In today's fast-paced digital age, our devices have become extensions of our daily lives. Whether for work or entertainment, the power and versatility of an iPad have made it a popular choice among users worldwide. However, what if we told you that there is a way to enhance your iPad experience even further by expanding its screen real estate? Would you be intrigued by the possibility of seamlessly integrating a secondary display to your beloved iPad device? Let us delve into the realm of iPad connectivity and explore the exciting prospect of connecting an external monitor.
Imagine a world where your iPad transforms into a hub of productivity, granting you the luxury of a larger canvas to work on. With the assistance of ingenious adapters and cables, you can unlock the potential of multitasking, enabling you to effortlessly switch between applications, all while enjoying the beauty of a larger screen. This seamless integration between your iPad and an external monitor boasts the ability to revolutionize the way you work, create, and consume content.
While the primary function of an iPad may be portability, innovation knows no bounds. By connecting an external monitor, you can transcend the confined space of your tablet's display and step into a world where creativity and productivity have no limits. Picture yourself engrossed in a captivating movie, with colors coming to life on a wider screen, immersing you in a cinematic experience like never before. The possibilities are endless, and the best part is that it's all within your grasp.
Exploring the Feasibility of Linking an external Display to your iPad

Discovering the Viability of Establishing a Connection between an Additional Screen and an Apple Tablet Device
Understanding the limitations of the iPad's display
When exploring the possibilities of extending the functionality of your iPad, it is crucial to have a comprehensive understanding of the limitations posed by its display. The iPad's screen, although renowned for its clarity and vibrant colors, has certain constraints that may impact your ability to connect an external monitor.
One significant limitation stems from the absence of a native HDMI or DisplayPort output on the iPad. This absence means that directly connecting a monitor to the iPad's port becomes unfeasible without the use of additional adapters or cables.
Additionally, the iPad's display resolution, while impressive on its own, may not be compatible with the resolution requirements of certain monitors. Each monitor has its specific optimal resolution, and the iPad's screen might not match that, resulting in potential display quality issues and compatibility challenges.
Beyond the technical limitations, it's important to note that the iPad's design and functionality were primarily intended for standalone use. The device prioritizes portability and ease of use, making it a perfect companion for on-the-go tasks. However, this focus on mobility means that the iPad may not provide the necessary flexibility and support for an extended desktop-like experience that a monitor offers.
- Another aspect to consider is the aspect ratio difference between the iPad and many external monitors. The iPad typically uses a 4:3 aspect ratio, while most monitors utilize a 16:9 ratio. This discrepancy can lead to content appearing stretched or letterboxed when displayed on a different aspect ratio monitor, diminishing the overall viewing experience.
- Furthermore, the iPad's touch-enabled interface may not translate seamlessly to an extended monitor setup. The touch interactions designed for the iPad's screen may not function as expected or be supported when using a separate monitor.
- Lastly, it is essential to highlight that the limitations mentioned here are inherent to the iPad itself and its operating system. While some external apps and software might provide workarounds or alternative solutions, they are often dependent on specific circumstances and may not offer a universal solution for all users.
Overall, comprehending the limitations of the iPad's display is crucial when considering the possibility of connecting a monitor. It is essential to manage expectations and understand that while some solutions can provide a measure of compatibility, the iPad may not offer a fully optimized experience when it comes to extended display functionality.
Unlocking the boundless capabilities of your iPad through the integration of an external display

Discover a universe of untapped potential by seamlessly merging the power of your iPad with the versatility offered by an external monitor. Harness the immense capabilities of this dynamic duo to elevate your productivity, creativity, and entertainment experience to unprecedented heights.
Exploring Different Methods to Connect Your iPad to a Monitor
In the realm of digital connectivity, there are various ways to bridge the gap between your iPad and a larger display device. This article delves into the myriad ways you can establish a connection between your tablet and a monitor, exploring the diverse methods that exist for this purpose.
| Method | Description |
|---|---|
| Lightning to HDMI Adapter | One approach involves utilizing a Lightning to HDMI adapter, which allows you to connect your iPad to a monitor using an HDMI cable. This straightforward method provides a direct connection, enabling you to mirror the iPad's screen onto a larger display. |
| Wireless Screen Mirroring | Alternatively, wireless screen mirroring offers a convenient solution without the need for cables. By leveraging AirPlay (for Apple devices) or other screen mirroring technologies, you can wirelessly transmit the iPad's display to a compatible monitor or smart TV. |
| USB-C to DisplayPort | If your iPad supports USB-C, another possibility is to connect it to a monitor using a USB-C to DisplayPort cable. This method delivers high-quality video and audio signals while supporting extended display mode. |
| Using a Docking Station | For enhanced connectivity options, utilizing a docking station can be advantageous. These hubs often provide multiple ports, such as HDMI, VGA, or DisplayPort, enabling you to connect your iPad to a monitor while also connecting other peripherals. |
| Third-Party Apps | Lastly, certain third-party apps allow you to extend your iPad's display to a monitor. These apps leverage technologies like Chromecast or Apple TV to transmit the screen content wirelessly, offering flexibility and ease of use. |
With these diverse methods at your disposal, you can choose the most suitable option based on your specific requirements and available resources. Connecting your iPad to a monitor opens up a multitude of possibilities, enhancing productivity and expanding your viewing experience.
Choosing the right adapter for your iPad and display setup
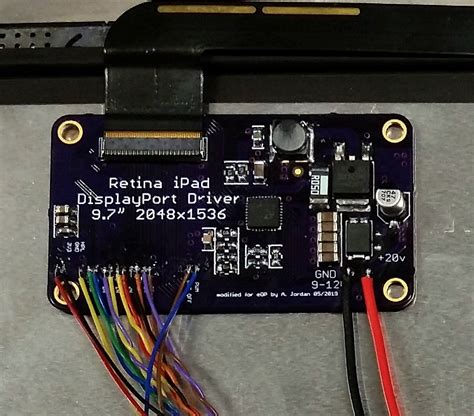
When it comes to enhancing the functionality of your portable device and expanding its display capabilities, users often seek the possibility of connecting their iPad to an external monitor. This can be achieved through the use of various adapters specifically designed to enable the connection between an iPad and a monitor or display. Selecting the right adapter for this purpose is crucial for ensuring compatibility and optimal performance.
Adapter compatibility: Before embarking on your quest to connect your iPad to a monitor, it is essential to determine the compatibility requirements. Not all adapters work universally with all iPad models. Therefore, it is imperative to identify the specific iPad model you own and verify the adapter compatibility with that particular model.
Adapter options: There are different types of adapters available in the market, each catering to specific connection needs. Depending on your existing monitor's connectivity options, you may need an adapter that supports HDMI, DisplayPort, VGA, or DVI. It is important to assess the available ports on your monitor and select an adapter that corresponds to those ports.
Operating system requirements: Another critical factor to consider while choosing the right adapter is the operating system requirements. Certain adapters may require the latest iPad operating system version, while others may be compatible with earlier versions as well. Checking the system requirements before making a purchase will prevent any compatibility issues.
Supported resolutions and refresh rates: The adapter you choose should support the desired display resolution and refresh rate that you wish to achieve on your external monitor. Different adapters have varying capabilities in terms of resolution and refresh rate support. Ensure that the adapter you select can handle the specific display requirements you desire.
Additional features: Some adapters come with additional features such as audio output, USB ports, or SD card readers. If these features are important for your intended usage, make sure to consider adapters that offer these functionalities.
Considerations for specific tasks: Depending on your intended usage, certain tasks may require specific considerations. For example, if you plan to use your iPad as a secondary display for your MacBook, you may need an adapter that supports features like Sidecar. Likewise, if you intend to use your iPad for gaming or graphic-intensive applications, you may need an adapter that supports high refresh rates and fast data transfer.
Final thoughts: While connecting an iPad to an external monitor can enhance productivity and provide a larger visual workspace, selecting the right adapter is paramount for achieving seamless connectivity and optimal performance. By considering adapter compatibility, options, operating system requirements, supported resolutions and refresh rates, additional features, and task-specific considerations, you can make an informed decision and ensure a successful iPad and monitor setup.
Maximizing productivity with a dual-screen setup on your iPad
Enhancing your iPad experience by utilizing a two-screen setup can significantly boost productivity and streamline tasks. By integrating an additional display seamlessly with your iPad, you can create a versatile workspace that allows for multitasking, efficient organization, and enhanced visual real estate.
Incorporating a secondary screen extends beyond the limitations of a single iPad screen, enabling you to take full advantage of your device's capabilities. With a dual-screen setup, you can comfortably work on multiple projects simultaneously, reference important information easily, and multi-task more efficiently, resulting in increased productivity.
- Expanded workspace: An additional monitor provides a wider canvas, allowing you to have multiple apps or documents open side by side without constantly switching between them. This expanded workspace is particularly useful for tasks such as editing documents, creating presentations, or working on photo and video projects.
- Efficient multitasking: With two screens, you can dedicate one monitor for your primary tasks while using the other for reference, research, or communication. This setup allows you to seamlessly switch between apps, drag and drop content, and collaborate with colleagues or clients more efficiently.
- Enhanced organization: By spreading out your work across two screens, you can keep your main task in focus on one screen while managing other supporting documents or applications on the second. This streamlines workflows and reduces clutter on your primary workspace.
- Optimized visual experience: A dual-screen setup enhances the visual experience by granting you the ability to view larger and more detailed content. Whether you're analyzing data, designing graphics, or simply viewing media, the increased display real estate ensures that you can see every detail.
When setting up a dual-screen configuration, ensure that your iPad supports external display connectivity. There are various methods to establish a dual-screen setup, including wired and wireless connections, depending on your specific iPad model and available accessories. By leveraging this technological advancement, you can maximize your productivity and unlock the full potential of your iPad.
Adjusting display settings for an enhanced viewing experience on an external screen
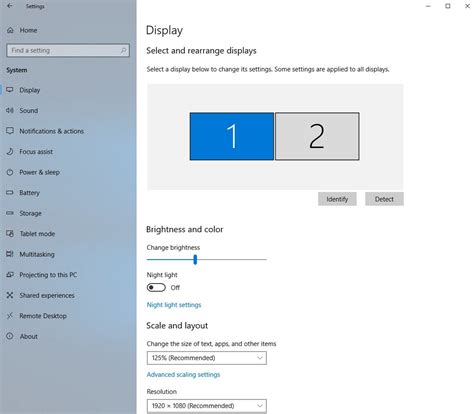
Enhancing your visual experience
When using your iPad with an external monitor, it's essential to adjust the display settings for optimal viewing. By customizing these settings, you can ensure a crisp and clear image, vibrant colors, and comfortable visibility. This section will guide you through the steps to improve your overall visual experience on the connected external monitor.
Customizing resolution and aspect ratio
In order to obtain the best display quality, it is crucial to adjust the resolution and aspect ratio of the external monitor. By selecting the appropriate settings, you'll be able to optimize the image sharpness and ensure that the content fits perfectly on the screen.
Calibrating brightness and contrast
Adjusting the brightness and contrast levels of your external monitor is vital for achieving optimum visibility and avoiding eye strain. By finding the right balance, you can enhance the depth and richness of colors, ensuring that the content appears vivid and lifelike.
Choosing color settings
The ability to adjust color settings allows you to personalize your viewing experience even further. Whether you prefer a warm or cool color temperature, or if you need to make adjustments for color accuracy in professional work, selecting the ideal color profile will significantly impact your overall satisfaction with the external monitor.
Fine-tuning display orientation and position
The flexibility to adjust the display orientation and position of the external monitor is not only convenient but can also greatly improve your comfort and productivity. Whether you prefer a landscape or portrait orientation or need to align the screen for ergonomic purposes, these settings ensure an optimal viewing experience.
Conclusion
By customizing the display settings on your iPad when connected to an external monitor, you can maximize your visual experience to enjoy sharper images, vivid colors, and improved comfort. By experimenting with the various adjustments available, you can create a tailored setup that meets your specific preferences and requirements.
Troubleshooting common issues when connecting an external display to your iPad
Exploring practical solutions to common problems encountered when establishing a connection between an additional screen and your Apple tablet device. This section aims to assist iPad users in efficiently resolving issues without the need for technical expertise or assistance.
1. Ensuring compatibility: Before troubleshooting any potential issues, it is crucial to verify that the external display and the iPad model are compatible. Check the specifications of both devices to guarantee they are designed to work together seamlessly.
2. Checking physical connections: Sometimes, the problem lies with loose or faulty connections. Ensure that the cables connecting the iPad and the external display are securely attached and correctly inserted into their respective ports. Examining each connection point will help identify any potential malfunctions.
3. Adjusting display settings: Optimizing the settings on both the iPad and the external display can significantly improve the connection. Adjusting the resolution, brightness, and aspect ratio to match both devices will enhance the visual experience and minimize possible issues when establishing a connection.
4. Resetting the iPad: If the previous steps did not resolve the problem, restarting or resetting the iPad might help. Rebooting the device can eliminate temporary glitches that hinder the connection between the iPad and the external display.
5. Updating software: Keeping both the iPad's software and the external display's firmware up to date is crucial for a seamless connection. Regularly check for software updates on both devices and install them promptly to ensure compatibility and efficient performance.
6. Checking power supply: In some cases, insufficient power supply can cause issues when connecting an external display. Ensure that both the iPad and the external display are adequately powered, using compatible adapters or chargers if necessary.
7. Resetting display preferences: If the external display still fails to connect, resetting the display preferences on the iPad might resolve the issue. This action will restore the default settings and clear any conflicting configurations.
8. Seeking specialized support: If none of the troubleshooting steps mentioned above resolve the issue, it may be necessary to seek specialized support. Contacting Apple support or consulting a professional technician can provide further guidance and assistance in resolving more complex connection problems.
By following these troubleshooting steps, iPad users can effectively tackle common issues that may occur when connecting an additional display. Solving these problems independently will ensure a smooth and efficient experience when utilizing your iPad with an external monitor.
How To Use iPad as a Second Monitor with a MacBook
How To Use iPad as a Second Monitor with a MacBook by Manny Rataul 381,679 views 1 year ago 1 minute, 37 seconds
How to use iPad with external monitor in 2023?
How to use iPad with external monitor in 2023? by Mindy C 253,679 views 1 year ago 10 minutes, 4 seconds
FAQ
Can I connect a monitor to my iPad?
Yes, you can connect a monitor to your iPad. The iPad supports video output through its Lightning or USB-C port, depending on the model you own. By using an appropriate adapter or cable, you can connect your iPad to a monitor and mirror its display or extend it as a second screen.
What type of adapter do I need to connect my iPad to a monitor?
The type of adapter you need to connect your iPad to a monitor depends on the model of your iPad and the ports available on your monitor. If you have an iPad with a Lightning port, you will need a Lightning to HDMI adapter or cable. If you have an iPad with a USB-C port, you can use a USB-C to HDMI adapter or USB-C to DisplayPort adapter. Make sure to choose an adapter that is compatible with your specific iPad model and monitor.
Can I use my iPad as a second monitor for my computer?
Yes, you can use your iPad as a second monitor for your computer. There are apps available, such as Duet Display and iDisplay, that allow you to extend your computer's display onto your iPad. By connecting your iPad to your computer using a cable or wirelessly, you can utilize your iPad as an additional screen and increase your productivity by multitasking between different applications.




