Imagine the convenience of effortlessly streaming your favorite content from your smartphone to your TV without any cables. This wireless connection, known as AirPlay, has become increasingly popular among technology enthusiasts. However, have you ever encountered the frustrating problem of your smartphone failing to detect your TV through AirPlay?
Despite the seamless experience AirPlay promises, it is not immune to occasional hiccups. One of the common challenges faced by users is the inability of their iPhones to establish a connection with their TVs via this wireless technology. While this issue may leave you pondering the reasons behind it, we will delve into the possible explanations in this article.
At times, the lack of detection between your smartphone and TV can stem from various factors. Technical limitations, interference from other devices, or incompatible software versions may all contribute to this inconvenient problem. Understanding these underlying reasons can help unravel the mystery behind your iPhone's struggle to establish an AirPlay connection with your TV.
Possible Reasons for iPhone's Failure to Recognize TV through AirPlay

When attempting to establish a connection between your iPhone and TV using AirPlay, there may be various underlying factors contributing to the failure in device recognition. It is important to troubleshoot these potential issues in order to successfully enable the AirPlay functionality.
- Network Connectivity: The iPhone and TV should be connected to the same Wi-Fi network to ensure seamless communication. Check if both devices are properly connected to the internet and try reconnecting them if necessary.
- Compatibility Issues: Certain TV models may not be compatible with AirPlay or may require specific software updates for proper functioning. Verify if your TV supports AirPlay technology and review its specifications for compatibility.
- Software Updates: Outdated software versions on both the iPhone and TV can hinder the AirPlay connection. Ensure that both devices have the latest software updates installed to eliminate any potential compatibility conflicts.
- Device Settings: Incorrect settings on either the iPhone or TV can prevent the AirPlay feature from functioning correctly. Verify that AirPlay is enabled on both devices and that they are set up to allow the connection.
- Network Interference: Signal interference or weak network strength can disrupt the AirPlay connection. Try moving closer to the Wi-Fi router or eliminating any physical obstructions that may interfere with the wireless signal.
- Firewall or Security Restrictions: Some security settings or firewall configurations on the network may restrict the AirPlay functionality. Check the network settings and ensure that any necessary ports or protocols required by AirPlay are allowed through.
- Third-Party Apps and Accessories: Certain third-party apps or accessories installed on the iPhone or TV could interfere with AirPlay connectivity. Temporarily disable any unnecessary apps or accessories and attempt the connection again.
By considering these possible reasons, you can troubleshoot and resolve any issues preventing your iPhone from successfully detecting the TV via AirPlay. Ensuring proper network connectivity, software updates, and compatible settings are essential for a smooth AirPlay experience.
Incompatible Software Versions: A Cause for AirPlay Connection Issues
In the realm of technology, seamless connectivity is often hindered by compatibility challenges. In the case of AirPlay, the popular feature that allows for wireless streaming between devices, one common obstacle users encounter is the issue of incompatible software versions. This problem arises when the software versions between the iPhone and the TV are not in sync, leading to an unsuccessful connection.
The Impact of Incompatibility:
When attempting to establish an AirPlay connection, it is crucial for both the iPhone and the TV to be running compatible software versions. If either device is operating on an outdated or incompatible version, the connection may fail. This can be frustrating for users who are eager to enjoy the conveniences of wireless streaming.
Adverse Effects of Incompatible Software Versions:
Firstly, an incompatible software version can prevent the iPhone from detecting the TV via AirPlay. The lack of synchronization between the two devices can hinder the seamless streaming experience that users desire.
Additionally, when incompatible software versions are involved, users may face disruptions during the connection process. This can include sudden disconnections or frequent buffering, ultimately diminishing the enjoyment of content being streamed.
Resolving the Issue:
In order to overcome the hurdle of incompatible software versions, it is crucial for users to update their devices to the latest software available. By regularly checking for updates and installing them, users can ensure that their iPhone and TV are running on compatible versions, thus optimizing the AirPlay experience.
Furthermore, it is recommended to regularly check for compatibility updates from both Apple and TV manufacturers. These updates often address any software version gaps and facilitate smoother AirPlay connections.
In conclusion, incompatible software versions pose a significant obstacle when it comes to establishing a successful AirPlay connection between an iPhone and a TV. Understanding the impact of this incompatibility and proactively taking steps to update the devices can help users overcome this issue, ensuring a seamless and uninterrupted streaming experience.
Wi-Fi Network Settings: A Potential Barrier to AirPlay Functionality
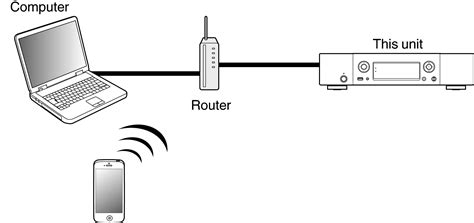
In the realm of wireless connectivity and multimedia streaming, it is crucial to understand the significance of Wi-Fi network settings in ensuring seamless AirPlay functionality. While enjoying the convenience of wirelessly streaming content from your preferred device to a TV screen, it is essential to recognize that certain hurdles may arise due to the settings within one's Wi-Fi network.
Network Configurations: The configurations within a Wi-Fi network, such as the network type, security protocols, and channel settings, can significantly impact the ability of an iPhone or other similar devices to successfully detect and connect via AirPlay. Understanding these configurations and making appropriate adjustments is key to troubleshooting any issues that may arise.
Compatibility Challenges: Different versions of AirPlay, Wi-Fi, or network hardware may have varying levels of compatibility. This can potentially result in difficulties when attempting to establish an AirPlay connection between an iPhone and a TV. It is important to be aware of these compatibility challenges and seek to overcome them through appropriate adjustments or upgrades if necessary.
Signal Interference: Other wireless devices or environmental factors may interfere with the Wi-Fi signal, leading to disruptions in AirPlay functionality. Identifying potential sources of interference, such as other devices utilizing the same radio frequency or physical obstructions, can help resolve any issues that may arise during the connection process.
Router Configuration: The router's settings, including its firmware version and firewall configurations, can also impact the functionality of AirPlay. It is recommended to keep the router firmware updated and ensure that any firewall settings do not restrict the necessary network traffic for AirPlay to function properly.
Troubleshooting Tips: In order to address any potential barriers posed by Wi-Fi network settings, it is essential to have a foundational understanding of the network configurations. Some troubleshooting steps may include resetting the network settings on the iPhone, restarting the router, or verifying that all devices are connected to the same Wi-Fi network. These steps can often rectify common issues and restore seamless AirPlay functionality.
Conclusion: While AirPlay provides a convenient and efficient way to stream content from an iPhone to a TV, it is important to recognize that Wi-Fi network settings can present potential barriers to its functionality. By understanding the impact of network configurations, addressing compatibility challenges, mitigating signal interference, and ensuring proper router configuration, users can overcome these barriers and enjoy uninterrupted AirPlay sessions.
Technical Glitches: Common Hindrances for AirPlay Discovery on iOS Devices
Despite the seamless integration and user-friendly experience offered by AirPlay, iOS devices occasionally encounter technical glitches that hinder the detection of compatible devices for streaming content wirelessly. This section highlights some of the common obstacles that users may face when attempting to detect televisions or other devices via the AirPlay feature.
| Glitch | Possible Cause | Solution |
|---|---|---|
| Interference | Signal interference, such as walls, distance, or competing wireless networks. | Ensure that the iOS device and the targeted AirPlay-enabled device are within close proximity, eliminate obstructions, and reduce interference by minimizing the number of active wireless connections. |
| Software Incompatibility | Incompatibility between the iOS device's software version and the AirPlay protocol implemented on the targeted device. | Update both the iOS device and the targeted AirPlay-enabled device to the latest software versions, ensuring compatibility between the two. |
| Network Connectivity Issues | Issues with the Wi-Fi network connection on the iOS device or the AirPlay-enabled device. | Verify the Wi-Fi network connectivity on both devices, reset network settings if necessary, and ensure that both devices are connected to the same network. |
| Device Settings | Incorrect AirPlay settings, restrictions, or privacy settings on the iOS device. | Check the AirPlay settings on the iOS device, disable restrictions or privacy settings that may interfere with device discovery, and ensure that AirPlay is enabled. |
| Hardware Limitations | Inadequate hardware specifications on the iOS device or the AirPlay-enabled device. | Ensure that both devices meet the minimum hardware requirements for AirPlay compatibility, such as supported Wi-Fi standards and device capabilities. |
By addressing the common hindrances mentioned above, users can troubleshoot and resolve technical glitches preventing their iOS devices from detecting TVs or other devices via the AirPlay feature. It is essential to consider these factors in order to fully utilize the functionality and convenience offered by AirPlay.
FAQ
Why can't my iPhone detect my TV via AirPlay?
There could be several reasons why your iPhone is unable to detect your TV via AirPlay. One possibility is that your iPhone and TV are not connected to the same Wi-Fi network. Make sure both devices are connected to the same network and try again. Another reason could be that the firmware on your TV or iPhone is outdated. Check for any updates and install them if available. It's also possible that there is a problem with the AirPlay feature on your TV. Try restarting both your iPhone and TV and then attempt to connect again. If the issue persists, it might be worth contacting Apple support for further assistance.
What can I do if my iPhone is connected to the same Wi-Fi network as my TV, but it still can't detect it via AirPlay?
If your iPhone is connected to the same Wi-Fi network as your TV, but is still unable to detect it via AirPlay, there are a few troubleshooting steps you can try. First, check if your TV supports AirPlay. Not all TV models are compatible with this feature. Additionally, ensure that both your iPhone and TV are running the latest software updates. Restart both devices and try again. Sometimes, restarting your Wi-Fi router can also resolve connectivity issues. If none of these steps work, you can try resetting your network settings on your iPhone or contact Apple support for further assistance.
Why does my iPhone detect some TVs via AirPlay, but not others?
If your iPhone can detect some TVs via AirPlay, but not others, there may be compatibility issues. AirPlay requires both the iPhone and the TV to meet certain requirements. Some older TV models may not support AirPlay. It's also possible that the AirPlay feature is disabled on the TVs that your iPhone can't detect. Check the TV settings to ensure that AirPlay is enabled. If the problem persists, contact the manufacturer of your TV or Apple support for more information.
Is it possible to fix the issue of iPhone not detecting TV via AirPlay by resetting the settings?
Resetting the settings on your iPhone can sometimes resolve issues with AirPlay. However, keep in mind that resetting your settings will also erase any customized preferences you have set on your device. To reset your settings, go to the "Settings" app on your iPhone, then navigate to "General" > "Reset" > "Reset All Settings." This will reset all your settings, including Wi-Fi passwords and network settings. After the reset, reconfigure your Wi-Fi connection and try connecting to your TV via AirPlay again.
Can using a different Wi-Fi network prevent my iPhone from detecting my TV via AirPlay?
Yes, using a different Wi-Fi network on your iPhone than the one your TV is connected to can prevent AirPlay from working. To use AirPlay, your iPhone and TV need to be connected to the same Wi-Fi network. If you are experiencing issues, make sure that both devices are connected to the same network. If you have multiple Wi-Fi networks at home, ensure that both your iPhone and TV are connected to the same one. Adjust the network settings on your iPhone if necessary to connect to the correct Wi-Fi network.




