In today's fast-paced world, we heavily rely on technology to navigate our way through unfamiliar territory. However, there are instances when your trusty iPhone navigator might not live up to its expectations, leaving you feeling lost and frustrated. If you find yourself in this predicament, fear not, as we have some insightful tips to get you back on the right track.
Picture this: you're driving down an unfamiliar road, trying to reach your destination, but suddenly your iPhone navigation app decides to take an unplanned vacation. You're left stranded without any guidance, feeling as though you're navigating the labyrinth of life with a blindfold on. Instead of panicking or turning to outdated paper maps, take a deep breath and follow these troubleshooting steps to restore the functionality of your iPhone navigator.
First and foremost, let's address the most basic solution: restarting your iPhone. Just like our minds sometimes need a break to function properly, electronics can also benefit from a fresh start. Press and hold the power button until you see the familiar "slide to power off" prompt. Once your device is turned off, press and hold the power button again until the Apple logo appears, indicating that your iPhone is powering back on. This simple step might be enough to kickstart your navigation app and resolve any minor software glitches.
Troubleshooting iPhone Navigator: Common Issues and Solutions
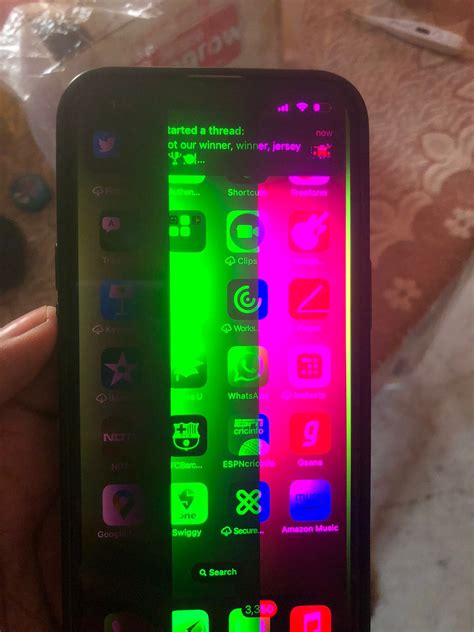
In this section, we will explore some common problems that you may encounter with your iPhone navigation system and provide solutions to help you resolve them. Whether you are experiencing difficulties with your GPS accuracy, poor signal strength, or frequent app crashes, we have gathered helpful tips and tricks to assist you in troubleshooting these issues.
1. GPS Accuracy
- Check for any physical obstructions that may be blocking the GPS signal, such as buildings or trees.
- Ensure that you have enabled Location Services for the navigation app and that it has the necessary permissions to access your location.
- Restart your iPhone to refresh the GPS connection and improve accuracy.
- Reset Network Settings to fix any connectivity issues that may affect GPS functionality.
2. Signal Strength
- Move to an area with better network coverage to improve signal reception.
- Toggle Airplane Mode on and off to reset the network connections and improve signal strength.
- Update your iPhone's software to the latest version, as it may include improvements for signal reception.
- Contact your carrier to inquire about any known network outages or issues in your area.
3. App Crashes
- Close the navigation app and relaunch it to see if the issue persists.
- Update the navigation app to the latest version, as newer releases often include bug fixes and performance enhancements.
- Clear the app cache and data to resolve any potential conflicts or corrupted files.
- If all else fails, uninstall and reinstall the app to start with a fresh installation.
By following these troubleshooting steps, you should be able to address common issues with your iPhone navigation system and enjoy a smooth and reliable navigation experience.
Problem 1: No GPS Signal - What to Do?
One common issue that users may encounter when using their smartphone's navigation system is the absence of a GPS signal. This can often be a cause of frustration and inconvenience, as it prevents the accurate tracking of location and navigation assistance. However, there are several troubleshooting steps that can be taken to rectify this problem and ensure that the GPS signal is restored.
Check Location Settings: Start by ensuring that the location services on your device are turned on. Navigate to the settings menu and search for the location or privacy section. Here, make sure that the toggle for location services is enabled, allowing the navigation app to access your device's GPS functionality.
Restart the Device: Sometimes, a simple device restart can resolve temporary glitches or conflicts affecting the GPS signal. Turn off your smartphone and then power it back on after a few seconds. This can refresh the system and potentially restore the GPS functionality.
Enable Airplane Mode: Enabling airplane mode briefly and then disabling it can also help in restoring the GPS signal. This action disconnects and reconnects your device from the network, which may help resolve any connectivity issues that are impacting the GPS signal.
Verify Clear View of the Sky: Ensure that your device has an unobstructed view of the sky as this is crucial for optimal GPS signal reception. Buildings, trees, and other obstacles can interfere with the signal strength. Consider moving to an open area or near a window to improve the GPS reception.
Update or Reinstall the Navigation App: If the GPS signal is still not working, it may be worth checking for any available updates for the navigation app you are using. Software updates can often include bug fixes that may resolve GPS-related issues. Alternatively, if the problem persists, uninstalling and reinstalling the app can help refresh its settings and potentially address any software conflicts affecting GPS functionality.
By following these troubleshooting steps, users can effectively address the issue of a missing GPS signal on their smartphone's navigation system. It is important to note that if the problem is persistent and none of these steps work, contacting the device manufacturer or seeking professional support may be necessary to resolve the issue.
Problem 2: Incorrect Directions - How to Fix It?

One of the common issues users may encounter while using their smartphone's GPS navigation system is receiving incorrect directions. This problem occurs when the navigation application provides inaccurate guidance and doesn't accurately pinpoint the desired destination.
To address this issue, there are several troubleshooting steps and solutions that can help users resolve the problem of receiving incorrect directions. The table below lists some possible solutions:
| Possible Solutions |
|---|
| 1. Update the navigation app |
| 2. Check internet connection |
| 3. Calibrate the compass |
| 4. Clear cached data |
| 5. Reset location and privacy settings |
| 6. Use an alternative navigation app |
Firstly, updating the navigation app is crucial as developers often release new versions with bug fixes and improved accuracy. Secondly, a stable internet connection is necessary for the navigation app to access real-time data and provide accurate directions. Thirdly, calibrating the compass on the device can resolve any compass-related issues that may cause inaccurate directions.
In addition, clearing cached data can help refresh the app and improve its performance. Resetting location and privacy settings to default can also resolve any conflicts or restrictions that may affect the navigation app's functionality. Lastly, if the problem persists, users can consider trying an alternative navigation app to compare the directions and see if it provides more accurate guidance.
By following these troubleshooting steps and utilizing the available solutions, users can overcome the issue of receiving incorrect directions on their smartphone's navigation app.
Problem 3: App Freeze or Crash - Quick Tips to Resolve
Encountering a frozen or crashing app can be a frustrating experience that disrupts your iPhone navigation. In this section, we will explore some effective tips to help resolve this issue and restore smooth functionality to your device.
- Force Quit the Troublesome App: Sometimes, an app may become unresponsive or crash due to a temporary glitch or overload. To resolve this, try force quitting the app by double-clicking the Home button or swiping up from the bottom on iPhones with Face ID. Locate the troublesome app in the App Switcher and swipe it up or off the screen to force quit it.
- Update the App: Outdated versions of apps can contain bugs or compatibility issues that lead to freezing or crashing. Check the App Store for any available updates for the problematic app. Updating the app may include bug fixes and improve overall performance.
- Restart or Reset Your iPhone: Restarting your iPhone can help resolve various software-related issues, including frozen or crashing apps. Press and hold the power button until the slide to power off option appears. Slide to power off, wait for a few seconds, then press and hold the power button again to turn on your device. If the problem persists, you may try resetting your iPhone's settings by going to Settings > General > Reset > Reset All Settings. Note that this will not delete any data, but it will reset all personalized settings to their default values.
- Clear App Cache and Data: Accumulated cache and data can sometimes cause apps to misbehave. Navigate to Settings > General > iPhone Storage. Scroll down until you find the troublesome app and tap on it. From there, you can choose to offload the app (which removes the app but keeps its documents and data) or delete the app (which removes both the app and its associated data). Afterward, you can reinstall the app from the App Store.
- Check for Available iOS Updates: Apple releases regular updates for iOS which can address various bugs and issues. Updating to the latest iOS version can help resolve freezing or crashing problems with apps. Go to Settings > General > Software Update to check for any available updates and follow the instructions to install them.
By following these quick tips, you can troubleshoot and resolve freezing or crashing app issues on your iPhone, ensuring a smooth and frustration-free navigation experience.
FAQ
My iPhone navigator is not working. What should I do?
If your iPhone navigator is not working, there are several steps you can take to resolve the issue. First, make sure that Location Services is enabled for the app you are using. You can do this by going to Settings > Privacy > Location Services. If it is already enabled, try force quitting the app and reopening it. If that doesn't work, restart your iPhone and then try using the navigator app again. If the problem persists, you may need to update the app or even reinstall it. If none of these steps work, there may be a hardware issue with your iPhone and you should contact Apple Support for further assistance.
Why is my iPhone navigator not giving accurate directions?
If your iPhone navigator is not giving accurate directions, there could be a few reasons for this. Firstly, double-check that the app has the most up-to-date maps. Some navigator apps require periodic updates to ensure accuracy. Additionally, make sure that your iPhone's location services are enabled and set to the highest accuracy mode. This can be done by going to Settings > Privacy > Location Services and selecting "While Using the App" or "Always" for the navigator app. Another possible reason for inaccurate directions is a weak GPS signal. Try using the navigator app in an open outdoor area with a clear view of the sky to improve GPS reception. If the problem persists, it may be worth trying a different navigator app to see if the issue lies with the specific app you are using.
My iPhone navigator keeps crashing. How can I fix this?
If your iPhone navigator keeps crashing, there are a few steps you can take to address the issue. First, ensure that you have the latest version of the app installed. Developers often release updates to fix bugs and improve stability. If you are running an outdated version, it may be causing the crashes. Additionally, try closing any other apps running in the background, as having too many apps open can overload your device's memory and cause crashes. Restarting your iPhone can also help resolve software conflicts that may be causing the crashes. If the problem persists, you may need to delete and reinstall the navigator app, as a corrupted installation can sometimes lead to crashes. If none of these steps work, contact the app's developer for further assistance.




