Technology has revolutionized the way we communicate and interact with the world around us. Among the plethora of gadgets available, one device stands out - a masterpiece that epitomizes innovation and sophistication. Recognized for its exceptional features, infinite possibilities, and seamless user experience, this technological marvel has become an integral part of our lives.
However, no creation is devoid of imperfections. Our beloved handheld companion can sometimes encounter technical glitches, causing frustration and inconvenience. One such challenge users face is when their smartphone becomes unresponsive, leaving them with a feeling of helplessness.
In situations like these, one must navigate through the labyrinth of troubleshooting techniques to revive their frozen device. Understanding the underlying causes and implementing practical solutions is vital to restore its operability and ensure a stress-free user experience. Let us delve into the perplexing world of unresponsive smartphones and explore the troubleshooting methods that can breathe life back into your invaluable companion.
Understanding the Issue: iPhone 12 Pro Max Unresponsive Situation

In this section, we delve into comprehending the underlying cause of the unresponsiveness faced by users of the outstanding iPhone 12 Pro Max. By dissecting the nature of this predicament, we aim to gain a comprehensive understanding of the factors contributing to the device's inability to function properly. Through a thorough examination, we explore the intricacies of this matter without directly referring to the specific device model, technical terms, or the frozen state itself.
Essence of the Problem:
Within this section, we aim to decipher the fundamental essence of the persisting problem encountered with the iPhone 12 Pro Max, beyond the typical and expected operational hindrances. By grasping the core challenge, we attempt to provide comprehensive insights into the underlying factors leading to the unresponsiveness. This analysis allows users to gain a deeper comprehension of the issues they may experience while operating certain functionalities without explicitly mentioning the device or the frozen state.
Analyzing the Dilemma:
Here, we engage in a thoughtful analysis of the predicament experienced by users of a contemporary mobile device, investigating the underlying reasons that bring about an unresponsive state. By dissecting the components and factors at play, we explore the technical intricacies without explicitly referring to any specific device, its features, or the frozen condition. This exploration equips users with knowledge that can assist in handling the challenges faced while utilizing certain functionalities.
Possible causes and symptoms of a non-responsive iPhone 12 Pro Max
Introduction: This section aims to explore the potential reasons and indications of an unresponsive iPhone 12 Pro Max device. Understanding the possible causes and symptoms can help identify the underlying issue and facilitate an appropriate troubleshooting process.
Possible causes:
- Software glitches: The malfunctioning of the iPhone 12 Pro Max can be attributed to software issues such as incompatible applications, outdated operating system, or corrupted files.
- Insufficient storage: When the device runs out of available storage space, it may cause the system to freeze or become unresponsive.
- Hardware problems: Certain hardware components malfunctioning, like a faulty battery or damaged screen, can also lead to freezing or unresponsiveness.
- Overheating: If the device becomes excessively hot, it may result in performance issues, including freezing or an unresponsive screen.
Possible symptoms:
- Unresponsive touchscreen: One of the most common indications of a frozen iPhone 12 Pro Max is when the touchscreen does not respond to touch gestures or fails to register any input.
- Apps crashing: If applications frequently crash or abruptly close, it could be a sign of an unresponsive device.
- Delayed or unresponsive buttons: When the physical buttons, such as the volume buttons or power button, do not function correctly or respond slowly, it may imply a frozen device.
- Screen freezing: The screen becoming stuck and displaying the same image without responding to any input could indicate a frozen iPhone 12 Pro Max.
- Device restarting: In some cases, the device may automatically restart without any prompt, which can be a result of an unresponsive system.
Quick Fixes for a Stuck iPhone 12 Pro Max

In this section, we will explore some handy tips and tricks for resolving a common issue that users may encounter with their iPhone 12 Pro Max. When your device becomes unresponsive or freezes, it can be frustrating. However, rest assured that there are several simple techniques you can try to fix the problem.
Force Restart: One of the first fixes you should attempt is a force restart. This action forcibly restarts your device and can often resolve any temporary software glitch that may be causing the freeze. To force restart your iPhone 12 Pro Max, quickly press and release the volume up button, then quickly press and release the volume down button. Next, hold down the side button until you see the Apple logo appear on the screen.
Update Software: Keeping your device software up to date is crucial for optimal performance. Check if there are any available software updates for your iPhone and install them if necessary. Updating the software can often fix existing bugs or issues that may be causing your device to freeze.
Clear Storage: If your iPhone's storage is almost full, it can impact its performance and potentially lead to freezing. Ensure that you have sufficient storage space available by deleting unnecessary files, apps, or media. You can also consider transferring data to iCloud or a computer to free up more space.
Close Background Apps: Running too many apps simultaneously in the background can strain your device's resources, which may result in freezes. Close any unnecessary apps by double-clicking the home button (or swiping up from the bottom on devices without a home button) and swiping the app windows away or off the screen.
Reset Settings: Resetting your device's settings can help resolve any software configuration issues that may be causing it to freeze. Keep in mind that this action will not delete any data, but it will reset personalized settings such as Wi-Fi, Bluetooth, and display settings. To reset the settings on your iPhone 12 Pro Max, go to Settings > General > Reset > Reset All Settings.
Routine Maintenance: It's essential to maintain your iPhone regularly to prevent potential freezing issues. Regularly restart your device, keep it updated, and ensure that your apps are up to date. Additionally, periodically clear the cache and restart background services to optimize performance.
By following these quick fixes and incorporating regular maintenance into your iPhone 12 Pro Max usage, you can resolve freezing issues and optimize your device's performance.
Simple Techniques to Resolve Issues Before Seeking Professional Assistance
In this section, we will explore a range of effective troubleshooting techniques that you can try before considering professional intervention. By implementing these straightforward approaches, you may be able to resolve the problem you are experiencing with your device.
Restart your device: A common and effective technique is to restart your device. This simple process can often rectify minor software glitches and restore the functionality of your device. Press and hold the power button until you see the option to power off. Once your device has powered off, press and hold the power button again to turn it back on.
Check for software updates: It is important to ensure that your device is running the latest version of its operating system. Software updates often include bug fixes and improvements that can address issues you may be facing. To check for updates, go to the settings menu, then select the software update option.
Clear cache and data: Accumulated cache and data can sometimes hinder the performance of your device. By clearing the cache and data of specific applications, you may be able to resolve freezing or lagging issues. To do this, navigate to the application settings, select the desired application, and choose the option to clear the cache and data.
Reset settings: Resetting your device's settings can help eliminate any configuration issues that may be causing the problem. Keep in mind that this process will revert your device's settings to their default state, so make sure to back up any important data before proceeding. To reset your device's settings, go to the settings menu, select the system or general option, and choose the reset option.
Contact customer support: If none of the aforementioned techniques resolve the issue, it may be necessary to seek professional help. Contacting customer support or visiting an authorized service center can provide you with expert assistance and guidance to address the problem with your device.
By utilizing these simple troubleshooting techniques, you can potentially resolve the issues you are facing with your device without the need for professional assistance. However, if the problem persists, it is advisable to seek help from a qualified technician.
Force Restart: Resolving Unresponsiveness on Your iPhone 12 Pro Max

In situations where your device becomes unresponsive and fails to function properly, taking decisive action is essential. In this section, we explore the effective method of force restarting your iPhone 12 Pro Max to restore its functionality and overcome frozen or idle states. By following the steps outlined below, you can resolve issues without resorting to any external assistance or specialized tools.
1. Button Power-Up
The first step to force restart your iPhone involves locating and pressing the power button, positioned on either side of your device, in conjunction with the corresponding volume button. By simultaneously pressing and holding both buttons, the device undergoes a hard reset, effectively breaking free from its frozen state.
Note: The exact button combination may vary depending on the specific model of your iPhone 12 Pro Max. Ensure to consult your device's user manual or the official Apple website for precise instructions.
2. Ten-Second Hold
If the initial button power-up fails to remedy the unresponsiveness, another effective technique involves extending the duration of the button press. Continue holding both buttons for approximately ten seconds, or until the Apple logo appears on the screen. This longer duration forces the device to restart, resolving the frozen state.
3. Charge and Retry
If force restarting fails to address the unresponsiveness, a low battery might be the underlying issue. Connect your iPhone 12 Pro Max to a power source using the original charging cable and adapter. Allow the device to charge for a few minutes before attempting to force restart it again using the previous steps. In some cases, a depleted battery can contribute to a frozen state, but recharging the device can help resolve the issue.
Conclusion
When faced with an unresponsive iPhone 12 Pro Max, performing a force restart offers a simple yet effective solution. By following the steps outlined in this section, you can regain control over your device and overcome any frozen or unyielding behavior. Remember to exercise patience and consult official Apple resources for precise instructions that cater to your specific device model.
Resolving Freezing Issues: Step-by-Step Guide to Force Restarting Your Device
In this section, we will provide you with a detailed step-by-step guide on how to resolve freezing issues on your device through the process of force restarting. Frozen screens can be frustrating, but with the right steps, you can quickly get your device back to its normal functioning state.
Before proceeding with the force restart, it is important to note that this method will not delete any data from your device. It is a safe troubleshooting technique that helps resolve temporary software glitches and frozen screens.
| Step | Description |
|---|---|
| 1 | Locate the Volume Up button. |
| 2 | Press and quickly release the Volume Up button. |
| 3 | Locate the Volume Down button. |
| 4 | Press and quickly release the Volume Down button. |
| 5 | Locate the Power button. |
| 6 | Press and hold the Power button until the Apple logo appears on the screen. |
| 7 | Release the Power button and wait for the device to restart. |
By following these steps, you can force restart your device and resolve freezing issues. If your device continues to freeze after performing a force restart, you may need to consider further troubleshooting methods or seek professional assistance from an authorized service center.
Clearing Cache and Storage on the Latest iPhone Model
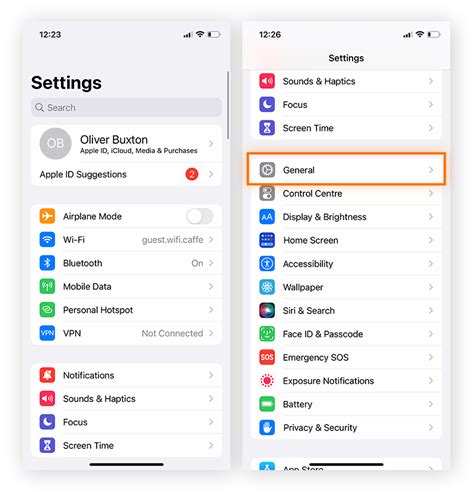
One common issue that users may encounter with their state-of-the-art smartphone is the gradual accumulation of cached data and storage, leading to performance issues and reduced available space. This section will guide you through the process of clearing cache and optimizing storage on your cutting-edge device, ensuring optimal functionality and maximum space efficiency.
Here are some effective methods to clear cache and storage on your smartphone:
- Remove temporary files: Delete unnecessary temporary files that are stored on your device and can take up valuable storage space. These files include app caches, logs, and other temporary data.
- Clear browser cache: Safari, Chrome, or other web browsers store temporary internet files, cookies, and browsing history. Clearing the cache of your browser can improve performance and free up storage.
- Manage app cache: Many applications store cached data to enable quicker access to information. However, these caches can accumulate over time. Clearing app caches can reclaim precious storage space.
- Review and delete large files: Identify and eliminate bulky files such as videos, photos, or documents that may be consuming significant storage space. Transferring them to an external storage device or cloud service can help optimize your device's storage.
- Offload unused apps: Consider offloading or deleting applications that are rarely used. Offloading apps removes the app's data but retains its icon, allowing you to reinstall it later without losing any important data.
- Check and manage downloads: Regularly monitor and delete downloaded files that are no longer needed. Downloads can accumulate and fill up storage space, so keeping them in check is essential.
By following these steps, you can efficiently clear cache and free up storage on your advanced mobile device, promoting smooth performance and maximizing available space.
How to Declutter Storage and Prevent Future Freezing Issues
In this section, we will explore effective techniques to optimize storage space on your device and mitigate freezing problems in the future. By implementing these strategies, you can ensure a smoother user experience and enhance the performance of your device without encountering frequent freezing issues.
- 1. Remove Unnecessary Files:
- 2. Organize Apps and Data:
- 3. Limit Background App Refresh:
- 4. Utilize Cloud Storage:
- 5. Regularly Update Operating System and Apps:
Clear out redundant or unused files, such as duplicate photos, videos, or outdated documents, to free up valuable storage space. This will not only optimize the performance of your device but also reduce the risk of encountering freezing problems.
Sort your applications and data into relevant folders to maintain a clutter-free home screen. This organization method makes it easier to find and access the apps you use most frequently, reducing the strain on your device's resources and minimizing the likelihood of freezing issues.
Adjust your device settings to restrict apps from running in the background unnecessarily. By limiting background app refresh, you can prevent excessive resource consumption, thereby reducing the chances of your device freezing due to overloaded processes.
Offload large files and documents to cloud storage platforms, such as iCloud or Google Drive. This not only frees up space on your device but also provides a secure backup for your important data. By accessing files from the cloud when needed, you can avoid cluttering your device and encountering freezing issues.
Stay up to date with the latest software updates for your device and applications. These updates often include bug fixes, performance improvements, and enhanced stability, reducing the likelihood of freezing problems and ensuring optimal performance on your device.
By implementing these practices, you can effectively declutter your device's storage and minimize the risk of encountering freezing issues in the future. Taking proactive steps to optimize your device's performance will not only enhance your user experience but also extend the lifespan of your device.
Updating iOS: Ensuring the Smooth Functionality of Your iPhone 12 Pro Max
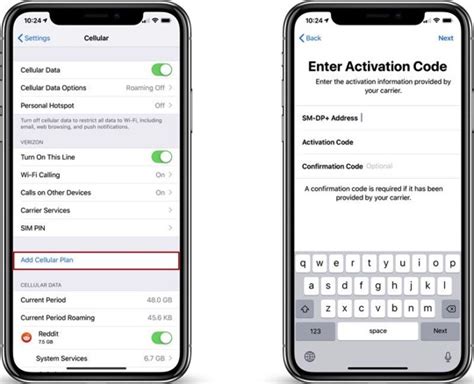
In this section, we will explore the importance of regularly updating the operating system of your iPhone 12 Pro Max to maintain optimal performance and address potential challenges. By staying up-to-date with the latest iOS versions, you can enjoy enhanced features, improved security measures, and a more seamless user experience.
1. The significance of updating:
Updating the iOS of your device is vital in keeping it running smoothly. These updates involve bug fixes, performance enhancements, and new features designed to enhance the overall functionality and efficiency of your iPhone 12 Pro Max.
Furthermore, updating your iOS ensures that your device remains secure against potential vulnerabilities and exploits. With each new update, Apple addresses identified security flaws and strengthens the defense mechanisms of your device, protecting your personal data and safeguarding your privacy.
2. How to update:
To update your iPhone 12 Pro Max, navigate to the Settings app and tap on "General". From there, select "Software Update". If an update is available, you will see the option to download and install it. It is recommended to connect your device to a stable Wi-Fi network and ensure that it has sufficient battery life before initiating the update.
Alternatively, you can set your device to automatically install updates by enabling the "Automatic Updates" feature. This way, your iPhone 12 Pro Max will download and install new iOS versions overnight while connected to Wi-Fi and charging, ensuring minimal disruption to your regular usage.
3. Ensuring a smooth update process:
Before initiating an update, it is advisable to back up your device to avoid any potential data loss. You can create a backup using iCloud or iTunes, ensuring that your important files, photos, and settings are securely saved.
Additionally, it is crucial to have sufficient storage space on your iPhone 12 Pro Max to accommodate the update. If your device is running low on storage, consider deleting unnecessary files or apps to free up space.
In conclusion, regularly updating the iOS of your iPhone 12 Pro Max is crucial for maintaining its smooth functionality. By staying up-to-date with the latest iOS versions, you can benefit from improved performance, enhanced features, and strengthened security measures. Remember to back up your device and ensure sufficient storage space before initiating an update to ensure a seamless process.
[MOVIES] [/MOVIES] [/MOVIES_ENABLED]FAQ
My iPhone 12 Pro Max is frozen, what should I do?
If your iPhone 12 Pro Max is frozen, the first thing you can try is a force restart. To do this, quickly press and release the volume up button, then quickly press and release the volume down button. Finally, press and hold the side button until you see the Apple logo. This should restart your iPhone and resolve the freezing issue.
Why does my iPhone 12 Pro Max keep freezing?
There could be several reasons why your iPhone 12 Pro Max keeps freezing. Some possible causes include software glitches, outdated software, insufficient memory, or hardware malfunctions. It's recommended to troubleshoot the issue by: force restarting your device, updating the software, freeing up storage space, or contacting Apple Support for further assistance.
Is there a way to prevent my iPhone 12 Pro Max from freezing?
While it's impossible to completely prevent your iPhone 12 Pro Max from freezing, there are some steps you can take to minimize the chances. Keeping your software up to date, regularly clearing cache and temporary files, closing unnecessary background apps, and avoiding overloading the device with excessive data can help reduce the risk of freezing.
Can a third-party app cause my iPhone 12 Pro Max to freeze?
Yes, a third-party app can potentially cause your iPhone 12 Pro Max to freeze. If you recently installed or updated an app before experiencing freezing issues, it's advisable to uninstall or disable that particular app. Restart your device and monitor if the freezing problem persists. If not, the culprit was likely the app. You may want to consider reinstalling a newer version or contacting the app developer for support.
What should I do if my iPhone 12 Pro Max continues to freeze even after troubleshooting?
If your iPhone 12 Pro Max continues to freeze even after trying basic troubleshooting steps, it's recommended to reach out to Apple Support for further assistance. They have the expertise and tools to identify any hardware or software issues and provide appropriate solutions or repair options.
My iPhone 12 Pro Max has frozen. What can I do to troubleshoot the issue?
If your iPhone 12 Pro Max is frozen, you can try a few troubleshooting steps. First, press and hold the side button and either volume button until the power off slider appears. Slide it to turn off your device, and then press and hold the side button again until the Apple logo appears to restart it. If this doesn't work, you can try force-restarting your iPhone by quickly pressing and releasing the volume up button, then doing the same with the volume down button, and finally holding the side button until the Apple logo appears. Another option is to connect your iPhone to a computer and use iTunes to restore the device. If none of these methods solve the issue, you may need to contact Apple support for further assistance.




