In the world of modern technology, where sleek and innovative devices are a part of our daily routines, the seamless functioning of our beloved gadgets is of utmost importance. However, even the most advanced and meticulously designed devices may occasionally encounter perplexing malfunctions. One such issue that can leave iPad users feeling utterly helpless is the inability to power off their device using the familiar button.
Imagine having the power to tap into a world of endless possibilities at your fingertips, yet finding yourself unable to bid farewell to your device's screen at the end of a long day. This disheartening situation can arise when the power button, the conventional gateway to device control, proves to be unresponsive. It seems as though this minute and unassuming button holds the remarkable power to confound us when it ceases to function as expected.
But fear not, for where there is a malfunction, there are potential solutions waiting to be unearthed. In this informative guide, we will explore the alternative methods that can be employed when the dependable power button on your iPad refuses to comply with your command. From subtle tweaks to unconventional workarounds, we will equip you with the knowledge necessary to troubleshoot this exasperating dilemma and restore control over your cherished iPad.
Forced restart your iPad
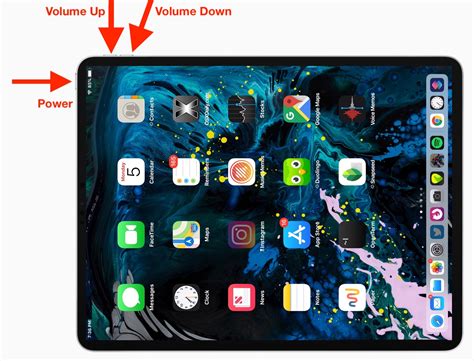
In certain situations, you may encounter difficulties turning off your iPad using the power button. To resolve this issue, you can perform a forced restart of your device. This method is useful when your iPad becomes unresponsive or if certain functions are not working correctly.
A forced restart involves a different procedure than the traditional method of shutting down your iPad. It provides a way to force your device to restart by bypassing any potential software or hardware issues that may be preventing a normal shutdown.
To perform a forced restart, follow the steps below:
| Device Model | Force Restart Method |
|---|---|
| iPad with Face ID | Press and quickly release the Volume Up button. Press and quickly release the Volume Down button. Then, press and hold the Power button until you see the Apple logo. |
| iPad with Home button | Press and hold both the Home button and the Power button simultaneously until you see the Apple logo. This may take approximately 10 seconds. |
Once the Apple logo appears, release the buttons and allow your iPad to restart. After the forced restart, your device should function normally, and you should be able to use the power button to turn it off as usual.
This method is recommended as a troubleshooting step in situations where your iPad is not responding to the power button. However, if the issue persists or if you continue to experience difficulties turning off your device, it may be necessary to seek further assistance from Apple Support or visit an authorized service provider.
Check for software updates
Ensure that your device is equipped with the latest software enhancements and bug fixes by regularly checking for updates.
- Stay up-to-date with the latest software improvements
- Keep your device running smoothly
- Enhance security and privacy
- Access new features and functionalities
Regularly checking for software updates is essential for optimizing your device's performance. It ensures that you have access to the latest improvements and bug fixes provided by the manufacturer. These updates not only address any existing issues but also introduce new features and functionalities, enhancing your overall user experience.
To check for software updates, follow these steps:
- Open the settings menu on your device
- Navigate to the "Software Update" section
- Tap on "Check for Updates"
- If an update is available, follow the prompts to download and install it
It is recommended to connect your device to a stable Wi-Fi network and ensure that it is charged or connected to a power source before initiating the update process. This helps prevent any interruptions or potential issues during the update installation.
Remember that regularly checking for software updates is a proactive approach to maintain the optimal performance of your device and ensure that you have access to the latest features and security enhancements.
Restore factory settings on your iPad
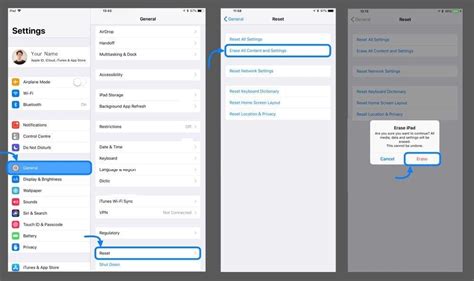
When you encounter difficulties with your device and need to troubleshoot, one effective solution is resetting all settings on your iPad. This action allows you to revert all personalized configurations back to their original state.
By performing a reset, you can eliminate any potential software glitches or conflicting settings that might be causing your iPad to malfunction. It is important to note, however, that this process will remove any customized preferences or changes you have made to your device.
To reset all settings on your iPad, follow these steps:
- Open the "Settings" app from your home screen.
- Scroll down and tap on "General."
- Look for "Reset" and tap on it.
- Select "Reset All Settings."
- You may be prompted to enter your device passcode or Apple ID password to proceed.
- Confirm your decision by tapping on "Reset All Settings" again.
Once the reset process is complete, your iPad will reboot and all settings will be restored to their default values. It is recommended to perform a backup of your important data before initiating this process to ensure you can easily restore your personalized information afterward.
If you are still experiencing issues with your iPad even after resetting all settings, it may be necessary to seek further assistance from Apple Support or visit an authorized service center for professional help.
Reinstate the functionality of your tablet using iTunes
Uncover the solution to restore the normal operation of your device by following a few simple steps.
If your tablet is experiencing issues with powering off, the most effective approach to rectify the problem is by leveraging the power of iTunes. By restoring your tablet using iTunes, you can essentially return it to its original state, clearing any software glitches or conflicts that may be preventing the device from turning off. This method allows you to restore both the software and settings on your tablet, ensuring a comprehensive fix to the power button issue.
To begin the restoration process, connect your tablet to a computer with iTunes installed. Launch iTunes and ensure you have the latest version installed for optimal performance. Once connected, navigate to the device tab within iTunes and select the 'Restore' option. This will initiate the restoration process and prompt iTunes to download the necessary software for your tablet.
During this process, it is vital to keep your tablet connected to the computer and refrain from disconnecting it until the restoration is complete. Disconnecting prematurely can lead to unexpected errors or incomplete restoration. It's important to note that restoring your tablet will erase all data and settings, so it's crucial to have a backup of your data before proceeding.
Once the restoration is finished, your tablet will restart and display the welcome screen. From here, you can begin the setup process and personalize your tablet as desired. You will notice that the power button functionality should now be restored, allowing you to turn off your device effortlessly.
In conclusion, if your tablet is struggling to power off using the physical button, utilizing iTunes to restore the device to its original state can resolve the issue effectively. By following the outlined steps and ensuring a complete restoration, you can regain full control over the power button and enjoy uninterrupted usage of your tablet.
Contact Apple Support for further assistance
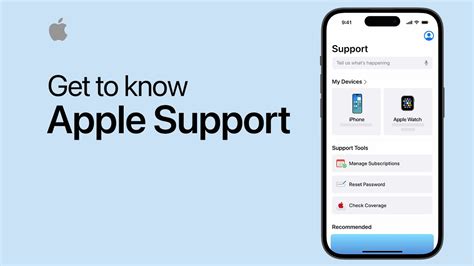
If you have exhausted all troubleshooting methods and your iPad continues to experience difficulties in powering off using the designated button, it is recommended to reach out to Apple Support for further assistance.
Apple Support is equipped with a team of knowledgeable professionals who specialize in resolving technical issues and providing guidance on device functionality. By contacting Apple Support, you can receive personalized advice and step-by-step instructions tailored to your specific situation.
While there can be various reasons why your device may not be responding to the power button, the experts at Apple Support possess the expertise needed to diagnose the problem effectively. They can offer alternative solutions, suggest software updates, or advise on potential hardware repairs, if necessary. It is important to seek their guidance, as they can provide you with the most accurate and up-to-date information.
Remember, Apple Support is available through multiple channels, including phone and online chat. Their dedicated customer service team strives to ensure that you receive the necessary assistance to resolve any issues you may be facing. Don't hesitate to reach out and take advantage of their expertise and support!
Reach out to Apple Support today and get your iPad back on track!
Consider seeking professional assistance or exploring replacement options
When faced with persistent issues related to the functionality of your tablet's power button, it may be advisable to explore alternative solutions. Rather than attempting to diagnose and resolve the problem on your own, seeking professional repair services or considering replacement options might be a more effective course of action.
Consulting a trained technician can ensure a comprehensive assessment of the issue, as they possess the necessary expertise and tools to accurately identify and address the underlying cause. This professional guidance can help alleviate any potential risks associated with attempting self-repairs, which may further complicate the problem.
Another avenue to consider is exploring replacement options. While repair services can be effective for resolving specific issues, it is important to evaluate the overall condition and age of your device. In some cases, investing in a new iPad may prove to be a more cost-effective and long-term solution, especially considering the rapid advancements in technology that contribute to the release of newer and more efficient models.
Ultimately, the decision to seek repairs or explore replacement options depends on various factors, including the extent of the issue, the cost of repair, and personal preferences. Taking these factors into account and making an informed decision can help ensure that you have a functioning iPad that meets your needs and requirements.
- Consult with a professional technician to accurately diagnose and address the issue
- Evaluate the overall condition and age of your device
- Consider the potential cost of repairs
- Weigh the benefits of investing in a new iPad with improved features and technology
- Make an informed decision based on your specific circumstances and preferences
How to Make it so Your iPad Doesn't Turn Off
How to Make it so Your iPad Doesn't Turn Off by Foxtecc 70,576 views 2 years ago 3 minutes, 16 seconds
How To Turn OFF/ON iPad WITHOUT Power Button | Full Tutorial
How To Turn OFF/ON iPad WITHOUT Power Button | Full Tutorial by Saunderverse 63,342 views 2 years ago 52 seconds
FAQ
My iPad won't turn off when I press the button. What should I do?
If your iPad won't turn off when you press the button, there are a few troubleshooting steps you can try. First, make sure your iPad has enough battery power by connecting it to a power source. If that doesn't work, try force restarting your iPad by holding down both the Sleep/Wake button and the Home button until you see the Apple logo. If none of these steps work, you may need to contact Apple Support for further assistance.
Why is my iPad not responding to the power button?
If your iPad is not responding to the power button, there could be a few reasons. One possibility is that the power button itself is damaged or not working properly. In this case, you may need to get it repaired or replaced by Apple. Another possibility is that there is a software issue causing the power button to be unresponsive. You can try force restarting your iPad by holding down both the Sleep/Wake button and the Home button until you see the Apple logo. If that doesn't work, you can try resetting your iPad's settings by going to Settings > General > Reset > Reset All Settings. If none of these solutions work, it's best to contact Apple Support for assistance.
Can I turn off my iPad without using the power button?
Yes, you can turn off your iPad without using the power button. One way to do this is by going to Settings > General > Shut Down. This will bring up a slider that you can slide to power off your device. Another option is to enable AssistiveTouch, which is an accessibility feature that adds a virtual button to your iPad's screen. To enable AssistiveTouch, go to Settings > Accessibility > Touch > AssistiveTouch, and then you can use the virtual button to turn off your iPad.
What should I do if my iPad is frozen and won't turn off?
If your iPad is frozen and won't turn off, you can try force restarting it by holding down both the Sleep/Wake button and the Home button until you see the Apple logo. This should force your iPad to restart and hopefully unfreeze it. If that doesn't work, you can also try connecting your iPad to a computer and using iTunes to force a restart. Simply connect your iPad to the computer, open iTunes, and press and hold the Sleep/Wake button and the Home button until you see the recovery mode screen. From there, you can follow the prompts to restart your iPad.




