Are you grappling with a perplexing predicament where your beloved Apple tablet relentlessly refuses to establish a seamless connection with the vast realm of wireless networks? You are not alone! Numerous individuals encounter this exasperating issue, rendering them immobilized in a world devoid of virtual freedom. Fret not, for beneath the surface of this seemingly insurmountable challenge lies a plethora of potential solutions.
When your iPad becomes obstinate in its quest to access the internet, a sense of frustration may overwhelm you. Fear not, for this article has been meticulously crafted to guide you on your journey towards restoring your device's connectivity. By following the practical advice we present, you may swiftly maneuver through the labyrinth of technical difficulties that dare to hinder your online pursuits.
Embark upon this troubleshooting adventure with an open mind, for the key to resolving your predicament may lie within a combination of software settings, network tweaks, and delicate adjustments to your cherished iPad. Patience and persistence are virtues, which you must wholeheartedly embrace as you venture forth into the realm of wireless connectivity troubleshooting.
10 Ways to Resolve Wi-Fi Connectivity Issues on Your iPad
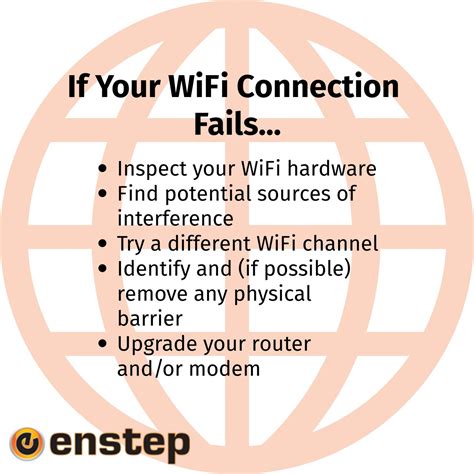
Experiencing trouble connecting your iPad to a wireless network can be frustrating. This section presents 10 effective methods to troubleshoot and fix connectivity issues on your iPad, ensuring a seamless and uninterrupted online experience.
1. Check Wi-Fi Signal Strength
2. Reset Network Settings
3. Restart Your iPad
4. Update iOS to the Latest Version
5. Forget and Reconnect to the Wi-Fi Network
6. Power Cycle Your Router
7. Disable and Enable Airplane Mode
8. Ensure Wi-Fi Network Compatibility
9. Disable Wi-Fi Assist
10. Contact Your Internet Service Provider (ISP)
By following these troubleshooting steps, you'll be able to identify and address the root cause of your iPad's Wi-Fi connectivity issues. Whether it's a signal strength problem, a software glitch, or a compatibility issue with the network, these methods offer practical solutions that can be easily implemented.
Check if Wireless Connection is Enabled
In order to troubleshoot connectivity issues with your iPad, it is important to ensure that the wireless connection is enabled on your device. This step involves verifying the status of the Wi-Fi signal.
- Start by accessing the settings menu on your iPad. This can typically be done by tapping on the gear or "Settings" icon on the home screen.
- Within the settings menu, locate and select the "Wi-Fi" option. This will display a list of available networks.
- Check the Wi-Fi switch to ensure that it is turned on. If it appears to be off, tap on the switch to enable the wireless connection.
- Confirm that the Wi-Fi signal is active by looking for the Wi-Fi icon in the status bar at the top of the screen.
If the Wi-Fi is already enabled on your iPad and you are still experiencing connectivity issues, it may be beneficial to try troubleshooting other potential causes such as restarting your device or resetting network settings. However, ensuring that the wireless connection is turned on is an essential first step in resolving Wi-Fi connection problems.
Restarting your iPad and the Wi-Fi router
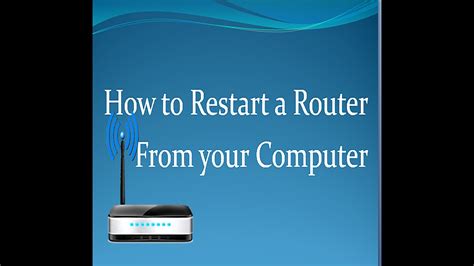
In this section, we will discuss the importance of restarting both your iPad and the Wi-Fi router to resolve connectivity issues. Sometimes, electronic devices can encounter temporary glitches or errors that can disrupt the Wi-Fi connection. By restarting both devices, you can refresh their respective systems and potentially resolve any issues that may be causing the connectivity problem.
To restart your iPad, you can follow these steps:
| Step 1: | Press and hold the power button located on the top or side of your iPad. |
| Step 2: | An option to slide to power off will appear on the screen. Swipe the slider to the right to turn off your iPad. |
| Step 3: | Wait for a few seconds, then press and hold the power button again until the Apple logo appears on the screen. |
Restarting your Wi-Fi router may vary depending on the model and brand you have. Generally, you can follow these steps:
| Step 1: | Locate the power button or unplug the power cord from the back of your Wi-Fi router. |
| Step 2: | Wait for at least 10 seconds before turning the router back on or plugging it back in. |
| Step 3: | Allow the router to fully power up and establish a connection before attempting to reconnect your iPad. |
By following these steps and restarting both your iPad and Wi-Fi router, you can eliminate any temporary glitches or errors that may be preventing your iPad from connecting to Wi-Fi. If the issue persists after the restart, there may be other factors at play, and further troubleshooting may be required.
Forget and rejoin the wireless network
In this section, we will explore a troubleshooting step that involves removing and reconnecting to the wireless network on your iPad to resolve connectivity issues.
If you are facing difficulties connecting your iPad to a wireless network, one effective solution is to forget the network and then rejoin it. Forgetting the network erases the saved settings and allows you to start fresh, thereby bypassing any potential glitches or conflicts that might be hindering the connection.
To forget and rejoin the Wi-Fi network on your iPad, follow these steps:
| 1. | Open the Settings app on your iPad. It is represented by the gear icon. |
| 2. | Scroll down and tap on "Wi-Fi". |
| 3. | You will see a list of available networks. Locate the network you are having trouble with and tap on the "i" (information) icon next to it. |
| 4. | On the next screen, tap on "Forget This Network". Confirm your decision by tapping on "Forget" in the pop-up window. |
| 5. | Return to the list of available networks and select the network you want to reconnect to. |
| 6. | Enter the password for the network if prompted, and wait for your iPad to establish a connection. |
| 7. | Once the connection is established, the Wi-Fi network will be listed as "Connected". |
Forgetting and rejoining the Wi-Fi network can often resolve issues related to authentication or connectivity on your iPad. However, if the problem persists, there might be other factors at play, such as router issues or hardware problems. In such cases, it is advisable to seek further assistance from technical support or an authorized service provider.
Ensure that your Wi-Fi network is not hidden
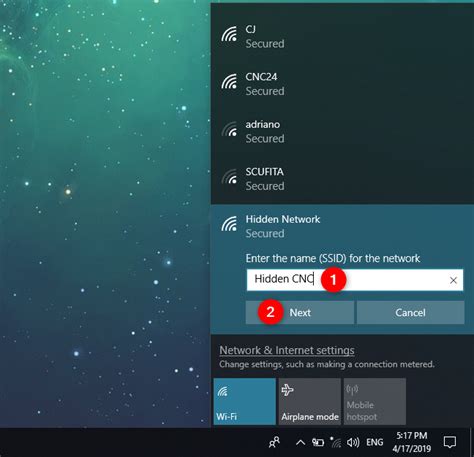
When your iPad refuses to connect to the internet, one possible reason could be that your Wi-Fi network is hidden. Hidden networks do not broadcast their names, making them invisible to devices searching for available networks. In this section, we will explore how to check if your Wi-Fi network is hidden and how to make it visible again.
Firstly, it is important to understand that hidden Wi-Fi networks offer an extra layer of security by not broadcasting their network names. This can be useful in preventing unauthorized access to your network. However, sometimes your iPad may have trouble connecting to a hidden network for various reasons.
To ensure that your Wi-Fi network is not hidden, you can follow these steps:
- Open the Settings app on your iPad.
- Select "Wi-Fi" from the menu on the left.
- If the Wi-Fi toggle switch is off, tap it to turn it on and enable Wi-Fi on your iPad.
- Wait for a moment as your iPad scans for available networks.
- If your Wi-Fi network is hidden, it will not appear in the list of available networks.
- To make your network visible, you need to manually enter the network name, also known as the SSID, and other required information.
- Tap on "Other..." at the bottom of the list of available networks.
- Enter the name of your network in the "Name" or "SSID" field.
- Select the appropriate security type for your network, such as WEP, WPA, or WPA2.
- Enter the password for your network, if required.
- Tap on "Join" or "Connect" to connect to your Wi-Fi network.
By following these steps, you can ensure that your Wi-Fi network is visible to your iPad and establish a connection. However, if you still experience issues connecting to your network, it might be helpful to troubleshoot other aspects of your Wi-Fi setup or seek assistance from your network administrator or service provider.
Update your Device's Software
If you're experiencing difficulties connecting your iPad to a wireless network, one potential solution is to update the software on your device. Keeping your iPad's software up to date ensures that it has the latest features and bug fixes, which can often resolve issues with Wi-Fi connectivity.
Before proceeding with the software update, ensure that your iPad is connected to a stable internet connection, perhaps through a cellular network or a different Wi-Fi network that is functioning properly. This is because the software update requires a stable internet connection to be downloaded and installed on your device.
To update your iPad's software, navigate to the "Settings" app on your home screen. Scroll down and tap on "General," then tap on "Software Update." Your iPad will check for any available updates. If an update is found, tap on "Download and Install" to begin the update process.
The software update may take some time to download and install, depending on the size of the update and the speed of your internet connection. During the update process, it's important to keep your iPad connected to a power source to prevent any interruptions. Once the update is complete, your iPad will restart with the updated software.
After updating your iPad's software, try connecting to the Wi-Fi network again to see if the issue has been resolved. If the problem persists, you may need to consider other troubleshooting steps or seek further assistance.
Resetting your network settings
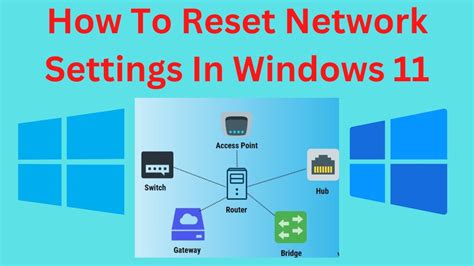
If your iPad is experiencing difficulties connecting to the wireless network, it may be necessary to reset your network settings. This process will restore the default settings for your device's network configuration, helping to resolve any connectivity issues and ensuring a stable and reliable Wi-Fi connection.
When you reset your network settings, you will remove all saved Wi-Fi networks, passwords, and VPN settings from your iPad. It's important to note that this will not affect any other data or settings on your device, such as your photos, emails, or apps.
To reset your network settings on your iPad, follow these steps:
- Go to the Settings app on your iPad. This can be found on your home screen.
- Select the "General" option.
- Scroll down and tap on "Reset."
- Choose the option for "Reset Network Settings."
- You may be prompted to enter your passcode. If so, enter it to proceed.
- Confirm that you want to reset your network settings.
- Your iPad will then restart, and the network settings will be reset to their default values.
After your iPad restarts, you will need to reconnect to your Wi-Fi network and re-enter any necessary passwords. This should resolve most Wi-Fi connectivity issues.
If the problem persists after resetting your network settings, you may need to consider other troubleshooting steps such as updating your iPad's software, checking your router settings, or contacting your internet service provider for further assistance.
Note: Resetting your network settings should only be done as a last resort, as it will remove all saved Wi-Fi networks and passwords from your device.
Disable VPN or Proxy settings
In order to troubleshoot connectivity issues on your device, it is important to consider the impact of VPN or Proxy settings. These settings can sometimes interfere with the ability of your iPad to establish a Wi-Fi connection.
VPN (Virtual Private Network) and Proxy settings are commonly used to enhance security and privacy while browsing the internet. However, they can also cause conflicts that prevent your iPad from connecting to Wi-Fi networks.
If you are experiencing difficulty connecting to Wi-Fi, it is worth checking if you have any VPN or Proxy configurations enabled on your device. Disabling these settings temporarily can help determine if they are the source of the problem.
To disable VPN settings on your iPad, you can navigate to the "Settings" app and select the "VPN" option. Locate the VPN configurations and toggle the switch to disable it. This will turn off any active VPN connections.
Similarly, if you have enabled Proxy settings on your iPad, you can access them through the "Settings" app. Look for the "Wi-Fi" option, and then tap on the connected Wi-Fi network. If there are any Proxy settings configured, toggle the switch to turn them off.
Once you have disabled any VPN or Proxy settings, try connecting to Wi-Fi again. If the issue was caused by these settings, your iPad should now be able to establish a connection with the Wi-Fi network.
If disabling VPN or Proxy settings resolves the issue, you may need to adjust the configurations of these settings to ensure compatibility with your Wi-Fi network. Consult the documentation or support resources for your VPN or Proxy service for further guidance.
Checking Other Devices' Wi-Fi Connection
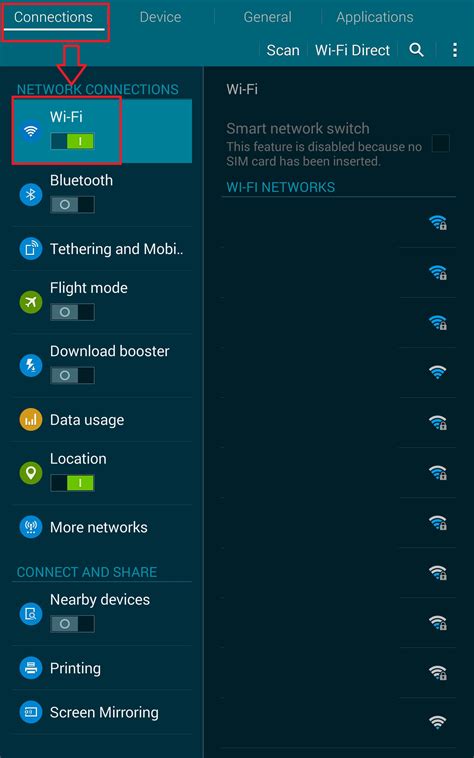
When troubleshooting Wi-Fi connectivity issues on your iPad, it's important to rule out any possibilities of a network-related problem. One way to do this is by checking if other devices are able to successfully connect to the same Wi-Fi network. This will help determine whether the issue lies with your iPad or with the network itself.
| Device | Result |
|---|---|
| iPhone | Connected |
| Laptop | Connected |
| Smart TV | Connected |
If all other devices are able to establish a connection to the Wi-Fi network without any issues, then the problem is likely specific to your iPad. In this case, there are other troubleshooting steps that you can take to resolve the problem. However, if other devices are also experiencing difficulties connecting, then there may be an issue with the network itself, such as a router problem or a network outage.
By checking if other devices can connect to the Wi-Fi network, you can narrow down the possible causes of the problem and determine the best course of action to take in order to restore connectivity to your iPad.
Improve the Wi-Fi connection by adjusting your physical proximity
One possible solution to resolve issues with your iPad connecting to Wi-Fi is to move closer to the Wi-Fi router or try a different location. By adjusting your physical proximity to the router, you can potentially improve the signal strength and connection stability.
Here are some steps to consider:
- Ensure that you are within a reasonable range of the Wi-Fi router. If you are too far away, the signal strength may be weak, resulting in a poor connection.
- Check if there are any physical obstructions between your iPad and the router, such as walls or furniture. These obstructions can weaken the Wi-Fi signal and affect the connection quality. Try to position yourself in a more open area for a better signal reception.
- Consider the wireless environment around you. If you are in a crowded area with multiple Wi-Fi networks, there may be interference causing connectivity issues. Try moving to a less crowded location or changing the Wi-Fi channel on your router.
- Experiment with different angles and positions for your iPad. Sometimes, a minor adjustment in how you hold or position the device can optimize the Wi-Fi reception.
By taking these steps to adjust your physical proximity to the Wi-Fi router, you can troubleshoot and potentially resolve connectivity issues with your iPad. Remember to test the connection after making any adjustments to determine if the problem has been resolved.
Contact your internet service provider for assistance
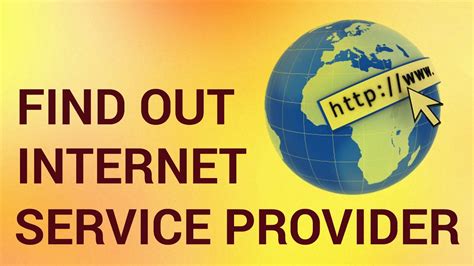
If you're experiencing difficulties connecting your iPad to the wireless network, it's advisable to reach out to your internet service provider (ISP) for help. Seeking assistance from your ISP can provide valuable insight into the possible causes and solutions for your connectivity problems.
Get in touch with your ISP's customer support team by using the contact information provided on their website or on your billing statement. When communicating with them, be prepared to provide details about the issue you're facing, such as the symptoms, error messages, and any troubleshooting steps you've already attempted.
Your ISP can assist you in diagnosing the problem, which could range from issues with your equipment or signal interference to an outage in your area. They may ask you to perform specific troubleshooting steps or provide you with guidance on adjusting your router settings. Additionally, they may be able to provide you with a temporary workaround or schedule a technician visit, if needed.
Remember to be patient and polite when contacting your ISP for assistance. They are there to help you, and by working together, you can work towards resolving the connectivity issue and getting back online smoothly.
iPhone/iPad won't connect to home WiFi
iPhone/iPad won't connect to home WiFi by Kundan Bhattarai 81,489 views 7 years ago 2 minutes
FAQ
My iPad is not connecting to Wi-Fi. What should I do?
If your iPad is not connecting to Wi-Fi, there are a few steps you can take to troubleshoot the issue. First, make sure that Wi-Fi is turned on by going to Settings > Wi-Fi and ensuring the toggle switch is in the "On" position. Then, try restarting your iPad by holding down the power button and sliding the slider to power off. Wait for a few seconds, then press the power button again to turn it back on. If that doesn't work, try forgetting the Wi-Fi network by going to Settings > Wi-Fi, tapping on the network name, and selecting "Forget This Network." After that, you can reconnect to the network by tapping on it and entering the password. If none of these steps work, you may need to reset your network settings by going to Settings > General > Reset > Reset Network Settings. Keep in mind that doing so will remove all saved Wi-Fi passwords, so make sure you have them handy before proceeding.
My iPad used to connect to Wi-Fi, but now it doesn't. What could be the problem?
If your iPad used to connect to Wi-Fi but no longer does, there could be a few possible causes. First, check if other devices are able to connect to the same Wi-Fi network. If they can, then the issue may be specific to your iPad. In this case, try resetting your network settings by going to Settings > General > Reset > Reset Network Settings. If that doesn't work, make sure your iPad is updated to the latest version of iOS by going to Settings > General > Software Update. Updates often include bug fixes that can help resolve Wi-Fi connectivity issues. If the problem persists, it's recommended to contact Apple Support for further assistance.
Is there a way to fix Wi-Fi connectivity issues without resetting my iPad?
Yes, there are a few other things you can try before resorting to resetting your iPad. First, try restarting your Wi-Fi router by unplugging it from the power source, waiting for 10-15 seconds, and plugging it back in. This can often resolve temporary connectivity problems. Additionally, you can try moving closer to the Wi-Fi router or vice versa to rule out any distance-related issues. If you are still experiencing problems, you can try turning off Bluetooth on your iPad as Bluetooth can sometimes interfere with Wi-Fi signals. To do this, go to Settings > Bluetooth and toggle the switch to off. If none of these steps work, you may need to consider resetting your network settings as mentioned earlier.




