Imagine a scenario where your beloved portable device, packed with innovative technology, fails to respond to your gentle touch. The frustration builds up as you attempt to navigate through your digital realm, only to find that your every attempt is met with unyielding silence. In such moments, it is vital to equip oneself with the knowledge and tools to troubleshoot this quandary.
There is no denying that the tactile interface of modern tablets has revolutionized our interaction with technology, seamlessly merging the physical and digital realms. However, when this harmonious marriage is disrupted by an unresponsive touch screen, panic can quickly set in. The inability to effortlessly glide across the screen, execute commands, and delight in the magic of technology triggers a strong desire for a swift resolution.
When faced with an iPad touch screen behaving erratically or seemingly detached from our intentions, it is crucial to approach the situation with a cool composure. Patience must take center stage while we embark on a journey to unveil the root cause of this vexing issue. With the right guidance and a measure of technical savvy, we can restore the harmony between our fingertips and the digital world that has become an integral part of our daily lives.
Performing a Force Restart

In cases where the iPad's touch screen becomes unresponsive or frozen, performing a force restart can often resolve the issue. This method involves forcefully restarting the device, which can help reset any glitch or software malfunction that may be causing the touch screen to not function properly. It is a recommended troubleshooting step that can be easily performed by following the steps outlined below.
- Press and hold the power button along with either the volume up or volume down button simultaneously.
- Continue holding both buttons until the power off slider appears on the screen.
- Release both buttons and slide the power off slider to turn off the iPad.
- After the device has completely shut down, press and hold the power button again until the Apple logo appears on the screen.
- Wait for the iPad to restart, and then check if the touch screen is functioning normally.
If the touch screen is still not working after performing a force restart, it is recommended to proceed with further troubleshooting steps or seek professional assistance to diagnose and resolve the issue.
Checking for Software Updates
In this section, we will explore the importance of regularly checking for software updates on your iPad to ensure optimal performance and address potential touch screen issues. Keeping your device's software up to date is critical in maintaining its functionality, security, and compatibility with the latest applications and features.
One way to check for software updates is to navigate to the Settings app on your iPad. Within the Settings menu, locate and select the "General" tab, which houses various options related to your device's overall settings. Within the General tab, you should find the "Software Update" option that allows you to check for any available updates.
Upon selecting the "Software Update" option, your iPad will connect to the internet and search for any available updates. If there are updates available, you will be prompted to download and install them. It is essential to ensure that your iPad is connected to a stable internet connection before initiating the update process.
When updating your iPad's software, it is advisable to back up your device's data to prevent any potential loss. This can be done by connecting your iPad to a computer and using iTunes or utilizing iCloud for wireless backups. By backing up your data, you can rest assured that if any unforeseen issues arise during the update process, your essential information will remain intact.
In addition to regularly checking for updates manually, you can also enable automatic updates on your iPad. This feature eliminates the need for manual intervention and ensures that your device stays up to date with the latest software releases. To enable automatic updates, navigate to the Software Update section within the iPad's General settings, and toggle the "Download iOS updates" option to the on position.
- Regularly checking for software updates helps maintain your iPad's performance and resolves potential touch screen issues.
- Navigate to the Settings app and select the "General" tab.
- Choose the "Software Update" option to check for updates.
- Ensure a stable internet connection before initiating the update process.
- Back up your device's data to prevent any potential loss during the update.
- Consider enabling automatic updates for convenience and efficiency.
Clearing Cache and Temporary Files
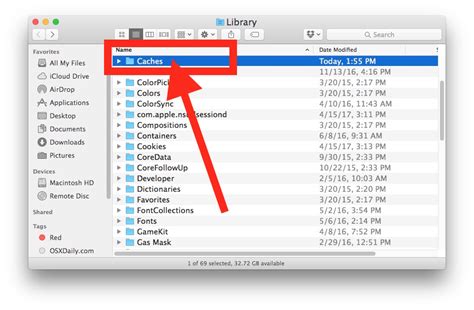
Accumulation of digital clutter can often lead to issues with the functioning of an iPad's touch screen. To address this problem, one effective solution is to clear the cache and temporary files of the device.
- Cache and temporary files are temporary storage locations that store website data, app data, and other temporary files on your iPad.
- Over time, these files can build up and cause performance issues, including unresponsivenesor frozen touch screen.
- Clearing the cache and temporary files not only helps free up storage space, but also refreshes the system, potentially resolving touch screen problems.
- To clear the cache and temporary files, begin by opening the Settings app on your iPad.
- Next, navigate to the Safari or Browser settings, depending on the browser you are using.
- Within the settings, look for options related to clearing cache, cookies, or browsing data.
- Tap on the respective option and follow the prompts to clear the cache and temporary files.
- In addition to the browser cache, it may be beneficial to clear the cache and data of specific apps that are causing touch screen issues.
- Go to the Settings app and find the list of installed apps.
- Select the app causing problems and look for options to clear its cache and data.
- Once you have cleared the cache and temporary files, restart your iPad to ensure the changes take effect.
- After the restart, monitor the touch screen for improvements in responsiveness.
Clearing the cache and temporary files can be an effective troubleshooting step to address touch screen issues on your iPad. By regularly performing this maintenance activity, you can ensure optimal performance and minimize the chances of encountering touch screen problems.
Resetting the Device Settings
In certain situations, users may encounter issues with their tablet’s touch screen functionality, experiencing difficulties with responsiveness or unresponsiveness. When confronted with such challenges, there is a potential solution that can often resolve the problem: resetting the settings of the device.
Resetting the settings involves restoring the default preferences and configurations of the iPad, allowing the device to revert to its original state. This process can help alleviate touch screen issues by eliminating any unexpected or conflicting settings that may have been causing the problem.
Step 1: To begin the reset process, navigate to the "Settings" application on your iPad. This application is typically represented by an icon resembling a set of gears.
Step 2: Within the "Settings" menu, locate and tap on the "General" tab, which typically features an icon resembling a gear.
Step 3: Scroll down within the "General" menu until you find the "Reset" option. This option may require you to scroll further depending on the length of the menu.
Step 4: Tap on the "Reset" option to access a list of various reset choices. From the available options, select "Reset All Settings".
Step 5: A confirmation prompt will appear requesting permission to proceed with the reset. Confirm your decision by tapping on "Reset All Settings" once again.
Note: It is important to clarify that resetting the settings will not delete any data or media from your device, such as photos, documents, or applications. However, it will erase any customized preferences, including Wi-Fi networks, wallpaper choices, and notification settings. Make sure to back up any essential data prior to initiating the reset process.
After completing the reset, the iPad will restart and apply the default settings. Hopefully, this action will successfully resolve the touch screen issues you were experiencing, restoring the device's functionality and responsiveness.
Calibrating the Touch Screen
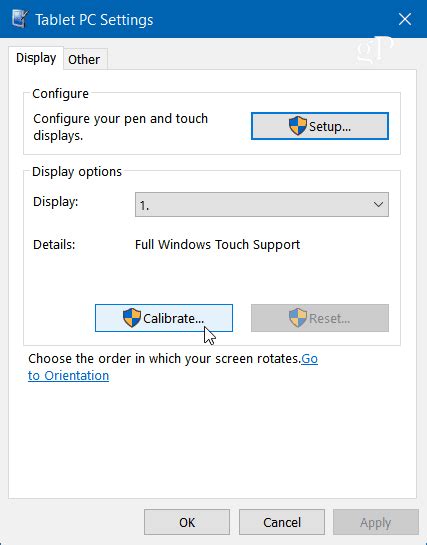
In order to enhance the functionality of your device, it is essential to ensure that the touch screen is properly calibrated. Calibrating the touch screen allows for improved accuracy and responsiveness, resulting in a more seamless and enjoyable user experience.
Here are some steps you can take to calibrate the touch screen:
- Resetting the device: Begin by restarting your device. This can help resolve minor software glitches that may be impacting the touch screen's performance.
- Checking for physical damage: Inspect the touch screen for any visible physical damage, such as cracks or scratches. Such damage can affect its responsiveness.
- Cleaning the screen: Use a soft, lint-free cloth to gently wipe the touch screen. Dust, oil, or debris on the screen can interfere with touch sensitivity and accuracy.
- Adjusting touch settings: Navigate to the device's settings menu and locate the touch screen settings. Depending on your device, you may have options to adjust touch sensitivity or enable features like "Glove Mode" for better touch recognition.
- Performing a touch screen test: Many devices offer built-in touch screen diagnostic tools that allow you to assess its performance. Run the test and follow any on-screen instructions to calibrate the touch screen.
- Updating software: Ensure that your device's operating system and all apps are up to date. Software updates can often include bug fixes that may resolve touch screen issues.
By following these steps, you can effectively calibrate your touch screen and address any issues that might be hindering its performance. Remember to periodically re-calibrate the screen, especially after significant software updates or when experiencing recurring touch screen issues.
Checking for Physical Damage
In this section, we will discuss the steps you can take to examine your iPad for any visible signs of harm or impairment. It is crucial to identify any physical damage that could be affecting the touch screen's functionality.
1. Inspect the Exterior: Begin by carefully examining the external surface of your iPad. Look for any cracks, dents, or scratches that might indicate damage. Pay close attention to the screen, edges, corners, and the back panel.
2. Check the Display: After inspecting the exterior, focus on the touch screen itself. Look for any discoloration, distortion, or black spots that may suggest internal damage. You can tilt the device to various angles to observe if there are any changes in these abnormalities.
3. Perform a Touch Test: Next, try performing a touch test on different areas of the screen. Swipe your finger lightly across the display, making sure to cover all areas. Pay attention to any unresponsive or delayed reactions from the touch screen.
4. Examine the Port and Buttons: Alongside the touch screen, inspect the charging port, headphone jack, and physical buttons (such as the power button and volume controls). Look for any signs of damage, such as bent or misaligned ports or buttons that feel loose or unresponsive.
5. Assess for Water Damage: Lastly, check for any indications of water damage. Look for water or moisture indicators on the external surface, especially near the ports. If you suspect water damage, it is recommended to place the device in a bag of uncooked rice immediately to absorb any moisture.
Please note that these checks are intended to help you identify any physical damage that might be causing the touch screen issues. If you find any signs of damage, it is advisable to consult a professional for further assistance.
Restoring the iPad to Factory Settings
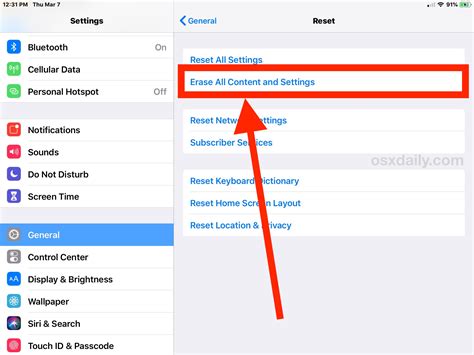
In the event that your iPad experiences difficulties with its touch interface, there is a potential solution that could help resolve the issue: restoring the device to its original factory settings. By following this process, you can revert your iPad to its default state, erasing any potentially problematic software configurations that might be causing the touchscreen to malfunction.
Proceed with caution: before initiating this process, it is important to note that restoring your iPad to factory settings will erase all data and settings on the device. Make sure to back up any important information beforehand to prevent permanent data loss.
Step 1: Begin by connecting your iPad to a computer using the appropriate USB cable. Ensure that the computer has the latest version of iTunes installed.
Step 2: Open iTunes on your computer and select your iPad from the device list.
Step 3: Navigate to the "Summary" tab within iTunes and click on the "Restore iPad" button.
Step 4: A pop-up window will appear, prompting you to confirm the restoration process. Click "Restore" to proceed.
Step 5: iTunes will now erase all the data on your iPad and install the latest version of the iOS operating system. This process may take some time to complete. Ensure that your computer and iPad remain connected throughout the process.
Step 6: Once the restoration is finished, your iPad will restart and display the "Hello" screen. Follow the on-screen instructions to set up your iPad as a new device or restore it from a previous backup.
Restoring your iPad to its factory settings can be an effective troubleshooting method for touchscreen issues. However, it is worth mentioning that if the problem persists after the restoration, it may indicate a hardware problem and it is recommended to contact Apple Support or visit an authorized service center for further assistance.
Contacting Apple Support for Assistance
If you encounter difficulties with your device's touch interface, it may be advantageous to seek assistance from the professionals at Apple Support. By reaching out to their team of knowledgeable experts, you can benefit from their expertise in troubleshooting and resolving technical issues related to your iPad's touch screen.
When faced with unresponsive or malfunctioning touch screen functionality, it is recommended to contact Apple Support as they have the necessary resources and expertise to guide you through the troubleshooting process. Their dedicated customer service team will assist you in identifying the underlying cause of the issue and provide appropriate solutions to rectify it.
To contact Apple Support, you can choose from a range of convenient methods. One option is to visit their official website and navigate to the support section, where you can find various self-help resources such as articles, FAQs, and community forums. These resources may be helpful in troubleshooting common touch screen problems.
If you are unable to find the desired solution on your own, you can also reach out to Apple Support through their customer service helpline. The representatives are trained to address customer concerns and will provide personalized guidance to resolve the touch screen issue. They may ask you to perform certain diagnostic steps or provide necessary instructions for resolving the problem.
- Visit the official Apple website and navigate to the support section
- Explore the self-help resources like articles and FAQs
- Participate in community forums to seek assistance from other users
- If necessary, contact Apple Support through their customer service helpline
By taking advantage of Apple Support's resources and expertise, you can effectively troubleshoot and resolve touch screen problems on your iPad. Their dedicated team is committed to assisting you in ensuring optimal functionality and user experience with your device.
[MOVIES] [/MOVIES] [/MOVIES_ENABLED]FAQ
What should I do if my iPad touch screen stops responding?
If your iPad touch screen stops responding, there are a few steps you can take to try and resolve the issue. Firstly, try restarting your iPad by pressing and holding the power button until the slider appears, then slide it to power off. Wait for a few seconds and then press and hold the power button again to turn it back on. If that doesn't work, you can also try performing a force restart by simultaneously pressing and holding the power button and the home button until the Apple logo appears. If the touch screen is still not working, it could be a hardware issue, so you may need to contact Apple Support or visit an authorized service center for further assistance.
Why is the touch screen on my iPad not responding only in specific areas?
If the touch screen on your iPad is not responding only in specific areas, it could be due to a faulty digitizer. The digitizer is the component responsible for registering touch inputs. If it gets damaged or malfunctions, it can cause certain areas of the touch screen to become unresponsive. In this case, you should try cleaning the screen with a soft, lint-free cloth to remove any dirt or debris that might be interfering with the touch sensitivity. If that doesn't solve the problem, you may need to have the digitizer replaced by a professional technician.
What can I do if my iPad touch screen is freezing or lagging?
If your iPad touch screen is freezing or lagging, there are a few steps you can take to try and resolve the issue. Firstly, make sure that your iPad's software is up to date by going to Settings > General > Software Update. Install any available updates if necessary. You should also check if any specific app is causing the problem by trying to use the touch screen in different apps. If the issue persists, you can try resetting the iPad's settings by going to Settings > General > Reset > Reset All Settings. This will not erase any data, but it will reset your preferences and settings. If none of these steps work, you may need to consider restoring your iPad to its factory settings or contacting Apple Support for further assistance.




