Have you ever found yourself in a perplexing situation where your cherished tablet, trusted companion of numerous digital journeys, refuses to acknowledge your gentle finger caress? The very act that has facilitated countless scrolling adventures, transformed words into actions, and opened portals to untold realms of knowledge. Well, fret not, for in this technological guide, we embark on a quest to unravel the enigmatic phenomenon of touch-disobedient iPads.
Imagine a scenario where your beloved handheld device turns into an insentient object, a mere slab of metal and glass. It observes your outstretched hand with an aloof indifference that sends shivers down your spine. Panic sets in as the realization dawns upon you that something has gone awry in the realm of capacitive touch. The once-talkative, responsive tablet now stands silent and unyielding, robbing you of the power to communicate.
Armed with the desire to restore harmony to this digital connection, we shall delve into the intricacies of this ill-fated circumstance. With conviction and unwavering determination, we will explore strategies to revive your iPad, allowing you once again to tap and swipe your way through the whimsical universe of applications, effortlessly bringing to life the vibrant pixels residing beneath the surface.
Restart your iPad
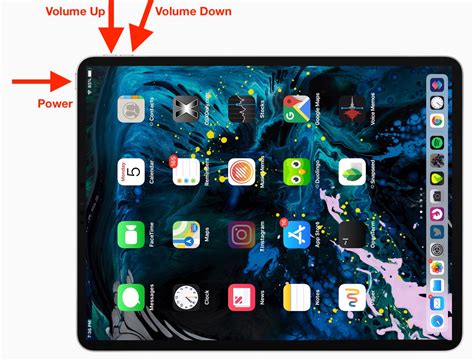
One of the steps you can take if your iPad becomes unresponsive is to restart it. Restarting your device can help resolve various software-related issues that may be causing the lack of responsiveness.
To restart your iPad, follow these simple steps:
- Hold down the power button, which is located either on the top or side of your device.
- When the red "slide to power off" slider appears, slide it to turn off your iPad.
- Once your iPad is completely off, press and hold the power button again until the Apple logo appears on the screen.
This process will force your iPad to shut down and start up again, refreshing its system and potentially resolving any issues that were causing the lack of touch responsiveness.
Note: In some cases, a hard reset may be required if your iPad is frozen and doesn't respond to the regular restart process. To perform a hard reset, press and hold both the power button and the home button (the round button on the front of the device) simultaneously for about 10 seconds until the Apple logo appears.
Remember, restarting your iPad is a simple yet effective troubleshooting step that can help resolve touch responsiveness issues without the need for more complex solutions.
Check for software updates
Ensuring that your device is running the latest software version is an essential step in troubleshooting unresponsive touch issues on your iPad. By regularly updating the software, you can benefit from bug fixes, performance improvements, and new features, which can potentially resolve any touch-related problems you may be experiencing.
Why should you check for software updates?
Software updates often include patches and fixes specifically designed to address known touch-related issues. By keeping your iPad up to date, you can take advantage of these updates and reduce the risk of encountering touch problems. Additionally, software updates can also enhance the overall functionality and stability of your device, providing you with a smoother and more efficient touch experience.
How to check for software updates:
To check for software updates on your iPad, follow these simple steps:
1. Connect to Wi-Fi: Ensure that your iPad is connected to a stable Wi-Fi network to facilitate the software update process.
2. Go to "Settings": Locate and tap on the "Settings" app on your iPad's home screen.
3. Scroll and tap "General": Within the Settings menu, locate and tap on "General."
4. Select "Software Update": In the General menu, find and tap on "Software Update."
5. Check for updates: Your iPad will automatically check for available updates. If there is an update available, you will be prompted to download and install it. Follow the on-screen instructions to complete the update process.
Note: It is recommended to backup your iPad before installing any updates to ensure the safety of your data.
By regularly checking for and installing software updates, you can optimize the performance of your iPad and potentially resolve any touch responsiveness issues you may be experiencing.
Clean the screen and your fingers

One potential solution to address unresponsive touch issues on your iPad involves cleaning both the screen and your fingers.
When dirt, dust, or smudges accumulate on the screen, it can interfere with touch sensitivity, making it difficult for the device to register touch inputs accurately. Similarly, if your fingers are dirty or greasy, it can also impact the responsiveness of the touch screen.
Start by gently wiping the screen using a soft, lint-free cloth to remove any visible smudges or fingerprints. Avoid using harsh chemicals or abrasive materials, as they may damage the screen. In some cases, using a screen-cleaning solution specifically designed for electronic devices can help to remove stubborn dirt or grime.
Additionally, ensure that your fingers are clean and dry before using the iPad. Wash your hands thoroughly with soap and water to remove any dirt, oils, or residue from lotions or creams. When your fingers are clean, try using the touch screen again to see if it responds properly.
If cleaning the screen and your fingers does not resolve the touch responsiveness issue, it may be worth exploring other troubleshooting steps to identify and address the underlying cause.
| Key Points: |
| • Clean the screen gently using a soft cloth |
| • Avoid using harsh chemicals or abrasive materials |
| • Ensure your fingers are clean and dry before use |
| • If the issue persists, consider additional troubleshooting steps |
Remove any protective case or screen protector
If you are experiencing unresponsiveness on your iPad's touchscreen, one potential solution is to take off any protective case or screen protector that you may have installed. These external coverings are designed to safeguard your iPad from scratches, dirt, and other damages, but they can sometimes interfere with the device's touch sensitivity and cause it to become unresponsive.
Removing the protective case or screen protector allows your iPad's touchscreen to have direct contact with your fingers, enabling better responsiveness and accuracy. It eliminates any potential barriers or obstructions that may impede the touch input recognition on the screen.
Alternatively, if you prefer to keep the protective case or screen protector on your iPad, you can try adjusting or repositioning it to ensure it is properly aligned and not interfering with the touch performance. Sometimes, a slight misalignment can cause unresponsiveness, so making sure it is correctly fitted can resolve the issue.
It is worth noting that if you have recently applied a new screen protector or protective case, it is advisable to inspect it for any defects, air bubbles, or debris that may be causing the touchscreen issues. A poorly installed or damaged screen protector can disrupt the touch input and should be replaced if necessary.
Resetting all settings
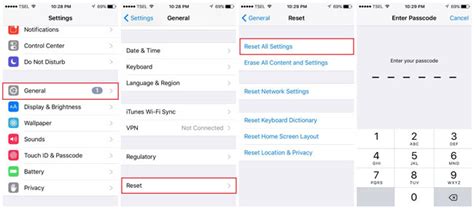
One possible solution to address issues with your iPad's touch response is to reset all settings.
Resetting all settings on your device can serve as a troubleshooting step to resolve various software-related problems that may be interfering with its touch functionality. By doing this, you can restore the default settings of your iPad, eliminating any customized configurations or preferences that might be causing conflicts.
It is important to note that resetting all settings does not erase any personal data, such as photos, videos, or documents, from your iPad. However, it will remove any Wi-Fi networks you have connected to, along with their passwords, as well as any customized settings such as display brightness, wallpaper, and notifications.
To initiate the process, you can navigate to the "Settings" app on your iPad and follow these steps:
- Select "General" from the list of options
- Scroll down and tap on "Reset"
- Choose "Reset All Settings"
- Enter your passcode, if prompted
- Confirm the action by selecting "Reset All Settings" again
After the reset is complete, your iPad will restart, and you will need to reconfigure any personalized settings according to your preferences. It is advisable to test the touch response of your device after performing this reset to see if the issue has been resolved.
If resetting all settings does not resolve the touch responsiveness problem, you may need to consider other troubleshooting options or seek assistance from Apple Support.
Perform a hard reset
In situations when your iPad seems unresponsive to touch inputs, it can be frustrating and inconvenient. However, there is a simple solution that might help you fix the issue without resorting to complex troubleshooting steps or seeking professional assistance. Performing a hard reset on your iPad can often provide a quick and effective solution to resolve unresponsive touch issues.
Follow the steps below to perform a hard reset on your iPad:
- Press and hold the power button located on the top or side of your iPad, depending on the model.
- Simultaneously, press and hold the home button, which is located at the front of the device.
- Continue holding both buttons for about 10 to 15 seconds, or until you see the Apple logo appear on the screen.
- Once the Apple logo appears, release both buttons, and your iPad will restart.
The hard reset process helps to force your iPad to restart, which can often resolve temporary glitches and unresponsive touch issues. It refreshes the device's operating system and clears any temporary data that may be affecting its performance.
Remember that performing a hard reset will not erase any data on your iPad, so you don't need to worry about losing your personal files or configurations. It is a safe and effective troubleshooting step to try before considering further troubleshooting or seeking professional assistance.
If the issue persists after performing a hard reset, it may be caused by a more complex underlying problem, such as a software or hardware issue. In such cases, it is recommended to contact Apple support or visit an authorized service center for further assistance.
Restore your iPad from a backup
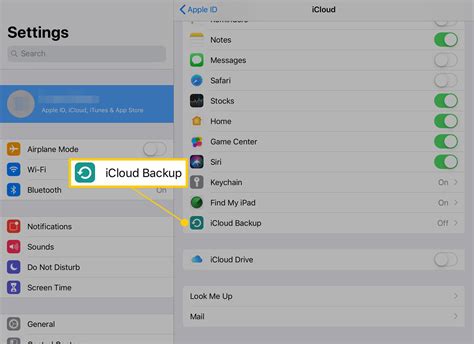
In the event that your iPad fails to acknowledge touch inputs, you may need to consider restoring it from a previously saved backup. Restoring your device from a backup allows you to recover any lost or corrupted data and settings, returning your iPad to a familiar and functional state.
Before proceeding with the restoration process, it is crucial to ensure that you have a recent backup of your iPad. You can create backups using iCloud or iTunes, depending on your preferred method. Once you have a backup ready, follow the steps below to restore your iPad:
| Steps to restore your iPad from a backup: |
|---|
| 1. Connect your iPad to a computer using the appropriate cable. |
| 2. Open iTunes on your computer (or Finder on macOS Catalina and later versions). |
| 3. Select your iPad when it appears in iTunes or Finder. |
| 4. Choose the "Restore Backup" option. |
| 5. Select the backup you want to restore from the available options. |
| 6. Click "Restore" and wait for the process to complete. |
| 7. Keep your iPad connected until it restarts and syncs with your computer. |
Once the restoration is finished, your iPad will be reverted to the state captured in the chosen backup. It is important to note that restoring your iPad from a backup will erase any new data or settings that were added after the backup was created. Therefore, it is essential to carefully select a backup that contains the desired information.
By following these steps, you can effectively restore your iPad from a backup, resolving any unresponsive touch issues and ensuring the smooth functioning of your device.
Contact Apple Support
If your iPad is experiencing unresponsiveness to touch, it is recommended to get in touch with Apple Support for expert assistance. Connecting with Apple Support ensures that you receive proper guidance and troubleshooting steps to resolve the issue efficiently.
By contacting Apple Support, you can engage with knowledgeable professionals who have expertise in dealing with various iPad issues. Whether it's a hardware malfunction or a software glitch causing the unresponsiveness, the support team will be able to offer tailored solutions to address the specific problem you are facing.
Apple Support can be reached through multiple channels, including phone, email, chat, or by visiting an Apple Store. Depending on your preference, you can choose the most convenient method to get in touch with them. It is advisable to have your iPad's serial number and other relevant details ready when contacting support, as it will help expedite the troubleshooting process.
Furthermore, Apple Support can also provide guidance on warranty coverage or repair options if the issue with your iPad requires professional intervention. They can guide you through the steps to initiate a repair request or direct you to the nearest authorized service provider.
Remember, reaching out to Apple Support not only helps in resolving the current issue but also ensures that you receive the necessary support and information for any future concerns you may encounter with your iPad. Their dedicated team is committed to providing excellent customer service and ensuring a seamless user experience with Apple products.
In conclusion, when facing touch unresponsiveness on your iPad, contacting Apple Support serves as a reliable and efficient option to find the appropriate solution and address any concerns regarding your device.
Try using an alternative charger or charging cable
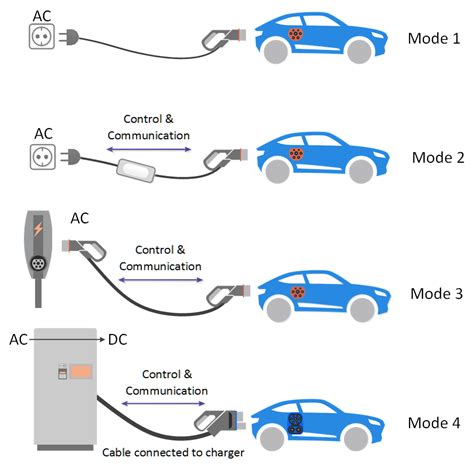
If your iPad seems unresponsive to touch, one potential solution is to experiment with a different charger or charging cable. In some cases, a faulty or incompatible charger can lead to issues with the touch screen functionality.
| Potential Causes | Solution |
| The charger or cable may be damaged | Try using a different charger or cable to see if the issue persists. Make sure to use a charger and cable that are certified and compatible with your iPad model. |
| The charger or cable may not provide enough power | Use a charger and cable that have high enough wattage to meet the power requirements of your iPad. Refer to the official Apple website or consult the user manual for the correct specifications. |
| The charger or cable may be incompatible with your iPad | Ensure that the charger and cable you are using are designed for your specific iPad model. Some third-party chargers or cables may not work effectively with certain devices. |
| The charging port on your iPad may be dirty or obstructed | Inspect the charging port on your iPad for any debris, dust, or lint that might be preventing proper connection. Carefully clean the charging port using a soft brush or compressed air if necessary. |
By trying an alternative charger or charging cable and addressing any potential issues related to compatibility, damage, or power supply, you can troubleshoot touch screen responsiveness problems on your iPad.
Consider seeking professional repair assistance
If your iPad is unresponsive to touch and none of the troubleshooting steps have resolved the issue, it may be advisable to consider consulting with a professional repair technician.
By seeking professional assistance, you can benefit from their expertise and knowledge in diagnosing and repairing hardware and software issues. They have the necessary tools and resources to properly assess and fix the problem with your device, ensuring its optimal functionality is restored.
Professional repair technicians are experienced in resolving a wide range of iPad issues, including unresponsive touch screens. They can accurately identify the underlying cause of the problem, whether it's a hardware malfunction or a software glitch, and provide the appropriate solution.
Attempting to fix the issue yourself, especially if you lack the necessary knowledge and skills, can potentially worsen the problem or cause further damage to your iPad. Trusting the expertise of a professional technician can save you time, effort, and potentially avoid additional expense in the long run.
When choosing a professional repair service, it is important to ensure they have a good reputation and positive customer feedback. You can check online reviews or ask for recommendations from friends or family who have had similar experiences. Additionally, inquire about their warranty and repair policies to ensure that your device will be covered in case any further issues arise.
Remember, seeking professional repair assistance can provide you with the best chance of resolving the unresponsive touch issue on your iPad effectively and safely.
Fix Unresponsive Touch on iPad Pro (2 Ways) | iPad Pro Touch not working Problem Solved
Fix Unresponsive Touch on iPad Pro (2 Ways) | iPad Pro Touch not working Problem Solved by AppleTricks 72,892 views 3 years ago 2 minutes, 33 seconds
How To Fix iPhone Not Responding To Touch! (2021)
How To Fix iPhone Not Responding To Touch! (2021) by LoFi Alpaca 1,394,143 views 3 years ago 5 minutes, 43 seconds
FAQ
What are some common reasons why an iPad might not respond to touch?
There can be several reasons for an iPad not responding to touch, including software glitches, a frozen screen, a faulty touchscreen, or a problem with the iPad's hardware. It's best to try troubleshooting steps to pinpoint the exact cause.
How can I fix a frozen iPad screen that doesn't respond to touch?
If your iPad's screen is frozen and not responding to touch, you can try a few things. Start by force restarting the iPad by pressing and holding the power button and home button simultaneously until the Apple logo appears. If that doesn't work, you can try updating the software, resetting the iPad settings, or restoring it using iTunes.
Is there a way to troubleshoot software issues that cause my iPad to not respond to touch?
Yes, there are a few troubleshooting steps you can try for software-related iPad touch issues. You can start by closing all open apps, clearing the device's RAM, checking for software updates, resetting all settings, or restoring the iPad to its factory settings using iTunes.
What can I do if my iPad's screen is physically damaged and doesn't respond to touch?
If your iPad's screen is physically damaged and not responding to touch, it's best to take it to an authorized service center or an Apple Store. They can assess the extent of the damage and either repair or replace the touchscreen if necessary.
Are there any DIY fixes I can try if my iPad's touchscreen is not responding?
While it's generally recommended to seek professional help for hardware issues, you can try a few DIY fixes if your iPad's touchscreen is not responding. You can clean the screen with a soft cloth, remove any screen protectors or cases, or calibrate the touchscreen in the iPad settings. However, proceed with caution and consult professional help if the issue persists.
My iPad is not responding to touch. What could be the problem?
There could be several reasons why your iPad is not responding to touch. It could be due to a software issue, a problem with the display, or a hardware malfunction. It's best to try a few troubleshooting steps to narrow down the cause and potential solution.




