Have you ever encountered a situation where your beloved tablet unexpectedly goes dark and refuses to turn back on? The puzzlement and frustration of the sudden power outage can be quite discouraging, leaving you wondering what steps to take next. Fear not! This article aims to provide you with a series of troubleshooting tips to revive your device and put an end to your worries.
When your gadget experiences an abrupt cessation of power and displays an unresponsive screen, it can be due to a variety of factors. One possible cause might be a drained battery, perhaps as a result of extensive usage or neglecting to charge it for an extended period of time. Alternatively, a software glitch or a frozen operating system could be the culprit behind this frustrating scenario. By following the steps outlined below, you can explore various solutions to get your device back up and running, saving both your patience and your precious data.
Battery-related Solutions:
First and foremost, it is advisable to check whether your gadget has run out of battery. Connect it to a reliable power source using the original charger or a certified replacement cable. Allow it to charge for at least 15 minutes without interruption. While the device is plugged in, pay attention to any signs of life, such as a vibrating sensation or an illuminated charge indicator. Attempt to power it on by holding down the power button for a few seconds. If the screen remains unresponsive, proceed to the next step.
Dealing with a Sudden iPad Shutdown - Steps to Take
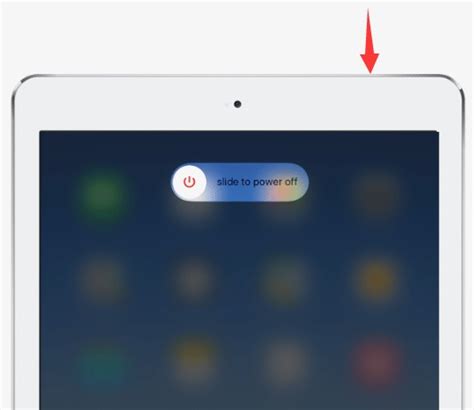
Discovering that your device has unexpectedly powered off can be a frustrating experience. In this section, we will explore the necessary steps to take when faced with an unforeseen iPad shutdown. It is important to approach the situation with patience and a methodical approach, as there are various potential causes for this inconvenience.
1. Assess the Power Situation
If your tablet has abruptly shut down, the first step is to ensure that the power source is not the underlying issue. Check the charging cable and adapter for any signs of damage or wear. Attempt to charge your device using an alternate power outlet, if available, and allow it to charge for at least 15 minutes. Inspect the charging port on your iPad for any debris or foreign objects that may be obstructing the connection.
2. Force Restart
In situations where the iPad remains unresponsive after attempting to charge, a force restart can be attempted. This action is accomplished by simultaneously pressing and holding the Power button and the Home button, if present, for about 10 seconds or until the Apple logo appears. This can help resolve temporary software glitches that may have caused the sudden shutdown.
3. Check for Software Updates
Outdated software can sometimes lead to unexpected shutdowns. Access the Settings app on your iPad and navigate to the Software Update section to verify if any updates are available. If updates are present, proceed to install them to ensure that your device is running the latest stable version of iOS.
4. Reset All Settings
If the above steps fail to resolve the issue, a reset of all settings may be necessary. This action will not erase any data or media, but it will restore the system settings to their default configurations. To initiate the reset, navigate to the Settings app, select General, followed by Reset, and then Reset All Settings. Confirm the action and allow your iPad to restart. Remember to back up your device before proceeding.
Conclusion
Experiencing an abrupt shutdown of your iPad can be disconcerting, but there are various steps you can take to address the issue. By assessing the power situation, attempting a force restart, checking for software updates, and resetting all settings, you increase the chances of resolving the problem. If none of these measures work, it is recommended to consult with an authorized Apple service provider or contact Apple Support for further assistance.
Check the Battery Level
In order to troubleshoot your device's sudden shutdown and inability to turn on, it is important to inspect the battery level. The battery level determines how much power your device has remaining to function properly.
1. Look at the Battery Icon: Examine the battery icon on the screen of your device. It is typically located in the top right or left corner. If the battery appears empty or low, it suggests that the device does not have enough power.
2. Connect to Power Source: Connect your device to a power source using the charger that came with it. Ensure that the charger is securely plugged into both the device and the power outlet. Leave it to charge for at least 15 minutes before attempting to turn it on again.
3. Observe Charging Indicators: While the device is connected to power, pay attention to the charging indicators. Usually, a battery icon with a lightning bolt appears to signal that the device is charging. If you see this icon, it indicates that your device is successfully receiving power.
4. Restart the Device: After allowing your device to charge for some time, try restarting it. To do this, press and hold the power button until the Apple logo appears on the screen. If the device turns on, it means the battery level was the issue.
5. Consider a Replacement: If your device fails to turn on after following these steps, it may be necessary to replace the battery. Contact the manufacturer or an authorized service provider for assistance in this situation.
Checking the battery level is a crucial initial step when dealing with sudden shutdowns and failure to turn on. By ensuring that the battery is adequately charged, you eliminate a common cause of the issue and potentially resolve it without further complications.
Try a Hard Reset
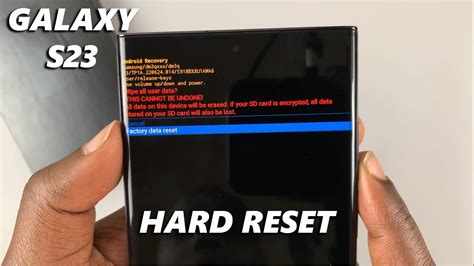
When faced with an unexpected shutdown and unresponsiveness from your device, a hard reset can often resolve the issue. This method involves restarting your device by performing a series of specific actions that override any software glitches or frozen processes that may be causing the problem. By performing a hard reset, you can potentially restore functionality to your device without the need for professional assistance or extensive troubleshooting.
| Step 1: | Press and hold the power button. |
| Step 2: | Simultaneously press and hold the volume up button. |
| Step 3: | Continue holding both buttons until the device restarts and the Apple logo appears on the screen. |
If the hard reset is successful, your device should power on normally. This method may also help resolve issues such as unresponsive touchscreens or unsteady performance. However, it is important to note that a hard reset should be utilized as a last resort, as it may result in the loss of unsaved data or settings. If the problem persists after performing a hard reset, it is recommended to seek professional assistance or contact the Apple Support team for further guidance.
Keep Your Device Up to Date
Ensuring your device is running the latest software is essential for maintaining optimal functionality and resolving any potential issues. Checking for software updates on your device regularly can help prevent unexpected shutdowns and improve overall performance.
Updating your device's software not only provides access to new features and enhanced security measures, but it also includes bug fixes and stability improvements that can address various issues. By keeping your device up to date, you can mitigate the risk of encountering a sudden shutdown and increase the chances of a successful power-on.
To check for software updates on your device, follow these steps:
1. Go to the Settings app: Open the app with the gear icon on your home screen.
2. Look for the General section: Scroll down and tap on "General."
3. Find the Software Update option: Within the General section, look for "Software Update" and tap on it.
4. Check for updates: Your device will display if there are any available updates. If an update is available, tap "Download and Install."
5. Install the update: Follow the on-screen instructions to download and install the update. Ensure your device is sufficiently charged or connected to a power source during the process.
By regularly checking for and installing software updates, you can proactively address any potential software-related issues that could contribute to unexpected shutdowns. Remember to back up your data before performing any updates to ensure you won't lose any important information during the process.
Connect to a Power Source

In the event that your device experiences an unexpected shutdown and refuses to power on, one potential solution is to connect it to a power source.
Having a stable connection to a power source can be an essential step in troubleshooting the issue. By supplying the device with a reliable source of power, it has the opportunity to regain functionality and potentially resolve the problem at hand.
It is advisable to use the original charging cable and wall adapter that came with your device, as third-party accessories may not provide the necessary power or be compatible with your iPad. Connect one end of the charging cable to your device's charging port and the other end to a wall adapter or a USB port on a computer that is connected to a power source.
Once connected, give your device a few minutes to charge before attempting to turn it on. Sometimes, a completely drained battery can prevent the device from powering on immediately.
If your iPad still does not turn on after being connected to a power source for a while, there may be an underlying issue that requires further troubleshooting or professional assistance.
- Use the original charging cable and wall adapter
- Connect the charging cable to the device's charging port
- Connect the other end of the charging cable to a wall adapter or USB port
- Allow the device to charge for a few minutes
- If the iPad still doesn't turn on, consider seeking additional assistance
Following these steps and connecting your iPad to a power source can often be a helpful first step in resolving the issue of a sudden shutdown and failure to power back on.
Resetting the Device's Settings
When faced with the issue of an unexpected shutdown and inability to boot up the tablet, one potential solution lies in resetting the device's settings. This process includes restoring the system to its default state, erasing any personalized configurations or adjustments made on the device. By performing a settings reset, you can address certain software-related problems that may be causing the iPad to not turn on.
Backing up Data: Before proceeding with a settings reset, it is crucial to back up any important data stored on the iPad. This ensures that no valuable information is lost during the process. It is possible to create a backup either through the iPad's settings or by using iTunes on a computer.
Accessing the Settings: To reset the iPad's settings, begin by accessing the "Settings" application on the device. This can be done by tapping on the gear icon, typically located on the home screen.
Navigating to Reset: Once in the Settings menu, scroll down until you find the option labeled "General." Tap on it to proceed to the General settings menu.
Selecting Reset: Inside the General settings menu, look for the "Reset" option. This is where you can find various reset functions for the iPad.
Choosing Reset All Settings: Among the reset options, choose "Reset All Settings." This will prompt a confirmation message, informing you that this action will erase all personalized settings.
Confirming the Reset: After reviewing the confirmation message, authenticate the action by entering your device passcode or Apple ID password, if required.
Complete the Reset: Finally, confirm the reset by selecting "Reset All Settings" once again. The iPad will now begin the process of restoring its settings to the default factory state.
Note: Resetting the iPad's settings does not erase any data or media files stored on the device. However, it is always recommended to have a backup of important information before performing this action.
Contact Apple Support
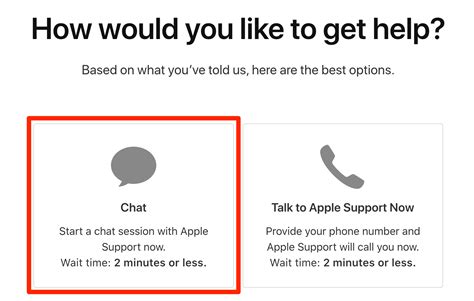
If you're experiencing unexpected issues with your device and need expert assistance, reaching out to Apple Support can be a helpful step. Connecting with Apple's support team will provide you with access to knowledgeable professionals who can provide personalized guidance and troubleshooting solutions tailored to your specific situation.
By contacting Apple Support, you can receive expert advice on resolving the issue causing your device to shut down unexpectedly and not turning on. The support team can guide you through a variety of troubleshooting steps, including checking for software updates, performing a force restart, or diagnosing potential hardware problems.
Additionally, Apple Support can assist you in scheduling a service appointment at an authorized Apple service center or arranging device repair or replacement if needed. They can also provide information on warranty coverage and help you explore available options for resolving the issue.
When reaching out to Apple Support, it's recommended to have relevant information readily available, such as your device's serial number, purchase date, and any specific error messages you may have encountered. This will aid the support team in quickly identifying the root cause of the issue and providing effective solutions to get your device back up and running.
To connect with Apple Support, you can visit the Apple Support website, initiate a live chat with a support representative, schedule a call-back, or find the nearest Apple Store for in-person assistance. Remember, Apple Support is dedicated to ensuring your satisfaction and resolving any concerns you may have with your device.
Restore the Device using a Previously Saved Copy
In situations where your iPad unexpectedly powers off and fails to turn on again, there are steps you can take to get it up and running. One potential solution is to restore the device using a previously saved backup. This process allows you to recover any lost data and settings, returning your iPad to its previous state.
Step 1: Connect your iPad to a computer with the appropriate USB cable.
Step 2: Launch the iTunes application on your computer, if it doesn't open automatically.
Step 3: In iTunes, locate your connected device and select it.
Step 4: Under the "Summary" tab, click on the "Restore Backup" button.
Step 5: A list of available backups will appear. Choose the most recent one that contains the data you want to restore.
Step 6: Click the "Restore" button to initiate the restoration process.
Step 7: Wait for iTunes to complete the restoration process, which may take a few minutes.
Note: Restoring the iPad from a backup will overwrite any current data on the device, so make sure to select the correct backup file.
Once the restoration is finished, your iPad should power on and operate normally. If not, further troubleshooting may be required, such as contacting Apple Support or seeking professional assistance.
Seeking Professional Assistance for Troubleshooting your Device

If you find yourself facing issues with your device and it refuses to power on, it may be advantageous to entrust the problem to an expert technician who specializes in iPad repairs. Turning to a professional can provide you with the necessary expertise and resources to diagnose and fix any underlying problems that may be impeding the successful startup of your device.
While there are various troubleshooting methods available for common issues, some problems may require in-depth knowledge and specialized equipment to rectify. A professional technician possesses the technical know-how to accurately diagnose the root cause of the problem and provide appropriate solutions.
By entrusting your device to a professional, you can benefit from their experience gained from handling similar cases. They have likely encountered numerous scenarios and have the expertise to efficiently troubleshoot and diagnose complex issues that may not be obvious to an average user.
Additionally, a professional technician can offer valuable advice on device usage and maintenance to prevent future issues and prolong the lifespan of your iPad. They may suggest practical tips, such as proper charging practices or recommending specific accessories that can optimize your device's performance.
Furthermore, seeking professional help eliminates the risk of inadvertently causing further damage to your iPad. Attempting to fix the problem without the necessary skills or knowledge can worsen the initial issue or even result in irreversible damage.
In conclusion, when faced with a non-responsive iPad, reaching out to a professional technician can significantly increase the likelihood of resolving the issue successfully. Their expertise, experience, and specialized equipment can help diagnose and rectify complex problems, ultimately restoring your device to full functionality.
My iPad Won't Turn On! Here's The Real Fix.
My iPad Won't Turn On! Here's The Real Fix. by Payette Forward 1,530,341 views 5 years ago 5 minutes, 27 seconds
FAQ
Why did my iPad suddenly shut down?
There can be several reasons for your iPad to suddenly shut down, such as a low battery, a software glitch, or an overheating issue.
What should I do if my iPad won't turn on after shutting down?
If your iPad won't turn on after shutting down, try charging it for at least 30 minutes and then attempt a hard reset by pressing and holding the Home button and the Power button simultaneously for about 10 seconds.
Is it possible to fix a completely dead iPad?
In some cases, a completely dead iPad can be fixed by performing a hard reset, connecting it to a power source, or restoring it using iTunes. However, if these methods don't work, it might be a hardware issue and you may need to contact Apple Support or take it to an authorized service center.
How can I prevent sudden shutdowns on my iPad in the future?
To prevent sudden shutdowns on your iPad, make sure to keep your device updated with the latest software version, avoid overloading it with multiple resource-intensive apps, and regularly clean the charging port to prevent dust or debris from causing charging issues.




