In today's fast-paced technological world, staying current and up to date with the latest software versions is crucial. This applies to all our devices, including the beloved iPad. However, sometimes our iPads encounter difficulties when trying to update to the newest software release. It can be frustrating and leave us feeling unsure of what steps to take next. Fear not, as we are here to guide you through this challenging situation.
Imagine, for a moment, the excitement of accessing new features, enhanced security, and improved performance on your iPad. Now, picture the disappointment that ensues when your device fails to update to the most recent software version. It's like standing at the entrance of a portal into the future, only to find it locked. But worry not, as we will show you the key to unlock this potential and enable your iPad to embrace the latest technological advancements.
Updating your iPad provides not only bug fixes and performance improvements but also access to exciting new features and functionalities. It is a gateway to enhancing your device's capabilities and experiencing the latest that technology has to offer. However, getting stuck at a specific software version can prevent you from enjoying these benefits. But fret not, for in this comprehensive guide, we will explore various troubleshooting methods to help you overcome this obstacle and bring your iPad up to speed with the latest software version available.
Check if your device is compatible with the newest software update
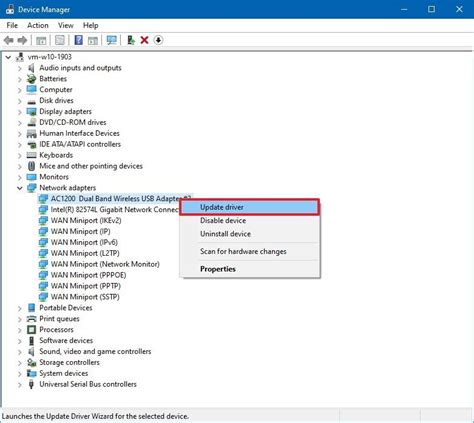
Before attempting to update your device, it is crucial to ensure that your iPad can support the latest software version. By confirming your device's compatibility, you can avoid potential issues and ensure a seamless update process.
| Check the system requirements |
Review the system requirements for the latest software version and compare them to the specifications of your iPad. Take note of the minimum processor, RAM, and storage requirements to ensure compatibility. |
| Visit the official Apple website |
Visit the official Apple website and navigate to the support section. Look for the page dedicated to software updates and compatibility. Apple provides a comprehensive list of compatible devices for each software release. |
| Contact Apple Support |
If you are unsure about your device's compatibility or unable to find the necessary information online, reach out to Apple Support for assistance. They will be able to provide you with accurate and up-to-date information regarding software compatibility for your specific iPad model. |
By following these simple steps, you can determine if your iPad supports the latest software update. Ensuring compatibility will help avoid any potential issues and allow you to enjoy the latest features and improvements offered by the update.
Ensure Adequate Storage Capacity on Your Device
Having sufficient storage space on your device is crucial for a smooth and hassle-free updating process. It is important to ensure that your iPad has enough available storage to accommodate the new software version and any additional updates, apps, or files that may be included.
Allocate Sufficient Memory: Make sure your iPad has an ample amount of available memory to handle the installation and functioning of the latest updates. This will help prevent performance issues and ensure that the new features and improvements run seamlessly on your device.
Remove Unnecessary Data: Eliminate any unnecessary files, apps, or data from your iPad to create more space. Consider deleting unused apps, transferring photos and videos to external storage or cloud services, and removing temporary or expired files from your device.
Optimize App Usage: Review your app usage and identify any apps that consume substantial storage space without providing essential functionality. Delete or offload these apps to free up storage on your iPad.
Use Cloud Storage: Utilize cloud storage services such as iCloud, Google Drive, or Dropbox to store your essential files, documents, and media. This will help reduce the burden on your device's storage and provide easy access to your data whenever needed.
Perform Regular Device Maintenance: Routinely clean your iPad by clearing caches, cookies, and temporary files to optimize its performance. Additionally, keep an eye on storage usage and regularly remove any redundant or obsolete data to maintain sufficient storage capacity.
Consider Upgrading Your Device: If your device consistently struggles with low storage space, it may be worth considering upgrading to a model with higher capacity. This will provide you with more storage to accommodate future updates, apps, and multimedia content without compromising on performance.
By ensuring that your iPad has enough available storage space, you can ensure a smooth updating process and enjoy the latest features and enhancements without any interruptions.
Restart your Device and Attempt the Update Again

If you are facing issues with updating your device, a simple restart might be the solution you need. Restarting your device can help resolve various software-related problems and provide a fresh start to the update process.
Follow these steps to restart your iPad:
- Press and hold the power button.
- Slide the power off slider that appears on the screen.
- Wait for a few seconds until your device completely powers off.
- Press and hold the power button again until the Apple logo appears.
Once your device restarts, try updating it again. This simple step can often address any temporary glitches that may be preventing a successful update.
Check your internet connectivity
Having a stable and reliable internet connection is crucial for ensuring that your device is able to update to the most recent software version.
1. Verify your network connection
Before attempting any updates, make sure that your device is connected to a Wi-Fi network or cellular data network. Check that the Wi-Fi or cellular data indicator is active and has a strong signal strength.
2. Restart your modem and router
Occasionally, network connectivity issues can be resolved by simply restarting your modem and router. Power off both devices, wait for a few seconds, and then power them back on.
3. Disable VPN or proxy connections
If you are using a VPN (Virtual Private Network) or a proxy connection, try disconnecting from it and connect directly to your network. VPNs and proxies can sometimes interfere with the update process.
4. Test your internet speed
If you suspect that your internet connection is slow, use an online speed test tool to check your upload and download speeds. If your speeds are significantly lower than expected, contacting your internet service provider may be necessary.
5. Clear your browser cache
If you are using a browser to download the software update, clearing your browser cache can help resolve any caching issues that may be interfering with the update process. Consult your browser's documentation for instructions on how to clear the cache.
6. Contact your network provider
If you have tried all the above steps and are still experiencing connectivity issues, it may be necessary to contact your network provider for further assistance. They may be able to identify and resolve any network-related problems that are preventing your device from updating.
Remember, a stable internet connection is essential for successfully updating your device to the latest software version. Following these steps will help ensure that your device is connected properly and ready to receive the latest updates.
Update your iPad using iTunes
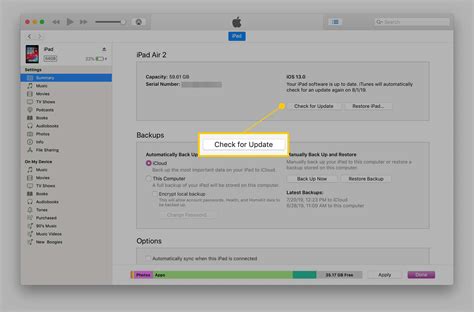
To ensure your device is equipped with the newest features and enhancements, it is essential to keep your iPad software up to date. One reliable method to update your iPad is by utilizing iTunes, a versatile media library and device management application developed by Apple. This section will guide you through the process of updating your precious device using the iTunes software.
Step 1: Launch the iTunes application on your computer and connect your iPad to it using a USB cable.
Step 2: Once connected, you may see a prompt on your iPad requesting you to Trust This Computer. Ensure that you trust the computer by tapping on Trust or entering your passcode on your device.
Step 3: In iTunes, locate your iPad device icon, typically located on the upper-left corner of the application interface. Click on the icon to access the device summary page.
Step 4: On the device summary page, find the section labeled "Software Version" or "Version." This section will display the current software version installed on your iPad.
Step 5: Click on the "Check for Update" button. iTunes will then communicate with Apple's servers to verify if a newer iPad software version is available.
Step 6: If a newer version is found, you will be prompted with an option to download and install the update. Click on the "Download and Update" button to proceed.
Step 7: Sit back and relax while iTunes downloads the updated software file for your iPad. The download time may vary depending on your internet connection speed.
Step 8: After the download is complete, iTunes will automatically start the process of updating your iPad. Make sure you have a stable internet connection and adequate battery life on your device to avoid any interruptions during the update.
Step 9: Once the update is finished, your iPad will restart with the latest software version installed. You can now disconnect your iPad from the computer.
Note: It is always recommended to backup your device using iTunes before performing any updates to ensure the safety of your data.
By following these steps, you can easily update your iPad to the latest software version using iTunes. Keeping your device up to date not only provides access to the newest features but also ensures the security and stability of your iPad.
Restore your iPad's connectivity by resetting network settings
Is your iPad experiencing difficulties connecting to the internet or accessing certain online features? If so, one potential solution is to reset your device's network settings. This process can help resolve issues related to Wi-Fi connectivity, Bluetooth pairing, and cellular data connections, among others.
Before proceeding with a network settings reset, it's important to note that this action will remove all saved Wi-Fi networks, VPN settings, and Bluetooth connections from your iPad. This means you will need to reconnect to Wi-Fi networks and reconfigure any special network settings or Bluetooth devices after the reset.
To reset your iPad's network settings, follow the steps below:
- Open the Settings app on your iPad.
- Tap on "General" in the left-hand sidebar.
- Scroll down and select "Reset."
- Tap on "Reset Network Settings."
- If prompted, enter your passcode.
- Confirm the network settings reset by tapping "Reset Network Settings" again.
Note: The process may take a few moments, and your iPad will restart once the network settings have been reset. After the restart, you will need to reconnect to your Wi-Fi network and re-enter the necessary login credentials. Additionally, you may need to re-establish Bluetooth connections with any previously paired devices.
Resetting your iPad's network settings is often an effective troubleshooting step that can solve various connectivity issues. However, if the problem persists after the reset, you may want to explore other potential causes or consider contacting Apple support for further assistance.
Disable any VPN or proxy settings on your device
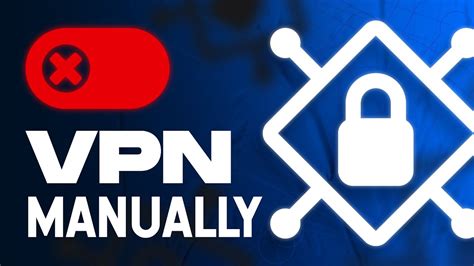
If you are experiencing issues with updating your tablet and have been using VPN or proxy settings, it is advisable to disable these settings to troubleshoot the problem.
Using virtual private network (VPN) or proxy settings on your device can sometimes interfere with the update process. These settings are designed to route your internet connection through a different server, which may affect your device's ability to download and install software updates.
To disable these settings, follow the steps below:
- Open the Settings app on your device.
- Navigate to the "VPN" or "Proxy" section.
- Toggle the switch to turn off the VPN or proxy settings.
- Restart your device to apply the changes.
After disabling the VPN or proxy settings, retry updating your device to the latest software version. If the issue persists, move on to the next troubleshooting step.
Contact Apple Support for further assistance
If you are experiencing difficulties in keeping your device up to date with the latest software improvements, it may be helpful to seek guidance from Apple's dedicated support team. By reaching out to Apple Support, you can receive professional assistance tailored to your specific situation.
Apple Support provides a wide range of resources and services to help resolve any issues you may encounter while attempting to update your device. Their knowledgeable representatives possess in-depth knowledge of Apple products and software. They can guide you through the troubleshooting process, provide solutions, and offer step-by-step instructions to ensure a successful update.
Additionally, Apple Support offers various communication channels to suit your preferences. You can contact them via phone, email, or even schedule an appointment at an Apple Store for a face-to-face consultation. Whichever method you choose, their expert assistance will be readily available to assist you with updating your device to the latest software version.
Before contacting Apple Support, it may be helpful to gather some essential information about your device, such as its model, current software version, and any error messages you have encountered during the update process. Having this information on hand will allow their support team to better understand your situation and provide more effective assistance.
In conclusion, if you are encountering difficulties in updating your device to the most recent software version, don't hesitate to contact Apple Support. Their dedicated team of experts will provide the necessary guidance and troubleshooting steps to ensure a successful update, allowing you to enjoy the latest features and optimizations on your device.
Can you use Old iPad in 2024 ? - iPad 1, iPad Mini, 2, 3, etc.
Can you use Old iPad in 2024 ? - iPad 1, iPad Mini, 2, 3, etc. by iSolution 32,122 views 3 months ago 3 minutes, 33 seconds
How to Update Old iPad to iOS 17 | Unable to Check for Update iPad 2023
How to Update Old iPad to iOS 17 | Unable to Check for Update iPad 2023 by UltFone 11,651 views 7 months ago 2 minutes, 32 seconds
FAQ
My iPad is not updating to the latest version. What should I do?
There can be several reasons why your iPad is not updating to the latest version. First, check if your device is eligible for the update. Not all iPad models support the latest iOS versions. If your iPad is eligible, ensure that you have a stable internet connection and enough storage space available. Restart your iPad and try updating again. If the issue persists, try connecting your iPad to a computer and update via iTunes. If none of these solutions work, you may need to contact Apple support for further assistance.
Why is my iPad not updating automatically?
There are a few reasons why your iPad might not be updating automatically. First, check if you have enabled automatic updates in your settings. Go to "Settings," then "General," and make sure "Software Update" is turned on. Additionally, your iPad needs to be connected to Wi-Fi and charging for automatic updates to occur. If these settings are correct and your iPad still doesn't update automatically, there might be a software glitch. Try restarting your device or manually updating through the settings menu.
I'm trying to update my iPad, but it says "Unable to Verify Update." What should I do?
If you see the error message "Unable to Verify Update" on your iPad, there are a few steps you can take to resolve the issue. First, ensure that you have a stable internet connection. Sometimes, a weak Wi-Fi signal can cause verification problems. If your internet connection is fine, try restarting your iPad and checking for updates again. If the issue persists, you can try updating your iPad using iTunes on a computer. If none of these solutions work, it's possible that Apple's servers are experiencing temporary issues, and you should try updating at a later time.
My iPad is running an old iOS version and won't update wirelessly. Can I update it manually?
If your iPad is not updating wirelessly, you can update it manually using iTunes on a computer. Connect your iPad to the computer using a USB cable and open iTunes. Select your iPad from the device list and click on the "Summary" tab. Click on "Check for Update" while holding down the Option (Mac) or Shift (Windows) key. Locate the firmware file you downloaded from Apple's website and select it. iTunes will then update your iPad to the latest iOS version manually.




