Imagine trying to navigate through the digital realm with an electronic device that fails to acknowledge your touch, leaving you in a state of frustration. In the era of advanced technology, it is disheartening when your trusted tablet does not comprehend your finger's gentle caress or responds sluggishly to your commands. Fear not, for we have compiled a series of troubleshooting techniques to aid you in restoring the harmony between you and your beloved iPad's touch functionality.
In this digital age, where touchscreens have become the quintessential mode of interaction, encountering unresponsive touch issues on your iPad can be disconcerting. Whether it be unacknowledged strokes or a sluggish response, these problems may hinder your productivity or deny you the enjoyment of your favorite apps and games. However, fret not, as we delve into the fascinating world of iPad touch troubleshooting, endeavoring to unravel the mysteries that may lie beneath the surface of your unresponsive device.
Just as the human touch conveys emotion and establishes connections, the iPad's touchscreen serves as the conduit between you and the vast digital universe. However, much like our fingertips, the touchscreen can sometimes be temperamental, refusing to reciprocate the gentle touch and leaving us questioning its very integrity. Take heart, fellow technophiles, as we take on the challenge of reviving your inert iPad touch and explore the realm of troubleshooting techniques, which might just hold the key to restoring its responsiveness. So, let us embark on this intrepid journey, armed with patience and curiosity, as we uncover the mysteries of the unresponsive iPad touch.
Restore your iPad's functionality

When your device is unresponsive to touch, it can be frustrating and may hinder your ability to effectively use your iPad. However, there is a simple solution that can help refresh its functionality and resolve any issues you may be experiencing.
To restore your iPad, you can perform a restart. This process will shut down all running applications and clear any temporary system files that may be causing the unresponsive touch behavior. Restarting your device can provide a fresh start and potentially resolve the problem you are facing.
In order to restart your iPad, follow these steps:
- Press and hold the power button located on the top or side of your iPad.
- After a few seconds, a slide to power off option will appear on the screen.
- Slide the power button to the right to turn off your device.
- Wait for a moment, then press and hold the power button again until the Apple logo appears.
- Release the power button, and your iPad will start up again.
This simple restart process can often resolve touch responsiveness issues by refreshing the device's software and clearing any temporary glitches that may be causing the problem. It is recommended to try this troubleshooting step before exploring further options or seeking technical assistance.
If your iPad continues to experience touch responsiveness issues even after restarting, there may be underlying software or hardware issues that require professional attention. In such cases, reaching out to Apple Support or visiting an authorized service center can provide the expertise and assistance needed for a comprehensive solution.
By performing a restart, you can potentially restore your iPad's functionality and get back to enjoying its touch-enabled features without any interruptions.
Check for software updates
Ensuring that your device is running the latest software version is crucial to maintaining optimal performance and resolving any potential issues. Regularly checking for software updates allows you to take advantage of new features, improvements in performance, and bug fixes.
To check for software updates on your device, follow these steps:
- Tap on the Settings icon on your device's home screen.
- Scroll down and tap on the "General" option.
- Select the "Software Update" option.
- If an update is available, tap on "Download and Install".
- Follow the prompts to complete the update process.
It is recommended to connect your device to a Wi-Fi network before checking for updates, as they can be large in size and might consume a significant amount of mobile data. Additionally, ensure that your device has sufficient battery charge or connect it to a power source during the update process.
By regularly checking for software updates, you are taking proactive steps to keep your device functioning smoothly and potentially resolving any issues that may be affecting its touch responsiveness or overall performance. Stay up-to-date with the latest software to enjoy the best user experience on your device.
Clean your iPad's screen

In this section, we will discuss the importance of maintaining a clean screen on your iPad, as well as provide some tips on how to effectively clean it without causing any damage.
A clean screen is essential for optimal touch sensitivity and overall usability of your iPad. Over time, the screen can accumulate fingerprints, smudges, dust, and other debris, which may interfere with its responsiveness. Regularly cleaning your iPad's screen ensures smooth navigation and enhances the user experience.
| Tip 1: | Use a microfiber cloth |
| Tip 2: | Avoid using harsh chemicals |
| Tip 3: | Gently wipe in a circular motion |
| Tip 4: | Remove tough stains with a mild solution |
| Tip 5: | Dry the screen thoroughly |
| Tip 6: | Consider using a screen protector |
By following these cleaning tips, you can keep your iPad's screen in pristine condition, ensuring that it remains responsive to your touch and providing you with an enjoyable and hassle-free experience.
Remove any screen protectors or cases
In this section, we will discuss the importance of removing any screen protectors or cases that may be obstructing the touch sensitivity of your iPad device. These additional accessories or protective coverings can sometimes interfere with the smooth functioning of the touch screen, causing unresponsiveness or slow response times. It is important to identify if the presence of screen protectors or cases is affecting the performance of your iPad and take the necessary steps to rectify the issue.
To begin troubleshooting, carefully remove any screen protectors or cases that are currently attached to your iPad. These accessories are designed to protect the device's screen or provide an added layer of protection to the entire device. However, they can sometimes create a barrier between your finger or stylus and the touch screen, resulting in diminished touch response.
- Start by gently peeling off the screen protector from the corners of your iPad, taking care not to scratch or damage the screen.
- If you are using a case, carefully detach it from the iPad by following the manufacturer's instructions.
- Once the screen protectors or cases have been removed, examine the touch responsiveness of your iPad. Try tapping, swiping, or using any touch gestures to assess if the issue has been resolved.
If removing the screen protectors or cases improves the touch response on your iPad, it is recommended to consider alternative methods of protecting your device without obstructing the touch screen. There are various options available, such as tempered glass screen protectors that provide both protection and optimal touch sensitivity.
Remember, the goal is to ensure that your iPad's touch screen remains responsive and accurate, so removing any screen protectors or cases that may impede this functionality is an important troubleshooting step.
Identify and Disable recently installed applications
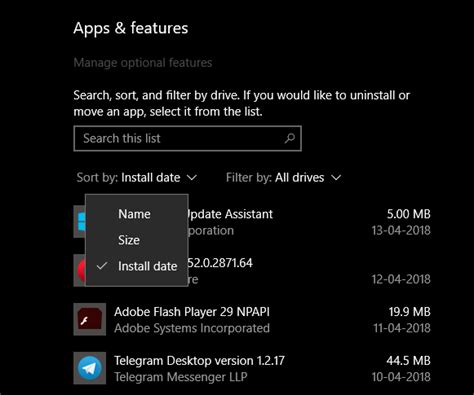
In this section, we will explore a troubleshooting step that involves disabling any applications that were recently installed on your device. Sometimes, newly installed apps can conflict with the normal functioning of your iPad's touch screen, resulting in unresponsive behavior. By identifying and temporarily disabling these apps, you can determine if they are the cause of the issue.
- Tap on the "Settings" app on your home screen.
- Scroll down and select "General" from the list of options.
- Next, tap on "Installed Apps" or "Applications", depending on your device's settings.
- You will see a list of all the apps installed on your iPad. Look for any recently installed apps and select them.
- Once you have identified the app, tap on it and you will be presented with an option to disable or uninstall it.
- Select the option to disable the app.
- Repeat this process for any other recently installed apps that you suspect may be causing the touch screen issue.
- Once you have disabled the apps, restart your device.
- Test the touch screen to see if it is now responsive. If the issue is resolved, then one of the recently installed apps was the culprit.
- If the touch screen still does not respond, repeat the process for other recently installed apps until the issue is resolved.
By following these steps, you can effectively troubleshoot and identify any recently installed apps that may be causing your iPad's touch screen to become unresponsive. Disabling these apps will help you isolate the problem and potentially resolve the issue.
Restore the Settings on Your Device
One potential solution when facing issues with your device's responsiveness is resetting the settings to their default state. By doing so, you can troubleshoot various touch-related problems without compromising the data stored on your device.
- Begin by accessing the Settings menu on your device.
- Scroll down and choose the option for "General."
- Within the "General" settings, look for the option labeled "Reset."
- Tap on "Reset" to access additional options.
- Select the option for "Reset All Settings."
- You may be prompted to enter your device's passcode for confirmation.
- After confirming the action, your iPad will restart, and the settings will be restored to their default values.
Keep in mind that resetting the settings will not erase any of your data, such as apps, photos, or documents, but it will revert the personalized settings back to their original state. After the reset, you may need to reconfigure certain options, such as your Wi-Fi settings or display preferences.
If your iPad still does not respond to touch after resetting the settings, further troubleshooting may be required. Consider exploring other sections of the article to find alternative solutions that may resolve the issue.
Bring your iPad back to life with the help of iTunes
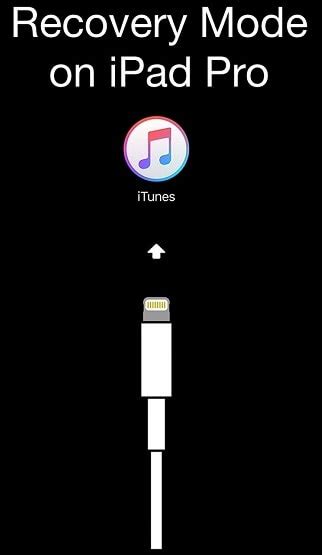
If your cherished tablet has ceased to respond to your delicate taps and swipes, fear not! There is a tried-and-true method to revive your device and restore its full functionality. By utilizing Apple's trusted software, iTunes, you can breathe new life into your unresponsive iPad.
Step 1: Connect your iPad to your computer using a certified USB cable. Make sure you have the latest version of iTunes installed on your computer before proceeding.
Step 2: Launch iTunes and select your iPad from the list of devices. If you can't find your iPad, ensure that it is properly connected to your computer and try restarting iTunes.
Step 3: With your iPad selected, navigate to the "Summary" tab in iTunes. Here, you will find an option to "Restore iPad." Click on it to initiate the restoration process.
Step 4: A warning message will appear, informing you that restoring your iPad will erase all data and settings. If you have a recent backup of your iPad, click "Restore" without hesitation. If not, make sure to create a backup using iTunes before proceeding.
Step 5: iTunes will now download the latest firmware for your iPad and proceed with the restoration process. This may take some time, so exercise patience while your device is being revived.
Step 6: Once the restoration is complete, your iPad will restart and you'll be prompted to set it up as a new device or restore it from a backup. Choose the option that suits your needs and follow the on-screen instructions to complete the setup.
Step 7: Congratulations! Your iPad should now be as good as new, responding to your touch with the same grace and precision as before. Remember to keep your device updated and regularly backed up to prevent any future issues.
Note: If the above steps do not resolve the issue, it is advisable to seek professional assistance or visit an authorized Apple service center for further troubleshooting.
Contact Apple Support for further assistance
If you have exhausted all possible solutions to resolve the issues with your iPad's touch functionality, it may be time to seek further assistance from Apple Support. While troubleshooting on your own can be helpful, there may be underlying hardware or software issues that require the expertise of a trained professional.
When you reach out to Apple Support, their knowledgeable technicians will be able to provide you with guidance and support tailored to your specific situation. They have extensive experience in diagnosing and resolving issues with Apple devices, ensuring that you receive the most accurate and effective assistance.
You can contact Apple Support through various channels, such as phone, online chat, or email. When reaching out, be prepared to provide detailed information about the problem you are experiencing, any troubleshooting steps you have already taken, and the model and software version of your iPad.
Apple Support will guide you through the troubleshooting process, offering step-by-step instructions and troubleshooting techniques to help resolve the issue. In some cases, they may suggest sending your iPad for further examination or repair at an authorized service center.
By contacting Apple Support, you can ensure that you receive the necessary help to get your iPad's touch functionality back on track. Their expertise and resources will enable you to navigate the problem with confidence, knowing that you have access to reliable and efficient assistance.
Consider seeking assistance from an authorized service provider

When faced with unresponsive touch on your device, exploring professional assistance from an authorized service provider could be a viable solution. These technicians possess the expertise and resources to diagnose and address issues that may be causing the unresponsive touch. Seeking help from a qualified professional can ensure a proper and accurate assessment of the problem, leading to prompt and effective resolution.
Entrusting your device to an authorized service provider comes with several benefits. Firstly, they have access to genuine and certified parts, ensuring that any necessary replacements are of the highest quality. Additionally, these service providers are trained to handle complex technical issues and possess the necessary tools and equipment to perform repairs correctly.
By relying on an authorized service provider, you can have peace of mind knowing that your device will be handled by knowledgeable professionals. They will thoroughly evaluate the situation, identify the root cause of the touch responsiveness problem, and provide you with appropriate solutions. Moreover, opting for an authorized service provider often entails warranties or guarantees, assuring you of reliable and long-lasting repairs.
To find an authorized service provider, refer to the official website of the device manufacturer or contact their customer support. They will be able to guide you to the nearest service center where experienced technicians can assist you. Taking the step to consult a professional not only saves you time and effort but also maximizes the chances of resolving the touch responsiveness issue effectively.
In conclusion, if your device fails to respond to touch, considering the expertise and services provided by authorized technicians can be advantageous. These professionals possess the necessary knowledge, resources, and access to genuine parts to accurately diagnose and fix touch-related issues. By seeking assistance from an authorized service provider, you increase the likelihood of a successful resolution and ensure the long-term functionality of your device.
FAQ
Why is my iPad not responding to touch?
There can be several reasons why your iPad is not responding to touch. One common possibility is that the screen is dirty or there is moisture on it, preventing the touch sensors from detecting your finger. Another reason could be a software glitch or a frozen app. In some cases, it may be a hardware issue, such as a faulty touch screen or a loose connection. To troubleshoot the problem, you can try cleaning the screen, force restarting the device, updating the software, or contacting Apple support for further assistance.
How can I clean the screen of my iPad?
To clean the screen of your iPad, you should first turn off the device. Then, you can use a soft, lint-free cloth slightly dampened with water or a screen cleaning solution specifically designed for electronic devices. Gently wipe the screen in a circular motion, making sure not to apply too much pressure. Avoid using any abrasive materials or harsh chemicals, as they can damage the screen. Once you have cleaned the screen, wait for it to dry completely before turning on your iPad again.
What should I do if my iPad screen is still unresponsive after cleaning?
If your iPad screen is still unresponsive after cleaning, you can try force restarting the device. To do this, press and hold both the home button and the power button simultaneously for about 10 seconds, or until you see the Apple logo. This will restart the iPad and may resolve any temporary software issues causing the touch screen problem. If the issue persists, you can also try updating the software to the latest version available, as this can sometimes fix bugs or glitches that may be affecting the touch functionality.
Is there a way to fix an unresponsive iPad screen without losing my data?
Yes, there are a few methods you can try to fix an unresponsive iPad screen without losing your data. First, you can try connecting your iPad to a computer and using iTunes to back up your device. Then, you can try force restarting the iPad by pressing and holding the home button and power button simultaneously. If that doesn't work, you can try using the "AssistiveTouch" feature in the accessibility settings, which will provide an on-screen touch alternative. If all else fails, you may need to contact Apple support for further assistance.
My iPad is not responding to touch. What should I do?
If your iPad is not responding to touch, there are a few troubleshooting steps you can try. Firstly, make sure your hands and the screen of your iPad are clean and dry. Sometimes dirt, moisture, or smudges can affect touch sensitivity. If that doesn't work, try restarting your iPad by holding down the power button until the "slide to power off" slider appears. Slide it to power off, wait a few seconds, and then turn it back on. If the issue persists, you can also try resetting your iPad by pressing and holding both the power button and the home button until the Apple logo appears. If none of these steps work, it might be a hardware issue, and you should consider contacting Apple support or taking your iPad to an authorized repair center.




