Are you struggling to keep your iPad Mini 2 up to date? Are you encountering obstacles when attempting to install the latest software version? Don't worry - this article aims to provide you with solutions to overcome these challenges.
In this section, we will discuss various methods to address the problem of software updates on your iPad Mini 2. We understand the frustration that arises from being unable to access the latest features and security enhancements. Therefore, we have researched and compiled effective techniques to help you resolve this issue.
Prepare to delve into a wide range of troubleshooting options that can potentially resolve your software update dilemmas. By following these steps, you can ensure that your device is optimized with the most recent software version, guaranteeing a seamless user experience.
Troubleshooting Guide for Resolving Inability to Update iPad Mini 2

If you are encountering difficulties in ensuring that your iPad Mini 2 is up to date with the latest software, this troubleshooting guide will provide you with step-by-step solutions to overcome this issue. By following the recommended steps, you will be able to overcome any obstacles preventing the successful updating of your iPad Mini 2.
| Issue | Possible Solution |
|---|---|
| Internet connectivity problems | Ensure that your iPad Mini 2 is connected to a stable and reliable Wi-Fi network. Check if other devices are able to connect to the network and try resetting your Wi-Fi router if necessary. Additionally, verify that there are no restrictions set on your network that could prevent software updates. |
| Insufficient storage space | Check your iPad Mini 2's available storage space to ensure that you have enough room to download and install the update. Delete any unnecessary files, apps, or media to free up storage. You can also try updating your device through iTunes if you are unable to free up enough space on your iPad directly. |
| Software glitches | Restart your iPad Mini 2 by holding the power button until the slider appears. Slide to power off, wait for a few moments, and then turn it back on. If the issue persists, try a forced restart by simultaneously pressing and holding the power button and the home button until the Apple logo appears. This can help resolve software glitches that may be causing the update problem. |
| Incompatible iOS version | Ensure that your iPad Mini 2 is capable of running the latest iOS version. Check Apple's official website for the minimum requirements of the software update you are trying to install. If your device is not compatible, you will need to consider alternatives such as updating to a newer iPad model. |
| Apple server issues | Occasionally, Apple's servers may experience high traffic or technical difficulties, affecting the availability of updates. In such cases, waiting for a few hours or even a day and trying the update again can often resolve the issue. You can also check Apple's System Status page to see if there are any known issues with their servers. |
| Updating with outdated iTunes version | If you are updating your iPad Mini 2 via iTunes on your computer, ensure that you have the latest version of iTunes installed. Outdated versions of iTunes might not be compatible with the latest iOS updates, resulting in errors or failed updates. Update iTunes to the latest version and then attempt to update your device again. |
By following the troubleshooting steps outlined above, you should be able to overcome the issues preventing your iPad Mini 2 from updating successfully. If the problem persists, it is recommended to reach out to Apple Support for further assistance.
Checking your internet connectivity
Before troubleshooting the update issue on your iPad Mini 2, it's crucial to ensure that your internet connection is stable and functioning properly. A reliable internet connection is essential for downloading and installing updates seamlessly. In this section, we will guide you through a few steps to check your internet connection and address any potential connectivity problems.
1. Verify your Wi-Fi connection: Access the settings on your iPad and navigate to the Wi-Fi section. Make sure that Wi-Fi is turned on and that you are connected to a reliable network. If you are experiencing difficulties connecting to the Wi-Fi network, try resetting your router or contacting your internet service provider for assistance.
2. Check for signal strength: Check the Wi-Fi signal strength indicator on your iPad. If the signal is weak, you may encounter difficulties when downloading updates. Consider moving closer to the Wi-Fi router or accessing the internet from a different location with stronger signal coverage.
3. Test your internet speed: Use an internet speed testing tool or app to measure the upload and download speeds on your iPad Mini 2. A slow internet connection can significantly impact the update process. If you notice slower-than-expected speeds, contacting your internet service provider for troubleshooting guidance is recommended.
4. Disable VPN or proxy connection: If you have a VPN (Virtual Private Network) or proxy server enabled on your iPad, try disabling it temporarily. VPNs and proxies can sometimes interfere with the device's ability to download updates correctly. Disable them and attempt the update again.
5. Restart your router and iPad: Sometimes, network issues can be resolved by resetting your router and restarting your iPad. Turn off your router, wait for a few seconds, and then turn it back on. Similarly, restart your iPad by holding the power button and sliding the power off slider. Once it's completely powered off, turn it back on and attempt the update.
By checking and optimizing your internet connection using the steps mentioned above, you can ensure that your iPad Mini 2 has a stable connection for updating. If the update issue persists after verifying your internet connectivity, move on to the next section for additional troubleshooting steps.
Update the software on your iPad Mini 2
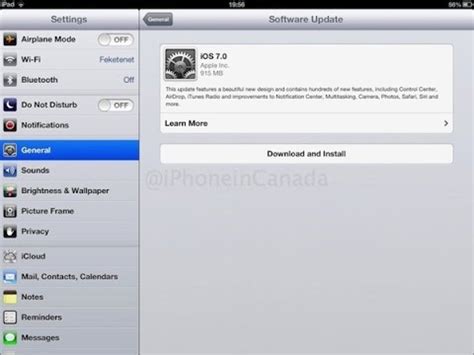
Ensuring that your iPad Mini 2 has the latest software updates is essential for optimal performance and the ability to access new features and enhancements. This section will guide you through the steps to update the software on your iPad Mini 2.
Step 1: Connect to a stable Wi-Fi network Before initiating the software update, make sure your iPad Mini 2 is connected to a reliable and stable Wi-Fi network. This will ensure a smooth and uninterrupted download of the update files. |
Step 2: Access the Settings menu To begin updating your iPad Mini 2, navigate to the Settings app on your device. You can easily access it by tapping on the gear icon located on the home screen. |
Step 3: Locate the Software Update option Within the Settings menu, scroll down and tap on the "General" option. Then, look for and select the "Software Update" option. This will initiate the search for available updates for your iPad Mini 2. |
Step 4: Check for updates Once you have accessed the Software Update section, your iPad Mini 2 will automatically check for any available software updates. If an update is found, you will be prompted to download and install it. Make sure your device has sufficient battery power or is connected to a power source before proceeding with the update. |
Step 5: Download and install the update If an update is available, tap on the "Download and Install" button to start the process. Your iPad Mini 2 will begin downloading the update files, and once the download is complete, it will automatically install the update. |
Step 6: Restart your iPad Mini 2 After successfully installing the software update, it is recommended to restart your iPad Mini 2. This will ensure that all changes are applied correctly and that your device is optimized for the updated software. |
By following these steps, you can easily update the software on your iPad Mini 2 and enjoy the latest features and improvements. Regularly checking for and installing software updates is important for maintaining the overall performance and security of your device.
Clearing the Cache and Data of the App Store
One way to address issues with updating apps on your iPad Mini 2 is by clearing the cache and data of the App Store. When you use the App Store, data and temporary files are stored on your device's cache, which can sometimes cause problems with the updating process. Clearing the cache and data can help resolve these issues and improve the overall performance of the App Store.
Clearing the cache and data of the App Store involves removing any stored information, such as login credentials, browsing history, and app preferences. This action can help refresh the App Store and eliminate any potential conflicts that may be preventing updates from being installed on your iPad Mini 2.
To clear the cache and data of the App Store on your iPad Mini 2, follow these simple steps:
- Go to the Settings app on your device.
- Select the "General" tab.
- Scroll down and tap on "Storage & iCloud Usage."
- Under the "Storage" section, tap on "Manage Storage."
- Locate and tap on "App Store."
- On the next screen, tap on "Delete App."
- Confirm the action by tapping on "Delete App" again.
This process will remove the cache and data associated with the App Store from your device, providing a fresh start for updating apps. After clearing the cache and data, you can open the App Store again and try updating the apps that were previously experiencing issues.
Note: Clearing the cache and data of the App Store will not delete any of your downloaded apps or personal data. It only removes temporary files and stored settings specifically associated with the App Store.
In conclusion, clearing the cache and data of the App Store can be an effective solution for addressing update issues on your iPad Mini 2. By following the steps outlined above, you can refresh the App Store and overcome any obstacles preventing the installation of app updates.
Restart your iPad Mini 2

If you are experiencing difficulties with your iPad Mini 2's software updates, a simple yet effective solution is to restart your device. Restarting your iPad can help resolve various issues, including the one you are currently encountering. By restarting, you are giving your device a fresh start and allowing it to clear out any temporary glitches or conflicts that may be preventing the updating process.
To restart your iPad Mini 2, follow these steps:
- Press and hold the Sleep/Wake button located at the top-right corner of your iPad.
- Keep holding the button until you see a slider appear on the screen.
- Drag the slider to the right to turn off your iPad.
- Wait for a few seconds.
- Press and hold the Sleep/Wake button again until the Apple logo appears on the screen.
- Your iPad will now restart, and you can release the Sleep/Wake button.
Once your iPad Mini 2 has restarted, try to update your device again. Hopefully, this simple step will resolve the issue you have been facing and allow you to successfully update your iPad to the latest software version.
Resolve connectivity problems by resetting network settings on your iPad Mini 2
Is your iPad Mini 2 experiencing difficulties connecting to the internet or experiencing slow network speeds? Resetting the network settings can often resolve these issues and restore your device's ability to connect effectively.
Step 1: Before proceeding with a network settings reset, it is recommended to backup any important data or information on your iPad Mini 2 to prevent potential loss.
Step 2: To reset network settings, navigate to the "Settings" app on your iPad Mini 2. Look for the "General" tab, usually represented by a gear icon, and tap on it.
Step 3: Within the "General" settings, scroll down and locate the "Reset" option. Tap on it to proceed.
Step 4: Under the "Reset" menu, you will find various options. Look for and select "Reset Network Settings" to initiate the process.
Step 5: A confirmation prompt will appear, informing you that resetting network settings will erase stored Wi-Fi networks and passwords, as well as VPN and APN settings. To confirm, tap on "Reset Network Settings."
Step 6: Your iPad Mini 2 will now begin resetting network settings. This process may take a few minutes, and your device will restart as part of the procedure.
Step 7: Once your iPad Mini 2 has rebooted, it will have reset network settings to their default configurations. You will need to reconnect to Wi-Fi networks and re-enter any relevant passwords.
Note: It is important to remember that resetting network settings will only affect network-related configurations on your device. It will not erase any personal data or media stored on your iPad Mini 2.
By following these steps to reset the network settings on your iPad Mini 2, you can potentially resolve connectivity problems and improve network performance on your device.
Restore your iPad Mini 2 using iTunes
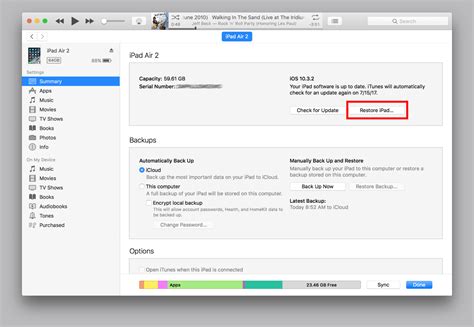
The process of restoring your iPad Mini 2 using iTunes can help resolve certain issues and optimize its performance. By restoring your device, you can erase all the existing data and settings, allowing you to start afresh with a clean slate.
Before proceeding with the restoration process, ensure that you have the latest version of iTunes installed on your computer. Connect your iPad Mini 2 to your computer using a compatible USB cable and open iTunes.
| Steps to Restore iPad Mini 2 Using iTunes |
|---|
| Step 1: Backup your device |
| Before performing a restore, it is advisable to create a backup of your iPad Mini 2's data to avoid any data loss. Click on the "Back Up Now" button in iTunes to initiate the backup process. |
| Step 2: Enter Recovery Mode |
| In order to enter Recovery Mode, press and hold the Home button and the Power button simultaneously until the iTunes logo and a USB cable appear on the screen of your iPad Mini 2. |
| Step 3: Restore your device |
| Once your iPad Mini 2 is in Recovery Mode, iTunes will prompt you to restore your device. Click on the "Restore" button to initiate the restoration process. |
| Step 4: Set up your device |
| After the restoration is complete, your iPad Mini 2 will restart and you will be guided through the initial setup process. Follow the on-screen instructions to set up your device and restore your data from the backup if desired. |
Restoring your iPad Mini 2 using iTunes can help troubleshoot various software-related issues and ensure that your device is running smoothly. It is important to note that restoring your device will erase all the existing data, so make sure to create a backup beforehand.
Contact Apple Support for further assistance
If you have tried various methods to resolve the issue with your iPad Mini 2 not updating, but the problem persists, it may be time to seek assistance from the experts. Apple Support is dedicated to providing solutions and guidance to users experiencing difficulties with their devices.
By contacting Apple Support, you can benefit from their extensive knowledge and experience in troubleshooting iPad-related issues. They have a team of knowledgeable representatives who can assist you in diagnosing the problem and finding the appropriate solution.
Apple Support offers multiple channels for you to reach out to them, ensuring convenience and accessibility. You can choose to speak with a representative over the phone, engage in a live chat session, or schedule an appointment at an Apple Store or authorized service provider.
During your interaction with Apple Support, it is helpful to provide specific details about your iPad Mini 2 and the issues you are encountering. This will enable the support team to better understand the problem and recommend the most effective solution. They may ask you to perform certain troubleshooting steps or provide information about any error messages or codes you have encountered.
Remember, Apple Support is committed to assisting you throughout the process. Whether it's a simple software tweak or a more complex hardware repair, they have the expertise to guide you towards a resolution. Don't hesitate to reach out to them for further assistance when experiencing difficulties with updating your iPad Mini 2.
How to Update Old iPad to iOS 16/17
How to Update Old iPad to iOS 16/17 by TenorshareOfficial 989,355 views 1 year ago 3 minutes, 10 seconds
[2023 Update] How to Fix iPad Stuck on Recovery Mode and Won't Restore Free
[2023 Update] How to Fix iPad Stuck on Recovery Mode and Won't Restore Free by UltFone 55,542 views 3 years ago 3 minutes, 23 seconds
FAQ
My iPad Mini 2 is not updating. What should I do?
If your iPad Mini 2 is not updating, there are a few steps you can take to try and resolve the issue. First, make sure that your device has enough storage available. If it doesn't, try deleting unnecessary apps or files to free up space. You should also check your internet connection and ensure that it is stable. If all else fails, you can try resetting your iPad Mini 2 by holding down the power button and the home button until the Apple logo appears.
Why is my iPad Mini 2 not updating even when it has enough storage?
If your iPad Mini 2 has enough storage but still doesn't update, there could be some other reasons behind the issue. One possibility is that your device is running an outdated version of iOS that is no longer supported for updates. In this case, you may need to consider upgrading to a newer iPad model. Another reason could be a weak or unstable internet connection. Try connecting to a different Wi-Fi network or restarting your router to see if that helps.
Can I manually update my iPad Mini 2?
No, you cannot manually update your iPad Mini 2. Apple releases software updates over the air, and your device should notify you when an update is available. To check for updates, go to the "Settings" app, select "General," and then tap on "Software Update." If there is an update available, you can download and install it from there. However, if your iPad Mini 2 is not compatible with the latest iOS version, you will not be able to update it.
Is there a way to fix the iPad Mini 2 not updating issue without losing data?
If you are experiencing issues with updating your iPad Mini 2 and want to avoid losing any data, there are a few things you can try. First, make sure that you have backed up your device using iCloud or iTunes. Then, you can try updating your device using iTunes on a computer. Connect your iPad Mini 2 to the computer, open iTunes, select your device, and click on "Check for Update." If there is an update available, you can follow the on-screen instructions to update your device without losing data.
Why does my iPad Mini 2 keep getting stuck on the update process?
If your iPad Mini 2 keeps getting stuck on the update process, it can be frustrating. One possibility is that there is a software glitch causing the issue. You can try force restarting your device by holding down the power button and the home button until the Apple logo appears. If that doesn't work, you may need to put your device into recovery mode and restore it using iTunes. Keep in mind that this will erase all the data on your device, so it's important to have a backup beforehand.




