In today's fast-paced digital world, staying connected is crucial. Whether it's browsing the web, streaming your favorite shows, or staying in touch with loved ones, a reliable Wi-Fi connection is essential. However, electronic devices, such as tablets, may encounter difficulties in establishing and maintaining a stable wireless connection.
Imagine a scenario where your beloved tablet appears unable to establish a connection to the internet. Frustration sets in as you try various methods to resolve the issue, only to be met with disappointment. Fear not, as this article aims to guide you through the troubleshooting process and provide you with solutions to overcome the challenge.
Encountering difficulties in establishing a wireless connection can be a daunting experience, but understanding the underlying causes can help alleviate the frustration. Factors such as signal interference, outdated software, or misconfigured settings can all contribute to the problem at hand. By identifying and addressing the root cause, you can be well on your way to restoring your device's Wi-Fi capabilities.
Check Wi-Fi Settings on Your Device
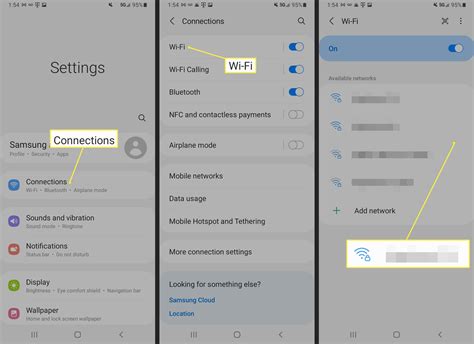
When experiencing difficulties connecting to the internet using a wireless network on your iPad, it is crucial to examine and verify the settings related to the Wi-Fi connection. By ensuring the appropriate Wi-Fi settings are in place, you can potentially resolve the issue and regain access to the internet seamlessly.
- 1. Check if the Wi-Fi function is activated: Start by confirming that the Wi-Fi feature is turned on. Locate the Wi-Fi toggle switch in the device settings and make sure it is enabled.
- 2. Inspect the Wi-Fi network availability: Browse through the available Wi-Fi networks and ensure that the network you are trying to connect to is visible in the list. If not, the network may be out of range or experiencing technical difficulties.
- 3. Verify Wi-Fi network credentials: Double-check the accuracy of the network name (SSID) and password you are entering. Incorrect credentials can prevent successful connection to the Wi-Fi network.
- 4. Restart the router: Restarting the Wi-Fi router can often resolve temporary network issues. Power off the router, wait for a few seconds, and power it back on to refresh the network connection.
- 5. Forget and reconnect to the network: If you have previously connected to the Wi-Fi network but are experiencing connectivity problems, try forgetting the network and reconnecting from scratch. This can help resolve any misconfigured network settings.
- 6. Adjust network settings manually: In some cases, manually configuring the IP address, subnet mask, and DNS settings can improve Wi-Fi connectivity. Consult your network provider or IT support for the correct settings if necessary.
- 7. Reset network settings: As a last resort, you can reset all network settings on your iPad. This action will erase saved Wi-Fi networks and their passwords, as well as other network-related configurations. Caution: Only perform this step if other troubleshooting methods have failed.
By carefully examining and adjusting the Wi-Fi settings on your device, you increase the chances of resolving any issues preventing proper Wi-Fi detection and connection on your iPad.
Restarting Your Device and Wireless Router
In order to resolve connectivity issues between your tablet and wireless network, it is recommended to perform a restart on both your device and the Wi-Fi router.
Restarting your tablet can help refresh the network settings and potentially resolve any temporary software glitches that may be affecting the Wi-Fi connection. Similarly, restarting the Wi-Fi router allows it to clear out any temporary network congestion or conflicts.
Here are the steps to restart your iPad:
- Press and hold the power button located on the top or side of your tablet until the power off slider appears.
- Swipe the slider from left to right to power off your device.
- Wait for a few seconds, then press and hold the power button again until the Apple logo appears.
- Release the power button and let your iPad boot up.
To restart your Wi-Fi router, follow these steps:
- Locate the power button on the router and switch it off.
- Wait for about 15-20 seconds, then press the power button to turn the router back on.
- Allow the router to fully power up and establish a stable connection, indicated by the status lights.
After restarting both your iPad and Wi-Fi router, attempt to connect to Wi-Fi again to check if the issue has been resolved. If the problem persists, continue with the following troubleshooting steps.
Move Closer to the Wi-Fi Router

Improving the proximity to the Wi-Fi router can help resolve connectivity issues on your iPad. It is important to consider the physical distance between your iPad and the Wi-Fi router, as this can greatly affect the strength and stability of the wireless signal.
Try moving closer to the Wi-Fi router to ensure a stronger and more stable connection. By reducing the distance between your iPad and the router, you can minimize any potential obstructions or interference that may be hindering the Wi-Fi signal.
When moving closer to the Wi-Fi router, make sure to place your iPad within a reasonable range. This range may vary depending on the specific Wi-Fi router model and the type of signal it broadcasts. It is recommended to be within a few meters of the router for optimal performance.
Furthermore, consider positioning your iPad in a direct line of sight with the Wi-Fi router. By eliminating any physical obstacles, such as walls or furniture, you can help improve the signal reach and reduce interference.
If moving closer to the Wi-Fi router is not an option, you can also consider adjusting the position or angle of the router's antennas. Experimenting with different antenna positions may help optimize the signal coverage and increase the chances of your iPad detecting the Wi-Fi network.
In summary, if your iPad is having trouble detecting Wi-Fi, one possible solution is to move closer to the Wi-Fi router. By reducing the distance and minimizing physical obstructions, you can enhance the strength and stability of the wireless connection.
Forget and Reconnect to the Wireless Network
In this section, we will explore the steps to forget and reconnect to the wireless network on your iPad when it is unable to detect the Wi-Fi signal. By following the simple instructions below, you can troubleshoot and resolve connectivity issues effectively.
- Locate the Settings app on your iPad's home screen.
- Tap on the Wi-Fi option, which can be found in the menu on the left side.
- You will now see a list of available wireless networks. Look for the network name that your iPad is currently connected to.
- Once you have identified the network, tap on the circled "i" icon next to it.
- A new page will open, displaying information about the selected network. Towards the top, you will find the "Forget This Network" option. Tap on it.
- A confirmation message will appear asking if you want to forget the network. Confirm your choice by tapping "Forget".
- After you have successfully forgotten the network, return to the main Wi-Fi settings menu by tapping the back arrow in the top left corner.
- Now, you can search for available networks again by tapping on the "Wi-Fi" option.
- Locate your network in the list and tap on it to reconnect.
- If prompted, enter the appropriate Wi-Fi password to join the network.
- Once entered, wait for a few moments as your iPad establishes a new connection to the network.
- If successful, you should see a checkmark next to the network name, indicating a successful connection.
By following these steps, you can effectively forget and reconnect to the Wi-Fi network on your iPad when it is unable to detect the wireless signal. This troubleshooting method can help resolve connectivity issues and ensure a stable and reliable internet connection on your device.
Reset Network Settings on Your iPad
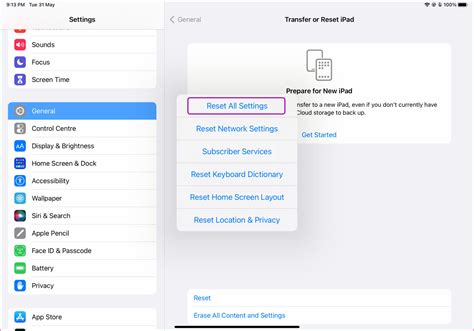
The following section provides a step-by-step guide on how to reset the network settings on your iPad to help resolve issues related to connecting to wireless networks.
Step 1: Open the Settings app on your device.
Step 2: Scroll down and tap on "General".
Step 3: Tap on "Reset" located at the bottom of the list.
Step 4: Select "Reset Network Settings". This will not erase any of your personal data or media, but it will remove your saved Wi-Fi passwords and network settings.
Step 5: Enter your device passcode if prompted.
Step 6: Confirm the action by tapping "Reset Network Settings" again.
Step 7: Your iPad will restart and the network settings will be reset to default.
Note: After the restart, you will need to reconnect to your Wi-Fi network and re-enter the password.
By following these steps, you can effectively reset the network settings on your iPad and potentially resolve any Wi-Fi connectivity issues you may be experiencing.
Update Your Device's Software
Ensuring that your device's software is up to date is a crucial step in resolving Wi-Fi connectivity issues. Regular software updates provide bug fixes and improvements that can enhance the functionality and compatibility of your device, including its ability to detect and connect to Wi-Fi networks.
Updating your device's software is a simple process that can be done directly on your iPad. First, ensure that your device is connected to a stable internet connection, either through Wi-Fi or cellular data. Then, navigate to the "Settings" app on your device and select "General." From there, tap on "Software Update" to check for any available updates.
If an update is available, your iPad will prompt you to install it. Make sure that your device has sufficient battery life or is connected to a power source before proceeding with the update. Typically, updates require your device to restart, so ensure that you have saved any important work before initiating the update.
It is recommended to keep your device on the latest available software version at all times to ensure optimal performance and compatibility with Wi-Fi networks. By regularly updating your iPad's software, you can resolve any potential software-related issues that may be causing the inability to detect Wi-Fi networks.
| Advantages of Updating Your Device's Software: |
| - Improved functionality and compatibility with Wi-Fi networks |
| - Bug fixes to resolve software-related connectivity issues |
| - Enhanced security features |
| - Access to new features and improvements |
Disable VPN or Proxy Settings
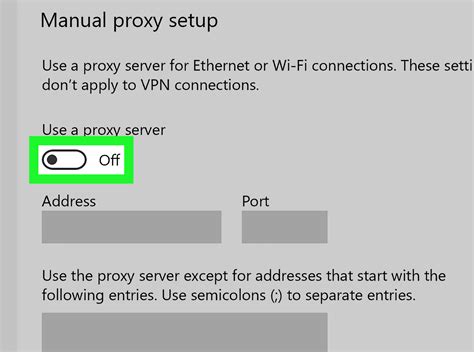
When your tablet encounters difficulties connecting to a wireless network, it may be due to certain configurations that interfere with its ability to detect and establish a connection. One common culprit is the activation of VPN or proxy settings, which can redirect the device's internet traffic through a separate network.
If your iPad is unable to scan and identify available Wi-Fi networks, it is worth checking if a VPN (Virtual Private Network) or proxy is currently enabled on your device. These settings, although useful for enhancing security and privacy, can sometimes restrict your iPad's ability to detect and connect to wireless networks.
- Begin by opening the "Settings" app on your iPad.
- Scroll down and tap on "General".
- Select "VPN" or "Network” (depending on your iPad's version), followed by "VPN Configuration" or "Proxy".
- In the "VPN" or "Proxy" screen, toggle the switch to disable the VPN or proxy settings that are currently active.
- After disabling the VPN or proxy, return to the main "Settings" page.
- Tap on "Wi-Fi" and make sure the Wi-Fi feature is enabled by toggling the switch to the "On" position.
- Your iPad should now be able to search for and connect to available Wi-Fi networks.
If disabling the VPN or proxy settings does not resolve the issue, it may be worth troubleshooting other potential causes for the Wi-Fi detection problem on your iPad.
Check if Other Devices Can Connect to the Wireless Network
One way to troubleshoot connectivity issues with your iPad is to check if other devices can successfully connect to the wireless network. By doing so, you can determine if the problem lies with your iPad or with the Wi-Fi network itself.
Start by testing other devices such as smartphones, laptops, or other tablets to see if they can connect to the Wi-Fi network. If these devices can establish a connection without any problems, it suggests that the issue may be specific to your iPad. However, if other devices also experience difficulties connecting, it is likely that there is a problem with the Wi-Fi network itself.
By determining whether the Wi-Fi network provides reliable connectivity for other devices, you can narrow down the potential causes of the problem and focus on troubleshooting your iPad or contacting your internet service provider for assistance.
Contact Your Internet Service Provider
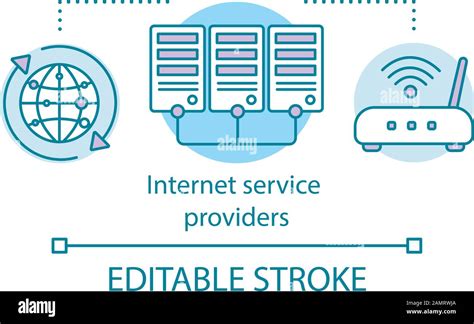
If you are experiencing difficulties connecting to the wireless network on your tablet device, it may be beneficial to reach out to your internet service provider (ISP) for assistance. By contacting your ISP, you can inquire about any potential issues with the network and seek guidance on troubleshooting steps to resolve the problem.
Getting in touch with your ISP enables you to communicate the specific challenges you are facing without being limited to the technical jargon associated with Wi-Fi connectivity problems. They can offer professional advice and support to help identify the root cause of the issue and provide relevant solutions.
Remember to provide detailed information about the problem you are encountering, such as whether other devices can connect to the Wi-Fi network successfully or if the issue is isolated only to your tablet. Clear and concise communication with your ISP will facilitate a quicker resolution to the problem.
It is also important to keep in mind that your ISP may offer additional services or features that could enhance your wireless network experience. By reaching out to them, you can explore these options further and potentially improve the overall performance of your tablet's connection to Wi-Fi.
In conclusion, reaching out to your internet service provider can be a valuable step in troubleshooting any difficulties you encounter with your tablet's Wi-Fi connectivity. Their knowledge and expertise in network-related matters can help you identify and resolve the issue efficiently. Do not hesitate to contact your ISP for assistance when your tablet struggles with its Wi-Fi connection.
Visit an Apple Store or Authorized Service Provider
If you are experiencing difficulties with your iPad's ability to connect to a wireless network, it may be necessary to seek professional assistance. One option is to visit an official Apple Store or an Authorized Service Provider, where trained technicians can diagnose and address the issue.
By visiting an Apple Store or Authorized Service Provider, you can benefit from their expertise in troubleshooting and resolving Wi-Fi connection problems on iPads. These professionals have a deep understanding of the Apple ecosystem and can provide personalized guidance based on your specific device and situation.
During your visit, the technician will likely ask you a series of questions to gather more information about the issue. It is important to be as detailed and accurate as possible in your responses, as this will help them pinpoint the underlying cause of the problem.
Additionally, they may perform diagnostic tests on your iPad to further assess the situation. These tests can identify any hardware or software issues that might be interfering with the Wi-Fi connection. The technician will then be able to recommend the most appropriate solution, whether it involves resetting network settings, updating software, or even arranging for a repair or replacement.
Keep in mind that visiting an Apple Store or Authorized Service Provider might require a prior appointment, so it's advisable to check their availability and schedule accordingly. Fortunately, Apple provides tools through its website where you can easily book an appointment and get further guidance on how to proceed.
If unable to visit a physical store, Apple also offers remote support options. You can chat online with an Apple support representative or schedule a call, during which they can guide you through troubleshooting steps or provide additional resources to help resolve the Wi-Fi issue.
Overall, seeking assistance from an Apple Store or Authorized Service Provider can greatly increase your chances of successfully addressing Wi-Fi connection problems on your iPad. These experts are familiar with the nuances of Apple devices and can provide the necessary expertise to get you back online.
PassFab Tips - How to Fix iPad Unable to Join Network? iPhone Won't Connect to Wi-Fi - 5 Ways
PassFab Tips - How to Fix iPad Unable to Join Network? iPhone Won't Connect to Wi-Fi - 5 Ways by PassFab Phone Unlock 25,086 views 9 months ago 3 minutes, 39 seconds
FAQ
What should I do if my iPad is not detecting Wi-Fi?
If your iPad is not detecting Wi-Fi, there are several troubleshooting steps you can try. First, make sure that Wi-Fi is enabled on your iPad by going to Settings > Wi-Fi. If it is enabled, try restarting your iPad and the Wi-Fi router. You can also try forgetting the Wi-Fi network and then reconnecting to it. If none of these steps work, there may be an issue with your Wi-Fi router or your iPad's hardware, and you may need to contact technical support for further assistance.
Why is my iPad unable to connect to Wi-Fi?
There can be several reasons why your iPad is unable to connect to Wi-Fi. It could be due to a software issue, where the Wi-Fi settings on your iPad need to be reset. It could also be a problem with the Wi-Fi router itself, such as incorrect settings, low signal strength, or connectivity issues. Another possibility is that there is a hardware problem with your iPad, such as a faulty Wi-Fi antenna. To determine the exact cause, you can try troubleshooting steps like resetting network settings, restarting your iPad and the router, or checking for any software updates. If the problem persists, it may be necessary to seek professional assistance.
What can I do if my iPad keeps disconnecting from Wi-Fi?
If your iPad keeps disconnecting from Wi-Fi, there are a few things you can try. First, check the Wi-Fi signal strength to ensure that it is strong enough for a stable connection. You can also try moving closer to the Wi-Fi router to see if that helps. If the issue persists, try forgetting the Wi-Fi network and then reconnecting to it. You can also try resetting the network settings on your iPad or updating its software. If none of these steps work, there may be an issue with your Wi-Fi router or your iPad's hardware, and you may need to seek further assistance.
Is there a way to fix Wi-Fi issues on my iPad without contacting technical support?
Yes, there are several troubleshooting steps you can try to fix Wi-Fi issues on your iPad without contacting technical support. First, make sure that Wi-Fi is enabled on your iPad by going to Settings > Wi-Fi. If it is enabled, try restarting your iPad and the Wi-Fi router. You can also try forgetting the Wi-Fi network and then reconnecting to it. Additionally, you can reset the network settings on your iPad or check for any software updates. If none of these steps work, it may be necessary to seek professional assistance.




