Technology has undoubtedly transformed the way we live our lives, and a prime example of this is the convenience and versatility offered by the iPad 2. With its multitude of features and endless possibilities, the iPad 2 has become an indispensable gadget for many. Whether you are a tech enthusiast or a novice user, knowing how to load your iPad 2 correctly is an essential skill that allows you to fully optimize its potential.
In this tutorial, we will guide you through a step-by-step process, outlining the best practices for loading your iPad 2. By following our comprehensive guide, you will gain a deeper understanding of the loading process and ensure that your iPad 2 is set up and ready to use in no time.
Our tutorial will cover everything from initial setup to data transfer, ensuring that you are equipped with the knowledge and skills needed to make the most out of your iPad 2. We will explore various methods and techniques that will enable you to effortlessly load your device with your preferred apps, media files, and personal data. Whether you have just purchased a brand new iPad 2 or are looking to refresh your device, this step-by-step tutorial will serve as your ultimate resource.
Connecting your iPad 2 to a Computer

In this section, we will discuss how to establish a connection between your iPad 2 and a computer, allowing for seamless file transfers and synchronization.
One of the key features of the iPad 2 is its ability to connect to a computer, enabling you to transfer files, backup data, and sync your device with ease. By establishing a secure connection, you can ensure that your iPad 2 remains updated, organized, and optimized for your needs.
To connect your iPad 2 to a computer, you will need to utilize a USB cable. This cable typically comes included with your iPad 2, and it features a lightning connector on one end, which plugs into your iPad 2, and a USB connector on the other end, which connects to your computer.
Begin by locating the USB port on your computer. This port is usually found on the back or side of most desktop computers, while it is typically located on the side of laptops. Once you have located the USB port, insert the USB connector into the port firmly but gently.
Next, take the lightning connector and insert it into the corresponding port on your iPad 2. You should feel a click or connection sound, indicating that the cable is securely attached to your device. It is essential to ensure a proper connection to avoid data transfer errors.
Once the physical connection is established, your computer should recognize your iPad 2 as a connected device. Depending on your computer's operating system, you may receive a prompt or notification confirming the connection. Follow any on-screen instructions to proceed with the setup process.
Once connected, you can access your iPad 2's storage, perform backups, transfer media files, and sync data between your device and computer. It is essential to use compatible software, such as iTunes for Apple devices, to manage the synchronization process effectively.
Remember to safely disconnect your iPad 2 from the computer once you finish transferring files or syncing data. This helps prevent data corruption and ensures the longevity of your device's storage.
By establishing a connection between your iPad 2 and a computer, you can take full advantage of the device's capabilities, effortlessly manage your files, and keep your device up to date with the latest software and content.
Setting Up iTunes on Your Computer
One essential step to fully utilize your iPad 2 is installing iTunes on your computer. By doing so, you will gain access to a wide range of multimedia content, including music, movies, and applications that can be synced with your iPad 2. This section will guide you through the process of setting up iTunes on your computer.
Step 1: Visit the Apple Website In order to install iTunes on your computer, you will need to visit the official Apple website. Open your preferred web browser and navigate to the Apple homepage. |
Step 2: Download the iTunes Software Once you are on the Apple website, locate the "iTunes" section and find the option to download the software. Click on the download button to initiate the download process. |
Step 3: Install iTunes After the download is complete, locate the downloaded file on your computer and double-click on it to start the installation process. Follow the on-screen instructions to complete the installation. |
Step 4: Launch iTunes Once the installation is finished, locate the iTunes icon on your computer and double-click on it to launch the application. You will be prompted to sign in with your Apple ID or create a new account if you don't already have one. |
Step 5: Connect your iPad 2 Finally, connect your iPad 2 to your computer using a USB cable. iTunes will automatically detect the device and display it in the application interface. You can now start syncing your multimedia content and managing your iPad 2 using iTunes on your computer. |
By following these steps, you will successfully install iTunes on your computer, enabling you to maximize the features and capabilities of your iPad 2.
Creating an Apple ID
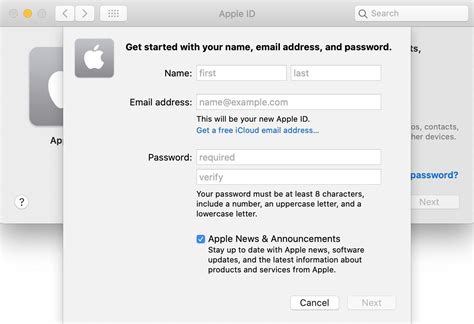
In this section, we will explore the process of setting up an Apple ID for your iPad 2. Having an Apple ID is essential for accessing various Apple services and features on your device. It allows you to download apps from the App Store, purchase and stream music through Apple Music, store your data on iCloud, and much more. By following these steps, you will be able to create a unique Apple ID that will unlock a world of possibilities for your iPad 2.
Step 1: Launch the App Store
To get started, open the App Store app on your iPad 2. This is where you will find a wide range of applications that you can download and install on your device.
Step 2: Access the Sign-Up Screen
Once you have launched the App Store, navigate to the "Sign In" button located at the top right corner of the screen. Tap on it to proceed to the sign-in screen.
Step 3: Choose "Create New Apple ID"
On the sign-in screen, tap on the "Create New Apple ID" option. This will initiate the process of setting up your own Apple ID.
Step 4: Fill in Your Personal Information
Follow the on-screen prompts and provide the necessary information, such as your full name, email address, password, and security questions. Make sure to choose a strong password that combines uppercase and lowercase letters, numbers, and special characters for enhanced security.
Step 5: Verify Your Account
After entering your personal information, Apple may require you to go through a verification process to ensure the security of your account. This might involve verifying your email address or using another trusted device linked to your Apple ID. Follow the prompts to complete this step.
Step 6: Agree to the Terms and Conditions
Apple will present you with their terms and conditions. Take the time to read through them carefully, then tap on the checkbox to indicate that you agree to the terms.
Step 7: Set Up Payment Method (Optional)
If you wish to make purchases through the App Store or subscribe to Apple's services like Apple Music, you will need to set up a payment method. This can be done by choosing from the available options, such as credit card or PayPal, and following the instructions to add your payment details.
Step 8: Complete the Process
Once you have provided all the necessary information and set up the payment method (if desired), tap on the "Next" or "Done" button to finalize the creation of your Apple ID. Congratulations! You now have a unique Apple ID that is ready to be used with your iPad 2.
Accessing the App Store on Your iPad 2
In this section, we will explore the process of navigating to the App Store on your iPad 2. The App Store is a centralized platform that allows users to discover and install a wide range of applications and games for their device. By following the steps outlined below, you will be able to access a vast collection of digital content tailored specifically for your iPad 2.
Step 1: Unlock Your Device
Begin by unlocking your iPad 2 using the designated button or the touch ID feature, if available. This will grant you access to the device's home screen, where you can find all the applications and settings.
Step 2: Locate the App Store Icon
On the home screen, look for the App Store icon, which typically resembles a white letter "A" on a blue background. The icon may be located on the dock at the bottom of the screen or on one of the app pages. Once you spot it, tap on the icon to launch the App Store.
Step 3: Explore the App Store
Once the App Store opens, you will be greeted with a plethora of options and categories to choose from. You can browse through featured apps, top charts, or search for specific applications using the search bar at the top. Take your time to explore the different sections and discover the diverse range of apps available.
Step 4: Download Apps
When you find an app you are interested in, tap on it to access its detailed page. Here, you can read the description, check user reviews, view screenshots, and even watch videos showcasing the app's functionality. If you decide to download the app, simply tap the "Get" or "Buy" button, and enter your Apple ID password if prompted. The app will then begin downloading and appear on your home screen once the installation is complete.
Step 5: Update Apps
It is important to keep your apps up to date to ensure they are running smoothly and to benefit from any bug fixes or new features. To update your apps, go to the "Updates" tab on the bottom right corner of the App Store. Here, you will find a list of all the available updates for your installed apps. Tap the "Update" button next to each app or use the "Update All" option to update multiple apps at once.
Step 6: Enjoy Your Apps
Once you have successfully accessed and downloaded apps from the App Store, you can enjoy their features and functionality on your iPad 2. Launch the apps by tapping on their icons on the home screen and make the most out of the wide range of digital experiences available at your fingertips.
By following these steps, you can easily access the App Store on your iPad 2 and explore the vast selection of apps it has to offer. Enjoy the endless possibilities and enhance your iPad experience with the power of the App Store!
Exploring and Acquiring Applications
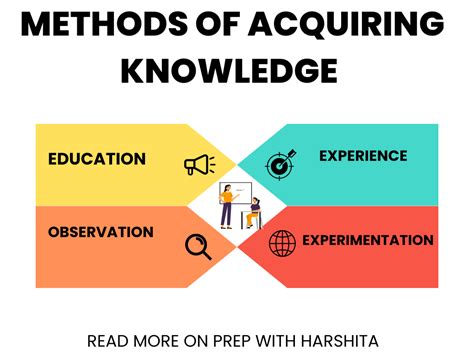
When it comes to maximizing the capabilities of your iPad 2, one essential aspect is the vast selection of applications available for download. With a wide range of apps catering to various interests and needs, this section will guide you through the process of searching for and downloading apps, allowing you to enhance your iPad experience with ease.
Discovering New Apps
Before downloading applications, it is crucial to explore the App Store to uncover new and exciting options. The App Store offers an extensive collection of apps, ranging from productivity tools to entertainment and educational resources. By utilizing the search function, categories, and recommendations, you can navigate this vast marketplace and find apps tailored to your preferences and requirements.
Browsing Categories:
One way to discover new apps is by exploring categories. The App Store organizes apps into various categories such as games, social networking, lifestyle, and many more. By browsing these categories, you can stumble upon apps that align with your interests, making it easier to find what you are looking for.
Utilizing Search Function:
If you have something specific in mind, utilizing the search function can help you narrow down your search quickly. Simply enter relevant keywords or phrases, and the App Store will present you with a list of apps that match your search criteria. This feature is especially handy when you already know the name of an app or require a specific type of application.
Downloading Applications
Once you have found an app that appeals to you, downloading it is a seamless process. With just a few taps, you can acquire and install the app on your iPad 2. The following steps outline the simple procedure:
Step 1: Tap on the desired app to open its page.
Step 2: Review the app's description, screenshots, and user reviews to gain a better understanding of its features and functionality.
Step 3: If you decide to proceed, tap the "Get" or "Download" button.
Step 4: Depending on your device settings, you may need to enter your Apple ID password or use Touch ID/Face ID to confirm the download.
Step 5: Wait for the app to download and install on your iPad 2. Once completed, you can locate and access the app from your home screen.
By following these steps, you can easily search, discover, and download applications that will enhance your iPad 2 experience, providing you with endless possibilities and entertainment.
Transferring Music and Movies to your iPad 2
In this section, we will explore the process of transferring your favorite music and movies to your iPad 2, allowing you to enjoy them anytime and anywhere without relying on an internet connection. By following the steps outlined below, you will be able to effortlessly transfer media files to your iPad 2 and create a personalized entertainment experience.
1. Connect your iPad 2 to your computer using the provided USB cable.
2. Open iTunes on your computer and ensure that it is the latest version.
3. Within iTunes, click on the "Device" icon located at the top-left corner of the screen.
4. Select "Music" or "Movies" from the left sidebar, depending on the type of media you wish to transfer.
5. Choose the specific songs or movies you want to transfer by either selecting the individual files or creating playlists.
6. Once you have made your selections, click on the "Sync" button located at the bottom-right corner of the screen.
7. Sit back and allow iTunes to transfer your chosen media files to your iPad 2. The progress will be displayed on the screen.
8. Once the transfer is complete, safely disconnect your iPad 2 from the computer.
By following these simple steps, you can effortlessly transfer your favorite music and movies to your iPad 2, ensuring an enjoyable entertainment experience on the go. Now you can take your media library with you wherever you go and never miss out on your favorite tunes or movies again.
Syncing Photos and Videos on your iPad 2
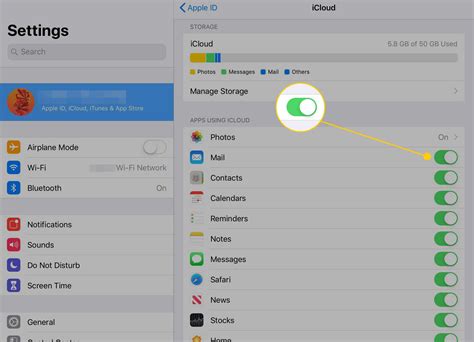
In this section, we will explore the process of synchronizing your photo and video library with your iPad 2, allowing you to effortlessly access and enjoy your visual memories on the go. By seamlessly syncing your multimedia content, you can relive precious moments and always have your favorite media at your fingertips.
Syncing your photos and videos to your iPad 2 is a simple and convenient way to ensure that all your visuals are readily available whenever you need them. With the help of iTunes, you can easily transfer your media files from your computer to your iPad 2, keeping them organized and easily accessible.
To begin the synchronization process, connect your iPad 2 to your computer using a USB cable. Launch iTunes, and select your device from the sidebar. Next, navigate to the "Photos" tab in the device settings within iTunes. Here, you can specify which photos and videos you want to sync with your iPad 2.
If you prefer to sync your entire photo library, simply check the box next to "Sync Photos" and choose the desired folders or albums to include. Alternatively, you can select specific folders or albums to sync by checking the corresponding boxes. Ensure that the "Include videos" option is selected if you want to sync video content as well.
Once you have made your selections, click the "Apply" or "Sync" button to start the synchronization process. iTunes will transfer the chosen photos and videos to your iPad 2, organizing them into the Photos app for easy access. Depending on the size of your media library, this process may take a few moments, so be patient.
After the synchronization is complete, disconnect your iPad 2 from the computer and open the Photos app on your device. You will now find all your synced photos and videos neatly organized and ready to be viewed, shared, or enjoyed anytime, anywhere.
| Synchronization Steps: |
|---|
| 1. Connect your iPad 2 to your computer using a USB cable |
| 2. Launch iTunes and select your device from the sidebar |
| 3. Navigate to the "Photos" tab in the device settings within iTunes |
| 4. Choose the photos and videos you want to sync |
| 5. Click the "Apply" or "Sync" button to start the synchronization process |
| 6. Disconnect your iPad 2 from the computer |
| 7. Open the Photos app on your iPad 2 to access the synced content |
Organizing and Managing Files on your iPad 2
In this section, we will explore effective methods for arranging and controlling the documents on your iPad 2, ensuring smooth access and efficient file management.
Creating Folders
One practical way to organize your files on the iPad 2 is by creating folders. By grouping related documents together, you can easily locate and access them whenever needed. To create a folder, simply press and hold on an app or document, then drag it onto another app or document. This action will automatically create a new folder and place the selected items inside. It allows you to categorize your files based on projects, subjects, or any other system that fits your needs.
Renaming and Deleting Files
Rename your files to have clear and descriptive names. This will make it easier to search and locate specific documents later. To rename a file, tap on it and select the option to rename. Furthermore, periodically review and delete unnecessary files to free up space and maintain a clutter-free environment. You can delete files by pressing and holding on the item, then selecting the delete option. Remember to double-check the importance of a file before deleting it, as deleting it will permanently remove it from your device.
Using File Management Apps
If you have a large number of files or require advanced file management capabilities, consider using file management apps available in the App Store. These apps offer additional features, such as syncing files across multiple devices, creating backups, and providing more customizable organization options. Research and choose a file management app that aligns with your specific requirements to enhance your productivity and file organization on the iPad 2.
Sorting and Searching
Sort your files based on different criteria, such as alphabetical order, date modified, or file size, to quickly find what you need. On the iPad 2, you can easily switch between different sorting options within the Files app. Additionally, utilize the search function to locate files by entering keywords or file names. This feature saves time and allows you to directly access the required documents without scrolling through numerous files or folders.
Cloud Storage Solutions
If you frequently work with large files or need access to your documents from multiple devices, utilizing cloud storage solutions can greatly simplify file management on your iPad 2. Services like iCloud, Google Drive, or Dropbox enable you to store your files securely in the cloud and access them from anywhere with an internet connection. This not only conserves space on your device but also provides an efficient way to synchronize and manage files across different platforms.
Regular Backups
Backing up your files regularly is crucial to ensuring their safety and preventing data loss. iPad 2 offers different backup options, such as iCloud backups or using iTunes on your computer. Regularly backing up your files guarantees that even if your device malfunctions or is lost, you can easily restore your files and continue working seamlessly.
By applying these methods and tips, you can effectively organize and manage your files on the iPad 2, allowing for efficient file access, increased productivity, and peace of mind knowing your files are organized and secure.
Setting up iCloud on your iPad 2
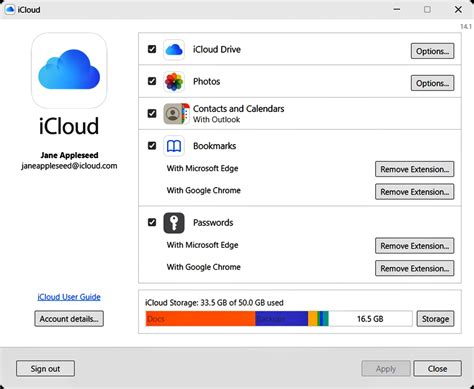
Configuring iCloud on your iPad 2 allows you to seamlessly sync and access your data across multiple devices. This section will guide you through the process of setting up iCloud, ensuring that your important files, photos, and contacts are always up-to-date and easily accessible.
- Unlock your iPad 2 by pressing the Home button and entering your passcode.
- Navigate to the Settings app on your iPad 2, denoted by the gear icon.
- Scroll down and tap on "iCloud" to access the iCloud settings.
- Enter your Apple ID and password when prompted. If you don't have an Apple ID, you can create one by tapping on the "Create New Apple ID" option.
- Enable the desired iCloud features by toggling the switches next to each option. These features include iCloud Drive, Photos, Contacts, Calendars, Reminders, and more.
- Customize your iCloud settings by tapping on individual options and configuring their respective settings according to your preferences.
- Ensure that the "iCloud Backup" option is turned on to automatically back up your iPad's data to iCloud. This ensures that your data is protected and easily restorable in case of loss or damage to your device.
- Review additional iCloud settings such as Storage & Backup, Keychain, Find My iPad, and iCloud Storage. Adjust these settings as desired.
- Once you have customized your iCloud settings, exit the Settings app, and your iPad 2 will begin syncing your data with iCloud.
By setting up iCloud on your iPad 2, you can take advantage of the convenience and flexibility that comes with having your important data seamlessly accessible across your Apple devices. Whether it's accessing your files on the go or ensuring that your contacts and calendars are always up-to-date, iCloud integration enhances your iPad 2 user experience.
Troubleshooting Common Loading Issues
When encountering difficulties during the loading process of your device, it is important to know how to troubleshoot and overcome common issues that may arise. In this section, we will explore some potential challenges that you might face and provide solutions to resolve them.
1. Slow Loading Times: If you find that your device is taking longer than usual to load, it could be due to a variety of reasons. Firstly, ensure that your internet connection is stable and strong. Consider resetting your Wi-Fi router or connecting to a different network. Additionally, closing unnecessary apps running in the background or clearing the cache on your device can help improve loading times.
2. Frozen Screen: At times, your device may appear to be stuck on a particular screen and fail to load further. To resolve this issue, try performing a force restart by holding down the power and home buttons simultaneously until the Apple logo appears. If this does not work, you can connect your device to a computer and use iTunes to restore the software.
3. App Crashes: If you encounter a specific app that consistently crashes during the loading process, there are a few steps you can take. Start by closing the app completely and reopening it. If the issue persists, uninstall and reinstall the app from the App Store. It is also advisable to check for any available updates for both the app and your iOS software.
4. Insufficient Storage: If your device has limited available storage, it can hinder the loading of certain apps or files. To free up space, consider deleting unnecessary files, photos, or apps that you no longer use. Additionally, offloading unused apps or utilizing cloud storage options can help optimize your device's storage capacity.
5. Unresponsive Touchscreen: In some cases, you may find that the touchscreen on your device is unresponsive when attempting to load certain applications. Firstly, ensure that your screen is clean and free from any dirt or smudges. If the issue persists, try restarting your device or performing a soft reset by holding down the power button and swiping the "Slide to Power Off" option.
By following these troubleshooting steps, you can address common loading issues and ensure a smoother experience when using your iPad. Remember that each problem may have multiple solutions, so don't hesitate to explore different approaches until you find the one that works best for you.
[MOVIES] [/MOVIES] [/MOVIES_ENABLED]FAQ
How do I load my iPad 2?
You can easily load your iPad 2 by following these step-by-step instructions:
Is it necessary to connect the iPad 2 to a power source while loading?
Yes, it is highly recommended to connect your iPad 2 to a power source during the loading process. This ensures that your device has enough battery power to complete the loading and setup without any interruptions. Additionally, keeping your iPad 2 connected to a power source during loading prevents any potential issues that may arise due to low battery levels.
Can I load apps on my iPad 2 without connecting to the internet?
No, in order to load apps on your iPad 2, you need to have an internet connection. The App Store, where you can download and install apps, requires an active internet connection. However, once you have downloaded the apps, you can use them offline without an internet connection, depending on the app's functionality.
How long does it take to load an iPad 2?
The time it takes to load an iPad 2 can vary depending on several factors, such as the amount of content being loaded, the speed of your internet connection, and the performance of your device. Generally, the initial setup and loading process can take anywhere from a few minutes to an hour.
What happens if I interrupt the loading process?
If the loading process of your iPad 2 is interrupted, it may lead to potential issues or errors. It is recommended to let the loading process complete without interruption. If, for any reason, the loading process is interrupted, you may need to restart the iPad 2 and start the loading process again to ensure proper functionality.
What is the first step to load iPad 2?
The first step to load iPad 2 is to make sure it is charged by connecting it to a power source using the charging cable.




