Embarking on an expedition to enhance your Windows 10 experience through the installation of new and exciting programs? Look no further! This comprehensive guide will equip you with the knowledge and skills necessary to effortlessly install a myriad of applications on your Windows 10 operating system.
Unleash the full potential of your computer by navigating the vast digital ecosystem and discovering a world of innovative software solutions that cater to your every need. With our step-by-step instructions and invaluable tips, you'll become a proficient installer in no time!
Get ready to embark on an exhilarating journey that will transform your Windows 10 device into a powerhouse of productivity, entertainment, and creativity. Learn how to wield the installation process as a tool in your arsenal, empowering you to customize your computer with programs that align perfectly with your unique preferences and requirements.
Step 1: Select the Appropriate Installation Approach
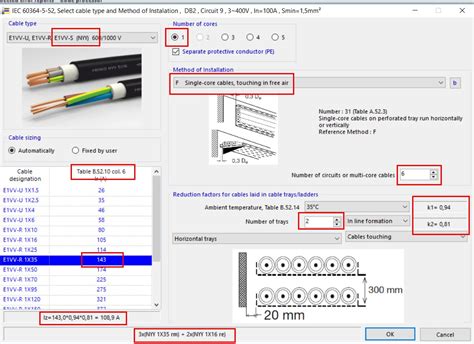
In this section, we will delve into the first step of the process, which is crucial in the successful installation of programs on your Windows 10 operating system. To begin, you need to carefully consider and choose the most suitable method for installing the desired software applications. This step plays a significant role in ensuring a smooth and efficient installation process, allowing you to seamlessly integrate the program into your system.
Downloading Software from the Internet
When it comes to getting new software for your computer, the internet offers a vast array of options. This section will guide you through the process of downloading programs from the web, providing you with the knowledge and steps necessary to safely and efficiently obtain the software you need.
| Step | Description |
|---|---|
| 1 | Search for the desired software |
| 2 | Visit the official website or trusted download sources |
| 3 | Read software specifications and system requirements |
| 4 | Choose the appropriate version |
| 5 | Click on the download link |
| 6 | Wait for the download to complete |
| 7 | Scan the downloaded file for viruses |
| 8 | Open the executable file |
| 9 | Follow the installation wizard |
| 10 | Review and accept the software license agreement |
| 11 | Choose the installation location and optional settings |
| 12 | Click on the "Install" button |
| 13 | Wait for the installation to complete |
| 14 | Launch the program |
| 15 | Enjoy using your newly downloaded software! |
By following these steps, you will be able to confidently and successfully download programs from the internet, expanding the functionality of your Windows 10 operating system.
Step 2: Verify System Requirements
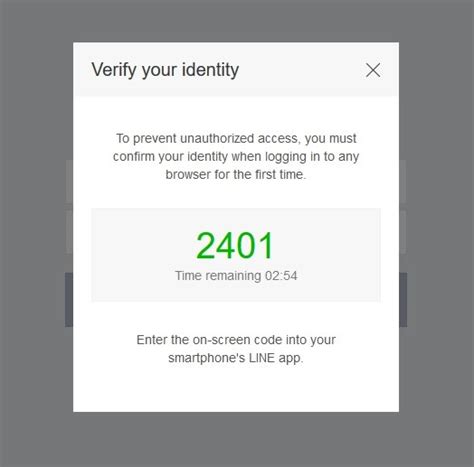
Before proceeding with the installation process, it is crucial to ensure that your computer meets the necessary system requirements. This step will help you to determine if your system possesses the necessary hardware and software prerequisites for a successful installation.
By checking the system requirements, you can avoid potential issues such as compatibility problems or performance issues that may arise if your computer does not meet the necessary specifications.
Below is a table outlining the basic system requirements that you should verify before installing any program on your Windows 10 operating system:
| Requirement | Description |
|---|---|
| Operating System | The specific version of Windows 10 that the program is compatible with. |
| Processor | The minimum or recommended type and speed of the processor your computer should have. |
| Memory (RAM) | The minimum or recommended amount of RAM (Random Access Memory) required for the program to run smoothly. |
| Disk Space | The amount of available storage space needed on your hard drive for the program installation. |
| Additional Requirements | Any additional hardware or software requirements specified by the program. |
It is important to carefully review the information provided by the software developer or on the official website to ensure that your system meets all the necessary requirements before proceeding to the installation process.
Ensuring Compatibility with Windows 10
Before installing any program on your Windows 10 operating system, it is crucial to ensure compatibility. In this section, we will discuss the necessary steps to take in order to ensure that the programs you plan to install are compatible with your Windows 10 system.
- Check System Requirements: One of the first things you should do is check the system requirements of the program you wish to install. These requirements will outline the minimum specifications your computer needs to meet in order for the program to run smoothly. Make sure your Windows 10 system meets or exceeds these requirements before proceeding with the installation.
- Research Compatibility: Conduct thorough research to determine whether the program you want to install is compatible with Windows 10. Visit the official website of the program's developer or the software vendor to check if they have explicitly mentioned Windows 10 compatibility. Additionally, you can search for online forums or communities where users discuss the program's compatibility with Windows 10.
- Compatibility Modes: Windows 10 offers compatibility modes that can be used to run programs designed for older versions of Windows. If you have a program that is not explicitly compatible with Windows 10 but worked on previous versions of Windows, you can try running it in compatibility mode. This feature allows you to emulate the behavior of older Windows versions, increasing the chances of successful installation and operation of the program.
- Virtual Machines: In cases where a program is not compatible with Windows 10 or its compatibility cannot be ensured, you can consider running a virtual machine with an older version of Windows. Virtual machines enable you to create a separate, emulated environment where you can install and run programs that may not work on your Windows 10 system. This option requires additional resources, such as disk space and memory, so make sure your computer can handle it.
- Software Compatibility Tools: There are several software compatibility tools available that can help you determine if a program will work on your Windows 10 system. These tools scan your computer for any potential compatibility issues and provide recommendations or solutions. You can find such tools online, some of which are free to use. Consider using these tools if you are unsure about the compatibility of a program.
By following these steps, you can ensure that the programs you install on your Windows 10 system are compatible, reducing the risk of encountering errors or compatibility issues. Taking the time to check compatibility before installation will save you valuable time and effort in the long run.
Step 3: Discover the Installation File

In this step, we will explore the process of locating the installer file on your Windows 10 operating system. The installer file contains all the necessary files and instructions for installing a specific program.
Once you have downloaded the program or application you want to install, it is essential to locate the installer file before proceeding with the installation process. The location of the installer file may vary depending on where you saved it or the default location set by the program.
To find the installer file, you can utilize the search function on your Windows 10 system. Open the Start menu and type in the name of the program or application you downloaded. Windows will search for any files associated with that name, including the installer file.
Alternatively, you can navigate to the folder or directory where you typically save downloaded files. Look for a file with an extension such as .exe, .msi, or .dmg, as these are commonly used for installer files. Sorting the files by the most recent dates modified can also help locate the correct file.
If you are unsure about the exact name of the installer file, you can check the program's website or any accompanying documentation for guidance on locating the file. They may provide specific instructions on where to find the installer file after downloading.
| Tips: |
|---|
| - Make sure you downloaded the program from a trusted source to avoid potential malware or viruses. |
| - Remember to save the installer file in a location that is easily accessible and memorable for future reference. |
| - If you cannot find the installer file, you may need to download it again from the program's official website. |
Once you have successfully located the installer file, you are ready to proceed to the next step, where we will guide you through the installation process on Windows 10.
Finding the Downloaded Program on Your Computer
Once you have successfully downloaded a program onto your computer running on the latest version of Microsoft's operating system, it is essential to know where to find the downloaded files. Locating the downloaded program is crucial as it allows you to proceed with the installation and access the program's features and functionalities.
Firstly, it's important to understand that the location of the downloaded program can vary depending on the settings and preferences you have specified during the download process. However, there are several common locations where you can generally find your downloaded files.
One common location where downloaded programs are stored is the "Downloads" folder. This folder is often located in the user's directory and can be easily accessed through the "File Explorer" or by pressing the Windows key and typing "Downloads" in the search bar. It is common for web browsers to save downloaded files directly to this folder by default.
Another location you can check is the "Desktop" of your computer. If you have chosen to save the downloaded program to the desktop during the download process, it will be readily available on your computer's main screen. Simply look for the program's icon or filename on your desktop and proceed with the installation accordingly.
In some cases, you may have specified a different location for your downloaded program, depending on your personal preferences or specific instructions provided during the download. If this is the case, you can utilize the search function on your computer to locate the program by searching for its filename or using keywords related to the program.
Remember, it is crucial to ensure that you download programs from trusted sources to protect your computer's security and integrity. Additionally, be mindful of the program's file extension as some programs may be compressed into a .zip or .rar file, requiring you to extract the contents before proceeding with the installation.
In conclusion, finding the downloaded program on your computer is essential for successfully installing and utilizing the program's features. By checking common locations such as the "Downloads" folder or the "Desktop" and utilizing search functions if necessary, you can easily locate your downloaded program and proceed with the installation process.
How To Install Windows 10 & Drivers Correctly - Fresh Install Win10
How To Install Windows 10 & Drivers Correctly - Fresh Install Win10 by Mike's unboxing, reviews and how to 74,938 views 2 years ago 28 minutes
Fix Software Installation Error in Windows 10 / 11
Fix Software Installation Error in Windows 10 / 11 by The Geek Page 103,600 views 4 years ago 3 minutes, 49 seconds
FAQ
Can I install programs from sources other than the Windows Store?
Yes, you can install programs from sources other than the Windows Store. These sources include official websites, third-party app stores, or physical installation media like CDs or DVDs. However, it's important to be cautious when downloading and installing programs from unofficial sources to avoid malware or other security risks. Make sure to download from trusted sources and scan the files for any potential threats before installing them.




