Sometimes, when working on a Windows operating system, managing Node Package Manager and its dependencies can be a daunting task. However, thanks to Docker, this process has become much more streamlined and efficient. In this article, we will explore the step-by-step guide on how to effortlessly install and utilize npm using Docker on a Windows host.
By leveraging Docker containers, developers can easily isolate their environments and ensure consistency across different machines. This eliminates the need for complex installations and configurations, making the process of managing npm a breeze. Whether you are a seasoned developer or just starting, this guide will walk you through the process from start to finish.
Instead of dealing with manual installations and potential conflicts between different versions of npm and its dependencies, Docker provides a containerized environment that encapsulates all the necessary components. This means that you can install and run npm with confidence, knowing that it will work seamlessly regardless of the underlying system configuration.
Why Docker is a preferred choice to facilitate the installation of npm on a Windows environment?

Containerization has emerged as a highly efficient and scalable solution, revolutionizing the way applications are deployed and managed. Docker, being the leading containerization platform, offers numerous advantages for installing npm on a Windows host.
- Isolation: Docker ensures a high level of application isolation by encapsulating dependencies and configurations within lightweight containers. This eliminates conflicts and ensures that the npm installation and related dependencies do not interfere with the existing Windows environment.
- Portability: Docker enables seamless portability of applications and their dependencies across different environments. By packaging the npm installation in a Docker container, you can easily transfer it to other Windows hosts or even to different operating systems without worrying about compatibility issues.
- Consistency: Docker allows for consistent development, testing, and production environments. By using a Docker image for npm installation, developers can ensure that the environment in which they develop and test their applications remains consistent with the production environment.
- Version Control: Docker provides version control capabilities for containers, making it easier to manage and track changes to the npm installation. With Docker, you can easily revert to a previous version or deploy multiple instances of npm with different versions simultaneously.
- Scalability: Docker's inherent scalability features enable the easy scaling of npm installations based on demand. With Docker's container orchestration capabilities, you can effortlessly scale the npm installation horizontally or vertically to cater to increased load or resource requirements.
By leveraging Docker for installing npm on a Windows host, you can streamline the installation process, improve application performance, and maximize the flexibility and efficiency of your development and production environments.
Prerequisites for setting up Docker on a Windows machine
In order to successfully install Docker on a Windows host, there are a few requirements that need to be met beforehand. These prerequisites ensure a smooth installation process and enable Docker to run effectively on your system.
- Operating System Compatibility: Ensure that your Windows machine meets the compatible operating system requirements for Docker. It is essential to have a supported version of Windows installed on your host.
- Hardware Requirements: Check if your system has the necessary hardware specifications to run Docker. This includes having a compatible processor, sufficient RAM, and available disk space.
- Virtualization Support: Verify if your machine supports virtualization technology and if it is enabled in the BIOS settings. Docker relies on virtualization to create isolated environments for running containers.
- Internet Connection: A stable internet connection is necessary for downloading the Docker installation package and any additional images or containers needed for your projects.
- Administrative Privileges: To install Docker on a Windows host, you will need administrative privileges. Ensure that you have the necessary permissions to make system-wide changes.
- Firewall and Antivirus: Adjust your firewall and antivirus settings to allow Docker to communicate with the network and function properly. Some security software might block Docker's operations by default.
By ensuring that these prerequisites are met, you can proceed with the installation of Docker on your Windows host smoothly and efficiently.
Step-by-step guide for setting up Docker on a Windows environment
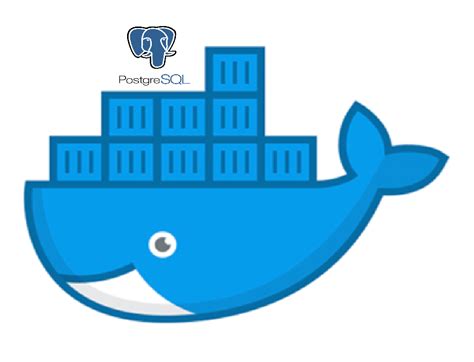
In this section, we will provide a detailed step-by-step guide to help you install and configure Docker on a Windows host machine. By following these instructions, you will be able to quickly set up Docker on your system and start leveraging its containerization capabilities.
Before we dive into the installation process, let's first understand why Docker is such a valuable tool for developers and system administrators. Docker allows you to package your applications and their dependencies into lightweight, portable containers. These containers are isolated and can run consistently on any infrastructure, making it easier to develop, test, and deploy applications across different environments.
Below are the steps you need to follow to install Docker on your Windows host machine:
| Step 1: | Check the system requirements |
| Step 2: | Download the Docker Desktop installer |
| Step 3: | Run the Docker Desktop installer |
| Step 4: | Configure Docker settings |
| Step 5: | Test your Docker installation |
By following these steps, you will have Docker up and running on your Windows host machine, ready to create and manage containers for your applications. Each step will be explained in detail, providing clear instructions and screenshots to ensure a smooth installation process.
Once Docker is successfully installed, you can proceed to the next section to learn how to use it to install npm packages within a containerized environment.
Streamlining npm Installation on a Windows Server using Docker
In this section, we will explore how Docker can be utilized to simplify the installation process of npm on a Windows host. By leveraging Docker, we can abstract away the complexities associated with installing npm on a Windows server, and instead, create a clean and isolated environment where npm can be readily installed and utilized.
- Introduction to Docker
- Benefits of using Docker for npm installation
- Initial setup and requirements
- Creating a Docker image
- Step-by-step guide to installing npm using Docker on a Windows host
- Common troubleshooting tips
By following the steps provided in this guide, you will be able to seamlessly set up and install npm on your Windows host using the power and simplicity of Docker. The streamlined process offered by Docker eliminates the need for tedious manual installation and configuration, ensuring a hassle-free npm setup on your Windows server.
Verifying the Installation of npm with Docker on a Windows Machine
After successfully setting up npm with Docker on your Windows host, it is essential to verify the installation to ensure its proper functioning. This section will guide you through the steps to verify the installation of npm using Docker, demonstrating that it is ready to use for your project.
Step 1: Accessing the Docker Terminal
Firstly, open your Docker terminal to access the command line interface. This will enable you to execute commands and interact with the Docker environment.
Step 2: Checking the Availability of npm
Once you have accessed the Docker terminal, you will need to check whether npm is available by running the following command:
npm -v
If npm is properly installed, the command will display the version number of npm installed on your Windows host. Otherwise, you might encounter an error message indicating that npm is not recognized. In that case, you will need to troubleshoot the installation process or revisit the installation steps.
Step 3: Verifying the Installation of Required Packages
To ensure that all the necessary packages are correctly installed with npm, you can verify their presence by running the command:
npm list
The command will display a tree-like structure that represents the installed packages and their dependencies. This confirms that npm is functioning correctly and all the required packages are present in your Docker environment.
Step 4: Creating and Running a Test Project
Finally, to validate that npm is fully set up and functional, you can create and run a test project using the following command:
npm init
This command initializes a new npm project, guiding you through a series of prompts to set up the project's details. Once the initialization process is complete, you can run your test project using:
npm start
If the test project runs smoothly without any errors, it confirms that npm is successfully installed and functioning correctly on your Windows host through Docker.
By following these steps and verifying the installation of npm using Docker on your Windows host, you can ensure that your development environment is set up correctly and ready for your project.
Common Challenges and Problem-solving

In the course of setting up a development environment using Docker on a Windows host, several unexpected issues may arise. This section aims to address some common challenges encountered and provide troubleshooting guidance to overcome them.
1. Dependency Conflicts: One common issue is when different packages in the project have conflicting dependencies. This can lead to errors during installation or runtime. To resolve this, it is essential to carefully manage dependencies, ensuring they are compatible with each other. Consider using a package manager like Yarn or npm to handle dependencies effectively.
2. Networking Problems: Networking issues might occur, causing the containerized application to be unable to communicate with external services or other containers. This can be due to misconfigured network settings or firewalls blocking network traffic. Check the Docker networking configuration, firewall rules, and ensure the necessary ports are open, allowing communication.
3. Resource Constraints: Insufficient resources allocated to Docker containers can lead to performance issues or failing builds. If the container runs out of memory or disk space, it might crash or produce unexpected errors. Make sure to allocate an appropriate amount of CPU, memory, and disk resources to the Docker containers to avoid such problems.
4. Image Compatibility: Docker images built for one operating system or architecture may not work properly on another. Incompatibility issues can result in errors during the container's execution. Ensure that the base image used for the Docker container is compatible with the Windows host architecture and OS version.
5. Permissions and Security: Permissions and security-related issues can cause installation failures or hinder the smooth operation of the Dockerized environment. Verify that the current user has the necessary permissions to work with Docker and that the required security settings are properly configured.
6. Containerization Best Practices: Following containerization best practices can prevent various issues and make troubleshooting more manageable. These practices include isolating services into separate containers, avoiding running processes as root, and regularly updating containers to utilize the latest bug fixes and security patches.
By being aware of these potential challenges and their corresponding solutions, developers can effectively troubleshoot issues that arise while installing npm using Docker on a Windows host.
Setting up a New Laravel Application and phpMyAdmin using Docker
Setting up a New Laravel Application and phpMyAdmin using Docker by Adam Thomas 76,122 views 2 years ago 9 minutes, 11 seconds
Install Docker on Windows Server 2022 Complete Tutorial - Build your own Custom IIS Container!
Install Docker on Windows Server 2022 Complete Tutorial - Build your own Custom IIS Container! by VirtualizationHowto 36,139 views 1 year ago 12 minutes, 54 seconds
FAQ
Why would I want to install npm using Docker on a Windows host?
If you are using Windows as your operating system and you want to manage your npm packages in a secure and isolated environment, installing npm using Docker can be a great solution. Docker allows you to create containers that encapsulate your application and its dependencies, providing a consistent and reproducible environment.
What are the benefits of using Docker to install npm on Windows?
There are several benefits of using Docker to install npm on Windows. Firstly, Docker containers provide a secure and isolated environment for running your application, preventing any conflicts with other applications or dependencies on your Windows machine. Secondly, Docker ensures that your npm packages are consistent across different machines and environments, making it easier to deploy and troubleshoot your application. Finally, Docker allows for easy scalability and portability of your application, making it ideal for development and deployment workflows.





