Imagine a world where you can effortlessly perform complex mathematical computations, analyze large data sets, and develop sophisticated algorithms with just a few clicks. Well, that world exists, and it's called MATLAB. Whether you're a seasoned data scientist, a curious beginner, or a researcher looking to streamline your workflow, MATLAB has become the go-to tool for transforming raw data into valuable insights.
But what if you could take the power of MATLAB and combine it with the flexibility and scalability of Docker containers? Enter the era of Docker Windows. By leveraging the benefits of Docker, you can create a lightweight, isolated environment to run MATLAB seamlessly on various Windows systems. The possibilities are endless, as Docker Windows allows you to effortlessly install and manage multiple instances of MATLAB, enabling you to tackle complex computational tasks like never before.
In this step-by-step guide, we will walk you through the process of installing MATLAB in Docker Windows, unlocking a world of possibilities and setting the stage for your journey into the realm of advanced mathematical computing. So fasten your seatbelts and prepare to embark on a thrilling adventure where you will conquer the intricacies of Docker Windows and harness the full potential of MATLAB.
Throughout this guide, we will demystify the process of setting up MATLAB in Docker Windows, providing clear and concise instructions that even newcomers to the world of containers can follow with ease. We will explore the benefits of containerization, discuss essential prerequisites, and guide you through the installation process step by step. Whether you're a seasoned expert or a beginner, this guide has something to offer for everyone, equipping you with the knowledge and skills necessary to harness the full potential of MATLAB in Docker Windows.
Advantages of Using Docker for Installing MATLAB on Windows

When it comes to setting up MATLAB on a Windows operating system, Docker can provide numerous benefits that make the installation process easier and more efficient. By leveraging the power of Docker containers, users can enjoy simplified deployment, increased portability, and enhanced scalability.
- Simplified Deployment: Docker allows you to package MATLAB and all its dependencies into a single container. This means that any Windows machine with Docker installed can quickly and easily run MATLAB without the need for complex installation steps or manual configurations. The containerization approach ensures a consistent environment across different systems, reducing compatibility issues and saving time.
- Increased Portability: With Docker, installing MATLAB becomes a portable process. You can create a Docker image that contains MATLAB and its associated libraries, allowing you to move the image from one Windows machine to another seamlessly. This makes it convenient for sharing MATLAB installations across different development or research environments without worrying about compatibility or version conflicts.
- Enhanced Scalability: Docker enables you to effortlessly scale up or down your MATLAB installations based on your computing needs. By creating multiple instances of Docker containers, you can distribute the computational workload across different machines or servers. This flexibility allows you to leverage the computing power of your entire system, making MATLAB installations more efficient and resource-friendly.
In conclusion, using Docker for installing MATLAB on Windows offers a range of advantages, including simplified deployment, increased portability, and enhanced scalability. By harnessing the power of containerization, you can streamline the installation process and optimize the utilization of resources, ultimately improving your MATLAB experience on Windows.
Requirements for Setting up MATLAB in Docker on Windows
In order to successfully install MATLAB in Docker on a Windows operating system, there are several requirements that need to be met. These requirements ensure that the installation process goes smoothly and that you can fully benefit from the functionality and features of MATLAB in the Docker environment.
Here are the key requirements for installing MATLAB in Docker on Windows:
- A compatible version of Docker for Windows installed on your system.
- A Windows operating system that meets the minimum system requirements specified by MATLAB.
- Enough available disk space to accommodate the Docker image and any additional files or applications you plan to work with.
- A reliable internet connection to download the necessary Docker image and MATLAB files.
- A valid MATLAB license that allows for installation and usage on your Windows system.
- Basic knowledge of Docker and its functionalities, such as pulling images, running containers, and managing volumes.
By ensuring that these requirements are met beforehand, you can avoid potential installation issues and ensure a seamless setup of MATLAB in Docker on your Windows machine.
Step 1: Setting up Docker on your Windows System
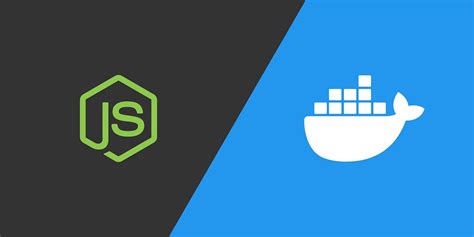
In this section, we will guide you through the process of setting up an essential tool called Docker on your Windows system. Docker is a powerful platform that allows you to run applications, like MATLAB, in isolated environments known as containers.
- Visit the official Docker website and download the Docker installer for Windows.
- Once the download is complete, double-click on the installer file to start the installation process.
- Follow the on-screen instructions to install Docker on your system.
- After the installation is complete, launch Docker from the Windows Start menu.
- You may be prompted to enable Hyper-V, a Windows feature required by Docker. Enable it if necessary and restart your system.
- Once Docker is running, you should see the Docker icon in the system tray. Click on it to open the Docker dashboard.
- On the dashboard, you will have access to various Docker settings and options.
Setting up Docker is an essential step before installing MATLAB in a Docker container. The process involves downloading and installing the Docker software from the official website, configuring any necessary Windows features, and accessing the Docker dashboard to manage your containers. By following these steps, you will be ready to proceed with the next steps of the MATLAB installation process.
Step 2: Retrieving the MATLAB Docker Image
In this step, we will explain how to acquire the MATLAB Docker image for your Windows system. Utilizing the power of containerization, you can seamlessly access the functionalities of MATLAB in an isolated environment.
To begin, you need to retrieve the Docker image specifically designed for MATLAB. The Docker image serves as a self-contained package that includes all the necessary dependencies and configurations to run MATLAB smoothly.
You can effortlessly obtain the MATLAB Docker image by pulling it from a Docker registry. A Docker registry is a centralized repository that stores Docker images, ensuring easy access and distribution. By performing a simple pull command, you can download the MATLAB Docker image directly to your Windows system.
Before pulling the image, it is crucial to verify the availability of a stable internet connection, as it is required to access the Docker hub and retrieve the image efficiently. Additionally, make sure that you have Docker installed and set up on your Windows system.
Once you have confirmed the prerequisites, proceed to open the Docker command-line interface (CLI) or the Docker Desktop application. With the CLI or Docker Desktop interface open, execute the pull command specific to MATLAB Docker image, and wait for the process to complete.
After successfully pulling the MATLAB Docker image, you are now ready to proceed to the next step of setting up and configuring the image to run MATLAB effectively within the Docker container on your Windows machine.
Step 3: Launching a Docker Container with MATLAB

After completing the necessary preparations in the previous steps, it is now time to start a Docker container that is equipped with MATLAB. This step will guide you through the process of launching the container, allowing you to access and utilize MATLAB's powerful features within a Docker environment.
To begin, open your preferred command-line interface or Docker terminal and navigate to the directory where you stored the MATLAB Docker image. Using the appropriate Docker command, initiate the container creation process, specifying the desired parameters such as port mappings, volume mountings, and resource limitations. These parameters can be customized based on your specific requirements.
Once the Docker container with MATLAB is successfully created, you can start it using another Docker command. This will initiate the execution of the MATLAB environment within the container, allowing you to interact with it using the command line or through the platform-specific graphical user interface, if enabled.
Depending on the configuration and specifications you provided during container creation, you may need to wait for a short period while MATLAB initializes and becomes accessible. Once the environment is ready, you can begin utilizing MATLAB's extensive functionality for various computational tasks, data analysis, modeling, simulation, and much more.
Remember to save your progress and any applicable data within the container to prevent data loss. Should you need to stop or restart the container at any point, you can do so using the appropriate Docker commands. Additionally, if you no longer require the MATLAB Docker environment, you can remove the container to free up resources on your system.
By following these steps, you can easily start a Docker container with MATLAB installed, opening up a world of possibilities for your computational workflow and taking advantage of the benefits offered by Docker's portability and scalability.
Step 4: Accessing MATLAB in Docker via Web Browser
In this section, we will explore the process of accessing the MATLAB environment within Docker using a web browser. By accessing MATLAB through a web browser, you can interact with the software and perform your desired tasks without the need for installing the application locally on your machine. This method provides convenience and flexibility, allowing you to access MATLAB from any device with an internet connection.
To access MATLAB in Docker via a web browser, follow the steps outlined below:
- Launch your preferred web browser on the device you wish to use.
- Enter the IP address of the Docker container hosting MATLAB in the address bar of your browser. If you are not sure about the IP address, you can find it by executing a command within the Docker command-line interface.
- Once you have entered the IP address, press the Enter key to navigate to the MATLAB web interface.
- A login page will appear, prompting you to enter your credentials. Input your username and password associated with your MATLAB license.
- After successful authentication, you will gain access to the MATLAB web interface, which closely resembles the desktop version of MATLAB.
- You can now start working with MATLAB in the web browser by utilizing its various features, including executing scripts, running calculations, and accessing built-in functions and toolboxes.
Accessing MATLAB in Docker via a web browser provides a convenient and platform-independent way to utilize the software's capabilities. Whether you are working on a Windows, Mac, or Linux machine, or even a mobile device, this method allows you to leverage the power of MATLAB without the need for local installation. Enjoy the freedom and flexibility of accessing MATLAB from anywhere, anytime!
Step 5: Attaching External Directories in MATLAB Docker
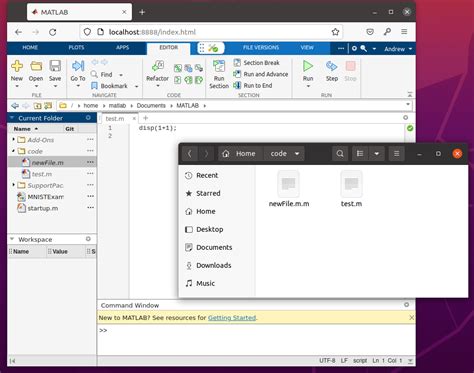
In this step, we will explore the process of mounting external folders in the MATLAB Docker environment. By attaching external directories, you can easily access and work with your data and files stored outside the Docker container.
Mounting external folders allows you to seamlessly transfer files between your local machine and the Docker container. This enables you to keep your data organized and facilitates efficient collaboration with colleagues or access to large datasets.
During this step, we will cover the steps required to mount an external folder in the MATLAB Docker environment. This includes specifying the source and destination directories, configuring the mount command, and ensuring proper access permissions.
By following this guide, you will gain a solid understanding of how to effectively integrate external folders into your MATLAB Docker workflow. This knowledge will empower you to seamlessly utilize your existing data and files, enhancing your productivity and flexibility while working with MATLAB in the Docker Windows environment.
FAQ
Is MATLAB available for Windows?
Yes, MATLAB is available for Windows operating system.
What is Docker?
Docker is an open-source platform that allows developers to automate the deployment of applications inside containers.
Why would I want to install MATLAB in Docker?
Installing MATLAB in Docker provides several benefits such as improved scalability, portability, and isolation. It allows you to easily package your MATLAB application with all its dependencies and run it on any system that has Docker installed.




