The digital landscape of today offers us an array of possibilities when it comes to choosing an operating system for our personal computers. It is in these choices that we truly unlock the potential of our devices and experience the freedom of personalizing our computing experience to suit our unique needs and preferences. In this article, we will embark on a journey to discover the untapped power of open-source software, as we delve into the art of seamlessly integrating a new member into the family of operating systems that reside within our PCs.
Imagine a world where you aren't bound by the restrictions of a single operating system, but rather have the ability to embrace a harmonious blend of various software environments on a single device. By installing an alternative OS alongside your existing one, you open the door to a realm of endless possibilities and unparalleled flexibility. Whether you seek the unrivaled stability and security of a fortress, the cutting-edge features and performance of a racecar, or the endless customization options of a blank canvas, employing multiple operating systems can grant you the best of all worlds.
Unleashing the full potential of your PC involves venturing beyond the realm of the familiar. Open-source software, with its community-driven development and transparent code, holds the key to unlocking a whole new level of personalization and innovation. By exploring alternative operating systems, you empower yourself to shape and mold your digital environment to align with your unique needs, preferences, and goals. The process of integrating these operating systems is a gateway to discovering a world of enhanced security, optimized performance, and cutting-edge features that transcend the boundaries of traditional computing.
Choosing the Right Linux Distribution for Dual Boot

When it comes to setting up a dual boot system, there are various factors to consider in order to choose the most suitable Linux distribution. This article explores the importance of selecting the right distribution and how it can enhance the overall experience of running multiple operating systems on a single PC.
Preparing Your PC for Dual Boot: Partitioning and Backup
In order to successfully set up a dual boot configuration on your PC, it is essential to properly partition your hard drive and backup your important data. This article will guide you through the necessary steps to prepare your computer for installing multiple operating systems.
- 1. Assess your disk space: Before you begin, evaluate the available disk space on your computer and determine how much space you want to allocate for each operating system. This will help you decide on the appropriate partition sizes.
- 2. Backup your data: It is crucial to create a backup of all your important files and data before making any changes to your hard drive. This ensures that you have a copy of everything in case something goes wrong during the partitioning process.
- 3. Choose a partitioning tool: There are several reliable partitioning tools available, such as GParted or EaseUS Partition Master. Select a tool that suits your needs and download it from a trusted source.
- 4. Partition your hard drive: Once you have a partitioning tool, follow the instructions provided to create the necessary partitions for your dual boot setup. Make sure to allocate enough space for each operating system and designate a separate partition for shared data.
- 5. Format the partitions: After creating the partitions, you will need to format them with the appropriate file systems. Most Linux distributions use the ext4 file system, while Windows typically uses NTFS. Be cautious when formatting to avoid accidentally erasing your existing data.
- 6. Test the partitions: Before proceeding with the installation of the operating systems, it is advisable to test the partitions to ensure they are functioning correctly. Use the partitioning tool to verify that each partition is accessible and functioning as intended.
By properly partitioning your hard drive and backing up your data, you can effectively prepare your PC for dual booting multiple operating systems. Following these steps will help ensure a smooth installation process and minimize the risk of data loss.
Creating a Bootable USB Drive with Linux Installer
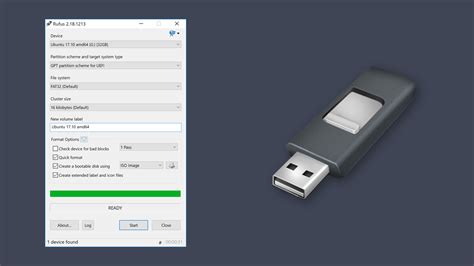
In this section, we will explore the process of preparing a USB drive that can be used to install a Linux operating system on a personal computer. By following these steps, you can easily create a bootable USB drive that contains the Linux installer.
First, you will need to gather the necessary tools and materials. This includes a USB drive with sufficient storage capacity, a computer running a Windows or macOS operating system, and the Linux installation ISO file.
- Insert the USB drive into your computer.
- Open a web browser and search for a reliable USB bootable drive creation tool.
- Download and install the chosen tool on your computer.
- Launch the USB bootable drive creation tool.
- Select the Linux installation ISO file from your computer's storage.
- Choose the USB drive as the destination for the bootable Linux installer.
- Make sure to double-check the selected options and settings before proceeding.
- Click on the "Create" or "Start" button to begin the process.
- Wait patiently for the tool to create the bootable USB drive. This may take some time, depending on the speed of your computer and the size of the ISO file.
- Once the process is complete, you will have a bootable USB drive with the Linux installer.
It is important to note that creating a bootable USB drive may require administrator privileges on your computer. Additionally, make sure to backup any important data on your USB drive before starting the process, as it will be erased during the creation of the bootable drive.
With the bootable USB drive ready, you can now proceed to the next step of the installation process, which involves booting your computer from the USB drive and installing the Linux operating system.
Step-by-Step Guide to Set Up Linux on a PC alongside Windows
Setting up a dual-boot system with Windows and Linux provides users with the flexibility to work with both operating systems seamlessly. This step-by-step guide aims to help you understand the process of installing Linux alongside Windows on your PC, giving you access to the best of both worlds.
Before diving into the installation process, it is essential to ensure that you have a compatible version of Windows installed. The guide will walk you through the different steps required to partition your hard drive, create a bootable USB drive with the Linux distribution of your choice, and install Linux alongside an existing Windows setup.
Step 1: Prepare your PC for dual-boot
Before starting the installation process, it is crucial to back up all your important files and data to prevent any potential loss during the partitioning process. Additionally, make sure you have enough available disk space for the Linux installation.
Step 2: Partition your hard drive
Partitioning your hard drive involves dividing it into separate sections or volumes to allocate space for each operating system. Windows typically has its own primary partition, and you will need to create a new partition for Linux. This step will guide you through the process of partitioning your hard drive without affecting your existing Windows installation.
Step 3: Create a bootable USB drive
To install Linux, you will need to create a bootable USB drive with the Linux distribution of your choice. This involves downloading the ISO file, using a tool to create a bootable USB drive, and configuring your PC to boot from the USB drive during the installation process.
Step 4: Install Linux alongside Windows
Once you have prepared your PC, partitioned the hard drive, and created a bootable USB drive, you can proceed with installing Linux. This step will guide you through the installation process, including selecting the Linux distribution, configuring the installation settings, and choosing the partition to install Linux on.
Step 5: Configure and optimize your dual-boot system
After successfully installing Linux alongside Windows on your PC, it is essential to configure and optimize your dual-boot system. This step will cover topics such as setting up the bootloader, configuring the boot menu, updating drivers, and ensuring that both operating systems work smoothly together.
By following this step-by-step guide, you will be able to seamlessly set up Linux alongside Windows on your PC, enabling you to enjoy the benefits of both operating systems and expand your computing possibilities.
Troubleshooting Common Issues during Installation of Linux alongside Existing Operating Systems
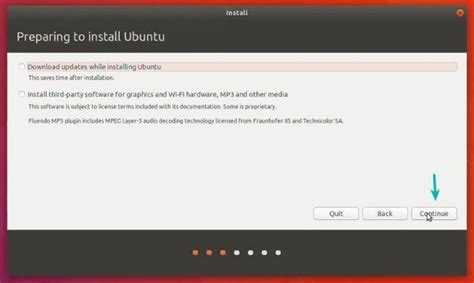
When setting up a dual-boot configuration on your PC, where you install Linux alongside your existing operating system(s), you may encounter various challenges. This section aims to address some of the common issues that users may face during the installation process, providing guidance and potential solutions to help ensure a smooth and successful setup.
| Issue | Possible Causes | Solution |
|---|---|---|
| Partitioning Errors | Conflicting partition schemes or insufficient disk space | Verify partition layout and resize existing partitions if necessary |
| Bootloader Issues | Bootloader not recognizing all installed operating systems or failing to display the boot menu | Reconfigure bootloader settings and ensure all operating systems are properly detected |
| Driver Compatibility Problems | Incompatible or missing drivers for hardware components | Identify and install the appropriate drivers for your hardware |
| Networking Troubles | Difficulty connecting to the internet or accessing network resources | Check network settings, update drivers, or configure network connections manually |
| Software Compatibility Issues | Inability to run certain programs or encountering errors with specific software | Explore software alternatives, utilize compatibility layers or virtualization solutions |
| System Performance and Stability | Experiencing slowdowns, crashes, or instability after installing Linux | Optimize system resources, update drivers, and troubleshoot hardware/software conflicts |
Remember, troubleshooting issues during the installation of Linux alongside your existing operating system(s) requires careful analysis and consideration. By following the steps outlined in this section, you can overcome common obstacles that may arise and ensure a successful integration of Linux into your multi-operating system environment.
How to Dual Boot Windows 11 & Linux Mint: Step by Step Guide
How to Dual Boot Windows 11 & Linux Mint: Step by Step Guide by Learn Linux TV 32,262 views 2 months ago 14 minutes, 12 seconds
FAQ
Can I install Linux on my PC if I already have another operating system?
Yes, you can install Linux on your PC alongside other operating systems. Most Linux distributions offer the option to dual boot, allowing you to choose which operating system to use each time you start your computer.
What are the benefits of installing Linux alongside other operating systems?
Installing Linux alongside other operating systems provides several benefits. It allows you to enjoy the features and advantages of both Linux and the pre-existing operating system on your PC. Additionally, you can explore Linux for various purposes, such as software development, cybersecurity, or customization.
Will installing Linux affect my existing data and operating systems?
Installing Linux alongside other operating systems should not affect your existing data and operating systems, as long as you follow the installation process correctly. However, it is always recommended to back up your important files before making any changes to your system, just in case.
Which Linux distribution should I choose for dual booting?
There are numerous Linux distributions available for dual booting, each with its own characteristics and strengths. Popular choices include Ubuntu, Fedora, and Linux Mint. It is recommended to choose a distribution based on your personal preferences, hardware compatibility, and intended use.
Can I remove Linux and revert back to my previous operating system?
Yes, if you decide to remove Linux from your computer, you can revert back to your previous operating system. However, the process of removing Linux and restoring your previous operating system might vary depending on the specific setup and the steps you took during the installation. It is recommended to consult the documentation or support resources of your original operating system for guidance on the removal process.
Is it possible to install Linux on a PC that already has other operating systems?
Yes, it is possible to install Linux on a PC alongside other operating systems. This is known as dual-booting, and it allows you to choose between different operating systems each time you start your computer.




