Are you looking for a powerful, free alternative to proprietary office software? Look no further! In this article, we will walk you through the process of installing a versatile and feature-rich office suite on your Linux distribution. Whether you're an avid writer, a data analyst, or a presenter, this software has got you covered with its wide range of applications for word processing, spreadsheets, presentations, and more.
During this step-by-step tutorial, we will focus on the popular Linux Mint operating system. However, the installation process is quite similar across various Linux distributions, so even if you're not a Mint user, you're still at the right place! By following our instructions, you'll be able to install this office suite seamlessly and start harnessing its capabilities in no time.
If you've been using Office suites such as Microsoft Office or Apple iWork, you might wonder how this alternative software compares. With this office suite, you can expect a user-friendly interface, a plethora of advanced features, and compatibility with various document formats. It's designed to provide you with a smooth and productive experience, making it an excellent choice for both individuals and organizations.
So, if you're ready to enhance your productivity and unleash your creativity without spending a dime, let's dive into the hassle-free installation process of this remarkable office suite on your Linux Mint system. Get ready to explore a world of possibilities and take your office tasks to the next level!
Checking System Requirements

In order to successfully install the latest version of LibreOffice on your Linux Mint operating system, it is crucial to ensure that your system meets the necessary requirements. Before proceeding with the installation process, it is recommended to verify if your system hardware and software are compatible with the LibreOffice software.
First and foremost, it is important to have a compatible Linux distribution installed on your system. Linux Mint is known for its stability and user-friendly interface, making it a popular choice among users. Additionally, a minimum of software packages should be installed on your system to prevent any conflicts during the installation process.
Next, it is essential to have adequate system resources to run LibreOffice smoothly. This includes having sufficient RAM, CPU power, and storage space. The recommended minimum requirements are 2GB of RAM, a dual-core processor, and at least 10GB of free disk space.
Furthermore, it is important to have a compatible version of Java installed on your system, as LibreOffice relies on Java for certain functionalities. It is recommended to have Java Runtime Environment (JRE) version 8 or higher installed.
Before proceeding with the installation, it is advisable to check for any available system updates and install them if necessary. This ensures that your system is up to date and provides the best compatibility with LibreOffice.
By carefully checking and meeting the system requirements, you can ensure a smooth and successful installation of LibreOffice on your Linux Mint system. This will enable you to utilize the powerful features and functionality of the LibreOffice suite.
System Updates: Keeping Your Linux Mint Environment Up to Date
Regularly updating your Linux Mint system is essential for maintaining its security, stability, and performance. This section will guide you through the process of updating your Linux Mint operating system, ensuring that you have access to the latest features, bug fixes, and security patches.
1. Launch the Package Manager:
- Open the main Menu and select Package Manager.
- Alternatively, you can use the shortcut key Ctrl+Alt+T to open the Terminal and enter the command
sudo apt update.
2. Check for Updates:
- In the Package Manager, click on the Reload button to update the package lists.
- In the Terminal, type
sudo apt updateand press Enter.
3. Install Available Updates:
- In the Package Manager, click on the Mark All Upgrades button to select all available updates.
- In the Terminal, enter the command
sudo apt upgradeto install the updates.
4. Review and Confirm Changes:
- In the Package Manager, review the list of updates to be installed and click Apply to confirm the changes.
- In the Terminal, carefully review the list of packages and press Y to proceed with the installation.
5. Enter Administrator Password:
A prompt will appear requesting your user password or administrator password, depending on your system configuration. Enter the password and press Enter to authenticate the updates.
6. Wait for the Updates to Install:
The update process may take some time, depending on the size and number of updates. Ensure that you have a stable internet connection to avoid any interruptions.
7. Reboot Your System:
After the updates have been installed, it is recommended to reboot your Linux Mint system to apply any necessary changes effectively. You can restart your system either through the graphical interface or by using the sudo reboot command in the Terminal.
By regularly updating your Linux Mint system, you ensure that your operating system remains secure, up to date, and optimized for the best performance. Keeping your system updated is a good practice to enjoy the latest features and enhancements provided by the Linux Mint community.
Downloading the LibreOffice Installation Package
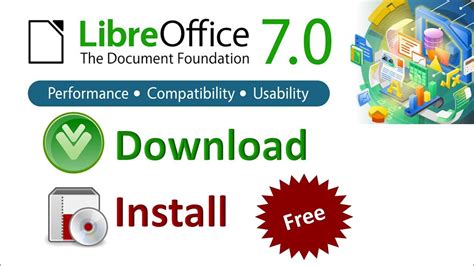
In this section, we will discuss the process of obtaining the necessary files to install LibreOffice on your Linux Mint system. The first step in installing LibreOffice is to download the installation package, which contains all the files needed to install the software. By following the instructions outlined in this guide, you will be able to easily download the appropriate package for your system.
Dependency Installation
In order to successfully install and run LibreOffice on your Linux Mint system, it is essential to first ensure that all the necessary dependencies are in place. These dependencies are additional software packages that are required for LibreOffice to function properly.
Before proceeding with the installation, it is crucial to verify that your system meets the minimum requirements and that you have administrative privileges. Once these prerequisites are met, you can begin installing the required dependencies.
One way to install the necessary dependencies is through the package manager of your Linux Mint system. The package manager is a powerful tool that allows you to easily manage software installations and updates.
To install the dependencies, open the package manager and search for the specific packages that LibreOffice requires. These packages might have different names in different distributions, so it is important to refer to the documentation or official website of your Linux Mint version.
Note: It is recommended to install the latest versions of the dependencies to ensure compatibility and optimal performance with LibreOffice.
Once you have identified the required packages, select them for installation and initiate the installation process. The package manager will automatically take care of downloading and installing the dependencies for you.
Alternatively, you can manually install the dependencies by downloading the necessary packages from the official repositories and installing them using the terminal.
After the installation of the dependencies is complete, you can proceed with the installation of LibreOffice on your Linux Mint system.
Extracting the Installation Archive
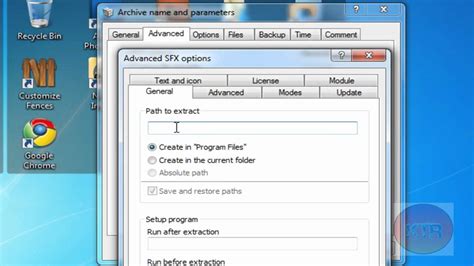
In this section, we will explore the process of extracting the installation package for the office suite alternative for the Linux Mint operating system. By following these steps, you will be on your way to experiencing the powerful features and functionalities of the application.
- First, locate the downloaded LibreOffice installation archive utilizing your file manager or terminal.
- Once you have located the archive file, right-click on it and select the "Extract" option from the context menu. Alternatively, you can use the command line to extract the package by entering the appropriate command followed by the filename.
- Choose a suitable destination folder for the extracted files. It is recommended to create a separate directory specifically for LibreOffice to keep your system organized.
- After selecting the destination folder, initiate the extraction process by clicking the "OK" button or executing the command through the terminal.
- Wait for the extraction process to complete. The duration will depend on the size of the installation package and the performance of your system.
- Once the extraction is finished, you will have a folder containing all the necessary files for the LibreOffice installation. Take note of the folder location as you will need it in subsequent steps.
By successfully extracting the LibreOffice installation package, you are now ready to proceed with the installation process on your Linux Mint system, which will be covered in the next section.
Running the Setup Assistant
Once you have downloaded and extracted the necessary files, it is time to embark on the next step of the installation process. In this section, we will walk you through the process of running the setup assistant for LibreOffice on your Linux Mint system.
- Locate the extracted installation files: After extracting the downloaded package, browse to the location where the files were extracted. This location will vary based on your chosen method of extraction.
- Access the setup assistant: Within the extracted files, you will find the setup assistant executable. Double-click on this file to initiate the setup process.
- Choose your preferred language: The setup assistant will prompt you to select your desired language for the installation. Select the language that suits your needs and click "Next" to proceed.
- Review the license agreement: As with any software installation, it is important to read and understand the terms of the license agreement. Take the time to review the agreement, and if you agree to the terms, select the checkbox indicating your acceptance.
- Specify the installation location: The setup assistant will then request you to choose the location where you wish to install LibreOffice on your Linux Mint system. You can either accept the default location or browse to a different directory if preferred.
- Select the components to install: Here, you will have the opportunity to decide which components of LibreOffice you want to include in the installation. You can choose to install all components or customize the selection based on your requirements.
- Adjust installation options: The setup assistant will present you with additional installation options, such as selecting file associations and whether to create shortcuts in the start menu. Adjust these options according to your preferences.
- Start the installation: Once you have made all the necessary selections and adjustments, click on the "Install" button to begin the installation process.
- Monitor the installation progress: The setup assistant will display a progress bar indicating the installation status. Allow the installer to complete the process uninterrupted.
- Installation complete: Once the installation process is finished, you will be notified of its successful completion. Click "Finish" to exit the setup assistant.
Congratulations! You have successfully run the installation wizard for LibreOffice on your Linux Mint system. You can now start utilizing the features and functionalities of LibreOffice to enhance your productivity and creativity.
Selecting the Type of Installation
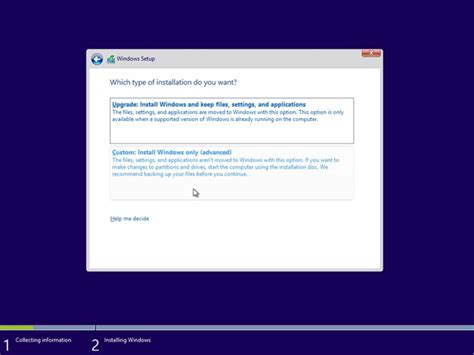
In this section, we will discuss the various installation options available when installing LibreOffice on your Linux Mint system. By understanding these options, you will be able to choose the installation type that best suits your needs and preferences.
When installing LibreOffice, you have the choice between different installation types. Each type offers a unique set of features and customization options. Let's take a closer look at the available installation types:
- Standard Installation: This type includes all the essential components of LibreOffice, providing a complete and functional office suite.
- Custom Installation: With custom installation, you have the flexibility to select specific components of LibreOffice that you want to install. This option is useful if you only require certain applications or features.
- Minimal Installation: If you have limited disk space or want to conserve resources, the minimal installation is a lightweight option. It includes only the most essential components, reducing the overall disk usage and system footprint.
By considering your requirements, disk space, and system resources, you can choose the most suitable installation type. Next, we will guide you through the process of selecting your preferred installation type and configuring the installation settings.
Customizing the Installation Options
In this section, we will explore the various customization possibilities available during the installation process. By tailoring the installation options to your specific needs, you can optimize the performance and functionality of LibreOffice on your Linux Mint system.
Before proceeding with the installation, it is important to understand the different installation options and their implications. By selecting the appropriate options, you can personalize your installation to suit your preferred language, components, and configurations.
- Language selection: Choose the language in which you want to use LibreOffice. This ensures that all menus, commands, and dialog boxes are presented in your preferred language.
- Component selection: Customize the set of components you want to install. This allows you to include or exclude specific features and applications based on your requirements. Remember to consider the resources required by each component when making your selections.
- File format support: Decide which file formats you want LibreOffice to handle. You can enable or disable support for various formats such as Microsoft Office files, OpenDocument formats, and more. This flexibility ensures compatibility with the types of documents you regularly work with.
- Integration options: Choose the level of integration you want LibreOffice to have with your Linux Mint system. You can opt for desktop integration features, such as adding LibreOffice to the system launcher or enabling file associations. These options enhance the overall user experience and convenience.
- Default settings: Customize the default configuration of LibreOffice. This includes settings related to fonts, templates, document preferences, and more. By defining your preferred defaults, you can streamline your work processes and ensure consistency across your documents.
Each installation option offers a range of choices that allow you to tailor the LibreOffice experience to your liking. By considering your specific needs and preferences, you can create a customized installation that maximizes your productivity and satisfaction with LibreOffice on your Linux Mint system.
Completion of the Installation Process

After successfully following the previous steps, you are now ready to complete the installation process for the powerful productivity suite on your Linux Mint system. This section will guide you through the final steps required to fully install and configure LibreOffice for optimal usage.
- Start by launching the Software Manager application on your Linux Mint system. This is where you will find and manage the various software packages available for installation.
- Search for "LibreOffice" in the Software Manager's search bar, and a list of available LibreOffice packages will be displayed.
- Select the relevant LibreOffice package based on your specific usage requirements, such as LibreOffice Writer for word processing, LibreOffice Calc for spreadsheets, etc.
- Click on the "Install" button next to the chosen LibreOffice package to initiate the installation process.
- Enter your system password when prompted to grant the necessary permissions for the installation to proceed.
- Wait for the installation process to complete. This may take a few moments, depending on your system's speed and internet connection.
- Once the installation is finished, return to the main menu and search for "LibreOffice" to locate the installed application.
- Launch LibreOffice and follow any additional prompts to complete the initial setup and configuration.
With the completion of these steps, you have successfully installed LibreOffice on your Linux Mint system. You can now enjoy the extensive features and functionalities offered by this open-source productivity suite, empowering you to create and edit various types of documents, presentations, spreadsheets, and more.
Verifying the Installation of the Productivity Suite on Your Linux Distro
After successfully completing the installation steps discussed in the previous sections, you might wonder how to ensure that the LibreOffice suite is properly installed on your Linux Mint system. This section will guide you through the process of verifying the installation to ensure that all components of the suite are functioning correctly.
- Launch LibreOffice: To start the verification process, open the applications menu or the desktop environment on Linux Mint and locate the LibreOffice application. Click on the LibreOffice icon to launch the suite.
- Accessing Writer: Once LibreOffice is open, you will see a window with various application options. Click on the "Writer" option to open the word processing program. This will help you ensure that the core component of LibreOffice is installed and functioning.
- Create a New Document: After accessing the Writer application, create a new document by selecting "File" from the menu bar, then choose "New" and "Text Document." This will open a blank document, indicating that the word processing module is functioning correctly.
- Perform Basic Tasks: In the new document, perform basic tasks such as typing, formatting text, changing font styles, and saving the document. These actions will help you confirm that the essential functions of Writer are operational.
- Test Other Components: Aside from Writer, LibreOffice consists of various modules such as Calc (spreadsheet), Impress (presentation), and Base (database). To check if these components are installed, locate their respective applications in the LibreOffice window and open them. Create a new spreadsheet, presentation, or database file and perform basic tasks within each module to verify their functionality.
By following these steps and successfully completing the tasks outlined, you can ensure that the LibreOffice suite is correctly installed and ready to be used on your Linux Mint system. In case of any issues or errors during the verification process, it is recommended to revisit the installation steps or seek support from the LibreOffice community for further assistance.
Linux Mint 21.3 "Virginia" RELEASED with MIND BLOWING Features! - See What's New! (2024)
Linux Mint 21.3 "Virginia" RELEASED with MIND BLOWING Features! - See What's New! (2024) by Linux Tex 86,412 views 4 months ago 16 minutes
How to Install LibreOffice on Linux Mint 21
How to Install LibreOffice on Linux Mint 21 by Linux Genie 1,155 views 1 year ago 5 minutes, 34 seconds
FAQ
Can I install LibreOffice on Linux Mint?
Yes, you can install LibreOffice on Linux Mint. In fact, Linux Mint comes with LibreOffice pre-installed by default. If you don't have it installed, you can easily install it using the software manager or by using the terminal.
How do I install LibreOffice on Linux Mint?
There are multiple ways to install LibreOffice on Linux Mint. One way is to open the software manager, search for LibreOffice, and click the install button. Another way is to open the terminal and type in the command 'sudo apt-get install libreoffice'. Both methods will install LibreOffice on your Linux Mint system.
What are the benefits of using LibreOffice?
LibreOffice offers several benefits for Linux Mint users. Firstly, it is a free and open-source software, meaning it can be used and modified freely without any cost. Secondly, it provides a comprehensive office suite with applications like Writer, Calc, Impress, and more, allowing users to create and edit documents, spreadsheets, presentations, and other files. Lastly, LibreOffice is compatible with popular file formats such as Microsoft Office, making it easier to work with files created in other office suites.
Can I customize the appearance of LibreOffice on Linux Mint?
Yes, you can customize the appearance of LibreOffice on Linux Mint. LibreOffice offers various themes and icons that you can choose from to personalize the look and feel of the software. Additionally, you can customize the toolbar, set default fonts, and change the color scheme to match your preferences.
Is it possible to uninstall LibreOffice if I no longer need it?
Yes, if you no longer need LibreOffice, you can uninstall it from your Linux Mint system. To uninstall LibreOffice, you can open the software manager, search for LibreOffice, and click the remove button. Alternatively, you can use the terminal and type in the command 'sudo apt-get remove libreoffice' to uninstall it. Keep in mind that uninstalling LibreOffice will remove all its associated applications and files from your system.




