In today's fast-paced digital world, staying up to date with the latest technology is essential for maximizing productivity and efficiency. If you are an owner of an Acer Nitro 5 laptop and are looking for ways to elevate your user experience, we have an exciting solution to offer: the integration of the renowned iOS operating system.
By merging the power of Acer Nitro 5 with the functionality and sleek design of iOS, you can unlock a whole new level of convenience and performance. Whether you are a student, a professional, or simply someone who appreciates seamless multitasking and exceptional speed, this installation process will revolutionize the way you use your laptop.
Imagine effortlessly browsing the internet, running multiple applications simultaneously, and enjoying the user-friendly interface that iOS is famous for – all on your Acer Nitro 5 laptop. With this fusion, you can harness the strengths of two remarkable technologies to create an unparalleled computing experience that caters to your unique needs.
Understanding Compatibility

In order to successfully install a different operating system on your Acer Nitro 5 laptop, it is crucial to have a clear understanding of the compatibility between the hardware and software components involved. Compatibility refers to the ability of different components to work together harmoniously without any issues or conflicts.
When it comes to installing iOS on a non-Apple device like the Acer Nitro 5 laptop, compatibility becomes a major concern. iOS is specifically designed to run on Apple hardware, and therefore, it may not be directly compatible with the components present in the Nitro 5 laptop. This means that the installation process may require additional steps and modifications to ensure compatibility.
One of the key factors to consider when assessing compatibility is the processor architecture. iOS is primarily designed to work on ARM-based processors, which are commonly used in Apple devices. The Acer Nitro 5 laptop, on the other hand, typically comes with an x86-based processor, which is a different architecture. This difference in architecture can create compatibility challenges, as the operating system and hardware may not be optimized for each other.
Another aspect to consider is the availability of drivers for the specific hardware components in the Acer Nitro 5 laptop. Drivers are essential software that allows the operating system to communicate and interact with various hardware devices. Since iOS is not intended to run on non-Apple devices, it is unlikely that there will be official drivers available for the Nitro 5 laptop. This can limit the functionality and performance of certain hardware components.
Furthermore, the installation of iOS on a non-Apple device may also violate the terms of the iOS license agreement, potentially leading to legal and warranty concerns. It is important to carefully read and understand the terms and conditions before attempting to install iOS on a device that is not officially supported.
| Key Points |
|---|
| Compatibility is crucial when installing a different operating system on a laptop. |
| iOS is specifically designed for Apple hardware and may not be directly compatible with the Acer Nitro 5 laptop. |
| Differences in processor architecture can create compatibility challenges. |
| Availability of drivers for specific hardware components is a critical factor. |
| Installing iOS on a non-Apple device may have legal and warranty implications. |
Preparing Your Device for iOS Installation on Your Acer Nitro 5 Device
In this section, we will guide you through the necessary steps to get your Acer Nitro 5 laptop ready for the installation of the iOS operating system. Following these steps will ensure a smooth and successful installation process.
- Backup Your Data: Before proceeding with any OS installation, it is crucial to create a backup of all your important files and data. This will protect your valuable information in case of any unforeseen issues or data loss during the installation.
- Check System Requirements: Ensure that your Acer Nitro 5 laptop meets the minimum system requirements for running iOS. This includes verifying the device's processor, RAM, storage, and available disk space. Refer to the official iOS documentation for the specific requirements.
- Update Drivers and Firmware: It is recommended to update all the necessary drivers and firmware for your hardware components, such as graphics card, chipset, and network adapter. Updating these components will ensure compatibility and stability during the iOS installation process.
- Disable Secure Boot: In order to install an operating system other than the pre-installed one, you may need to disable the Secure Boot feature on your Acer Nitro 5 laptop. This can usually be done from the BIOS settings. Consult your device's user manual for detailed instructions.
- Prepare Installation Media: Obtain a bootable iOS installation media, such as a USB drive or DVD. This media will be used to initiate the installation process. Make sure the media is properly formatted and contains the necessary installation files before proceeding.
- Create a Recovery Plan: It is always wise to prepare a recovery plan in case something goes wrong during the installation. This may involve creating a system restore point, having a backup installation media, or having access to a secondary device for troubleshooting purposes.
By following these steps and taking the necessary precautions, you will be well-prepared for the iOS installation process on your Acer Nitro 5 laptop. Proceed to the next section to learn how to actually install the operating system.
Securing Your Data: Properly Safeguarding Your Important Files

When it comes to upgrading or making changes to your laptop's operating system, it's crucial to take precautionary measures to protect your valuable data. Backing up your files is an essential step that cannot be overlooked. Whether you're installing a new operating system like iOS on your Acer Nitro 5 laptop or performing any major system changes, a proper data backup ensures that you can restore your files in case of any unforeseen issues or data loss.
There are several ways to backup your data, and it's essential to choose the method that suits your needs and preferences. One popular method is using cloud-based storage services like Google Drive, Dropbox, or iCloud. These services offer secure storage space where you can upload and sync your important files, providing flexibility and accessibility from any device with an internet connection.
Another option is to utilize external storage devices such as external hard drives, USB flash drives, or SSDs. These physical devices allow you to directly transfer and store your files offline, providing an extra layer of security. It's recommended to choose a storage device with enough capacity to accommodate all your important files and create a regular backup schedule to ensure you always have an up-to-date copy of your data.
Additionally, you may consider creating a clone or disk image of your entire laptop's hard drive. This method involves creating an exact copy of your current system, including all the files, applications, and settings. This approach is useful if you want to restore your laptop to its previous state quickly or migrate everything to a new system seamlessly.
- Choose an appropriate data backup method: Cloud-based storage or external storage devices.
- Regularly update and sync your files to ensure you have the latest backup.
- Create a disk image or clone of your laptop's hard drive for easy system restoration.
Remember, backing up your data is an essential step to protect your valuable files and prevent irreversible data loss during any major operating system changes or upgrades. Invest some time in setting up a proper backup system, and you can have peace of mind knowing that your important data is securely stored.
Downloading the iOS Installer
In this section, we will explore the process of obtaining the necessary files to install a different operating system on your Acer Nitro 5 laptop. By following these steps, you will be able to download the required iOS installer for your device, enabling you to experience a unique and versatile software environment.
Step 1: Research and Identify the Correct iOS Version
Before beginning the download process, it is essential to conduct thorough research and identify the specific version of iOS that is compatible with your Acer Nitro 5 laptop. Look for reputable sources, such as official Apple websites or online community forums, to ensure accuracy.
Step 2: Locate a Trustworthy Source
Once you have determined the correct iOS version, it is imperative to find a reliable and trustworthy source to download the installer. Seek out official Apple channels or reputable third-party websites that offer legitimate iOS installers, as downloading from unauthorized sources can put your laptop and personal information at risk.
Step 3: Verify the Integrity of the Installer
Prior to initiating the download, it is crucial to verify the integrity of the iOS installer. Perform a quick scan using a reputable antivirus program to ensure that the file is free from any malware or potentially harmful elements. This precautionary measure will help safeguard your laptop and prevent any unwanted consequences.
Step 4: Initiate the Download
Once you are confident in the authenticity and safety of the iOS installer, proceed to download the file. Click on the provided download link or button, and wait patiently for the download process to complete. Depending on your internet connection speed, this step may take a few moments.
Step 5: Store the Installer in a Secure Location
After the download is finished, it is advisable to store the iOS installer in a secure location on your Acer Nitro 5 laptop. Select a folder or directory where you can easily access the file when needed. Keeping the installer in a designated location will prevent accidental deletion or misplacement.
By following these steps, you will successfully download the iOS installer for your Acer Nitro 5 laptop, unlocking the potential for a different operating system experience. Remember to exercise caution during the process and ensure that you are obtaining the iOS installer from reputable sources to guarantee a safe and reliable installation.
Creating a Bootable USB Drive
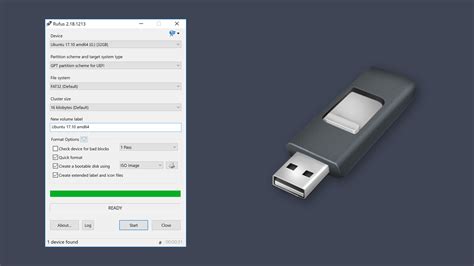
In this section, we will explore the process of creating a bootable USB drive for installing an alternative operating system.
- Step 1: Obtain a USB Drive
- Step 2: Format the USB Drive
- Step 3: Download the ISO File
- Step 4: Use Disk Imaging Software
- Step 5: Configure the Bootable USB Drive
Creating a bootable USB drive allows you to install a different operating system on your Acer Nitro 5 laptop. By following these steps, you'll be able to format the USB drive and configure it with an ISO file that contains the necessary installation files. This will enable you to boot from the USB drive and initiate the installation process. Let's dive into each step in detail.
- Step 1: Obtain a USB Drive
- Step 2: Format the USB Drive
- Step 3: Download the ISO File
- Step 4: Use Disk Imaging Software
- Step 5: Configure the Bootable USB Drive
The first step is to acquire a USB drive with enough storage capacity to accommodate the operating system files. Ensure that the USB drive is compatible with your Acer Nitro 5 laptop.
Next, format the USB drive to ensure it is clean and ready for use. This can be done using the built-in formatting tool on your computer or any reliable third-party software that supports USB drive formatting.
Download the ISO file of the desired operating system from a reliable source. Ensure that the ISO file corresponds to the alternative operating system you wish to install on your Acer Nitro 5 laptop.
For this step, you will need disk imaging software to create a bootable USB drive. Various tools like Rufus, UNetbootin, or Etcher can be used to achieve this. Install and launch the chosen tool and follow the instructions to select the ISO file and the USB drive to create the bootable drive.
Once the bootable USB drive has been created, you may need to configure your Acer Nitro 5 laptop to boot from it. Access the BIOS or UEFI settings on your laptop and modify the boot order to prioritize the USB drive. Save the changes and restart your laptop.
By creating a bootable USB drive using these steps, you will be well on your way to installing an alternative operating system on your Acer Nitro 5 laptop. Remember to regularly create backups and ensure the compatibility of the chosen operating system with your laptop.
Adjusting BIOS Settings for Successful iOS Installation
When it comes to installing a different operating system on your Acer Nitro 5 laptop, it is crucial to first adjust the BIOS settings. The BIOS, or Basic Input/Output System, is responsible for basic computer functions and controls the hardware operations. Properly configuring the BIOS settings ensures a smooth and successful installation process for iOS on your Acer Nitro 5 laptop.
Before diving into the steps, it is important to understand that adjusting the BIOS settings may vary depending on your computer model and BIOS version. It is highly recommended to refer to the user manual or visit the Acer support website to ensure accurate steps for your specific laptop model.
- 1. Accessing the BIOS: Restart your Acer Nitro 5 laptop and continuously press the designated key to access the BIOS setup. The key varies across different models, commonly it can be the F2, Del, or Esc key. Consult the user manual to determine the exact key for your device.
- 2. Navigating through the BIOS menus: Once in the BIOS setup, use the arrow keys to navigate through the menus. The BIOS interface may have different tab names or options, but the key ones to look out for are "Advanced," "Security," and "Boot."
- 3. Disable Secure Boot: Locate the "Secure Boot" option, which is usually found in the "Security" tab. Disable it to allow the installation of non-Windows operating systems, such as iOS.
- 4. Enable Boot from USB: Proceed to the "Boot" tab and find the "Boot Priority" or "Boot Options" submenu. Set the USB device as the first boot option to ensure that your Acer Nitro 5 laptop will boot from the USB containing the iOS installation files.
- 5. Save and Exit: After adjusting the necessary settings, save the changes and exit the BIOS setup. This step is usually done by pressing the F10 key or selecting the "Save and Exit" option from the menu.
By following these steps, you will have successfully adjusted the BIOS settings on your Acer Nitro 5 laptop, preparing it for the installation of iOS. Remember to always refer to the official documentation provided by Acer to guarantee accurate instructions for your specific laptop model. With the correct BIOS settings, you can proceed confidently with the installation process of iOS, unlocking the potential of your Acer Nitro 5 laptop with a new operating system.
Installing Apple's Operating System on an Acer Nitro 5 Notebook

Discovering a new horizon for your Acer Nitro 5 laptop by exploring possibilities beyond the realms of its current operating system. This section explores the process of installing Apple's renowned and user-friendly operating system on your Acer Nitro 5 notebook, opening new doors to a seamless and enhanced user experience.
Troubleshooting Common Issues
In this section, we will address some common problems that you may encounter when attempting to incorporate the iOS operating system into your Acer Nitro 5 laptop. Finding solutions to these issues will ensure a smooth and successful installation process.
1. Compatibility Check
If you are experiencing difficulties during the installation of iOS on your Acer Nitro 5 laptop, it is crucial to first confirm the compatibility of the operating system with your device. Ensure that the iOS version you are attempting to install is compatible with the hardware specifications of your laptop. Review the system requirements and compare them to the specifications of your Acer Nitro 5 to identify any incompatibilities.
2. BIOS Settings
Another common issue that may arise during the installation process is related to the BIOS settings of your laptop. It is important to check and configure the BIOS settings to enable the installation of iOS on your Acer Nitro 5. Pay close attention to options such as secure boot, UEFI mode, and legacy support. Adjusting these settings may resolve any installation issues you are encountering.
3. Device Drivers
Incorrect or outdated device drivers can often cause problems during the installation of iOS on your Acer Nitro 5 laptop. Ensure that you have the latest drivers installed for all of your laptop's components, including the graphics card, chipset, and network adapters. Updating these drivers can resolve compatibility issues and improve the installation process.
4. Disk Space
Inadequate disk space can hinder the installation of any operating system, including iOS. Before proceeding with the installation, ensure that your Acer Nitro 5 laptop has sufficient free space on its hard drive to accommodate the iOS installation files. If necessary, create additional space by deleting unnecessary files or programs.
5. Internet Connectivity
A stable and reliable internet connection is crucial for a successful installation of iOS on your laptop. Make sure you have a strong and uninterrupted internet connection during the installation process. Inconsistent or slow internet speeds can cause the installation to fail or result in errors.
6. Restore Factory Settings
If none of the above troubleshooting steps have resolved your issues, you may consider restoring your Acer Nitro 5 laptop to its factory settings. This can help eliminate any conflicting settings or configurations that may be causing problems with the iOS installation. Remember to back up your important files before performing a factory reset.
By following these troubleshooting steps, you can overcome common issues that may arise when attempting to install iOS on your Acer Nitro 5 laptop. Addressing these issues will ensure a smooth and successful installation process, allowing you to enjoy the benefits of iOS on your device.
Finalizing the Installation and Verifying iOS on Your Acer Nitro 5 Laptop
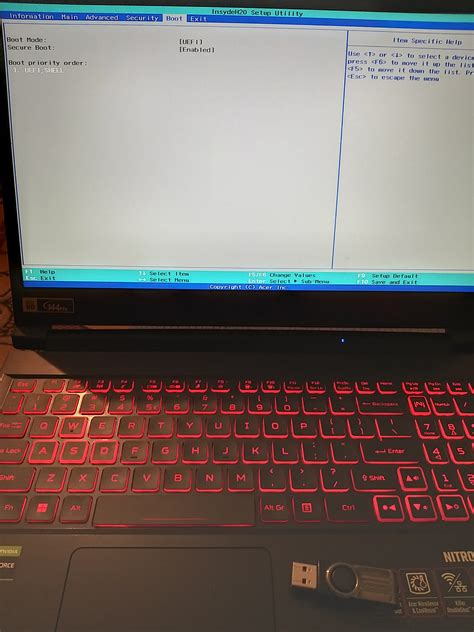
Once the installation process has been completed, it is important to perform finalizing steps to ensure the successful implementation of iOS on your Acer Nitro 5 laptop. This includes validating the installation and confirming the presence of iOS functionalities on your device. By following the steps outlined below, you can verify the successful integration of iOS on your Acer Nitro 5.
| Step | Description |
|---|---|
| Step 1 | Restart your Acer Nitro 5 laptop to properly initialize the iOS system. |
| Step 2 | Upon booting up, navigate to the settings menu and locate the "About" section. |
| Step 3 | In the "About" section, check for the presence of iOS-related information such as the version number and build details. |
| Step 4 | Ensure that the system recognizes the device as an Acer Nitro 5 laptop running iOS by checking the device name and model. |
| Step 5 | Explore the device's interface and functionality to ensure that iOS features are functioning as expected. Test common iOS functionalities such as app installation, camera usage, and Siri integration. |
| Step 6 | If any issues or discrepancies are encountered during the verification process, refer to the installation guide or consult relevant online resources for troubleshooting steps. |
By following these steps, you can finalize the installation of iOS on your Acer Nitro 5 laptop and ensure that the operating system is functioning correctly. Verifying the presence of iOS and its associated features is vital to enjoy a smooth and seamless user experience on your Acer Nitro 5 laptop.
How to Install AnyDesk on Mac | How to Download AnyDesk on a MacOS (2024)
How to Install AnyDesk on Mac | How to Download AnyDesk on a MacOS (2024) ProgrammingKnowledge2 দ্বারা 10,766টি ভিউ 3 মাস আগে 4 মিনিট, 39 সেকেন্ড
How to Install macOS Catalina on ANY Laptop: Simple & EASY Method - HP Envy 15 Tutorial [INTEL]
How to Install macOS Catalina on ANY Laptop: Simple & EASY Method - HP Envy 15 Tutorial [INTEL] Femi Ojeyemi দ্বারা 1,01,349টি ভিউ 4 বছর পূর্বে 9 মিনিট, 20 সেকেন্ড
FAQ
Can I install iOS on Acer Nitro 5 Laptop?
No, it is not possible to install iOS on Acer Nitro 5 laptop. iOS is a proprietary operating system designed for Apple devices, and it is not compatible with non-Apple hardware.
Why would someone want to install iOS on their Acer Nitro 5 Laptop?
Some users may prefer the iOS operating system and its features, and they might want to have a similar experience on their non-Apple laptop. However, it is important to note that installing iOS on a non-Apple device is not supported and would require significant technical knowledge and modifications to the software, which may lead to instability or even damage to the laptop.
Is there any alternative to installing iOS on Acer Nitro 5 Laptop?
Yes, instead of installing iOS on your Acer Nitro 5 laptop, you can consider using other operating systems that are compatible with it, such as Windows or Linux. These operating systems offer a wide range of functionalities and applications that can meet your needs.




