Are you tired of the never-ending struggle of managing your software development projects? Do you find yourself constantly downloading and installing different tools to keep up with the latest trends and technologies? Look no further, because we have the perfect solution for you!
In this step-by-step guide, we will show you how to effortlessly set up and configure Git for your Windows operating system using the power of Docker. By combining these two powerful tools, you will be able to streamline your development workflow, improve collaboration with your team, and ensure a smooth and efficient software delivery process. Say goodbye to time-consuming installations and hello to simplicity!
Why choose Git and Docker?
Git, the most widely used version control system, allows you to track changes in your codebase, collaborate with others, and easily roll back to previous versions if needed. By integrating Git into your development process, you gain full control over your code and reduce the risk of losing valuable work.
On the other hand, Docker, the leading containerization platform, revolutionizes the way software is developed and deployed. With Docker, you can package your applications and their dependencies into small, portable containers that can run consistently on any machine, regardless of the operating system or underlying infrastructure.
Combining Git and Docker provides the ultimate synergy for your development environment. By using Docker to install and configure Git on your Windows machine, you can ensure a consistent and reproducible setup across your entire team, eliminating the hassle of manual installations and avoiding potential configuration conflicts.
So, if you're ready to take your development workflow to the next level, join us on this exciting journey as we guide you through the installation process and unleash the power of Git and Docker on your Windows system!
Advantages of Utilizing Git for Windows Development
When it comes to enhancing your development workflow on the Windows operating system, integrating Git can bring about a multitude of benefits. By harnessing the power of version control and collaboration, Git empowers developers with an efficient and streamlined approach to managing code changes, resolving conflicts, and facilitating teamwork.
One significant advantage of using Git for Windows development is its capability to track modifications and maintain a comprehensive history of code changes. Git allows individuals and teams to easily navigate through different versions of their projects, enabling them to roll back to previous states or compare changes between multiple branches.
Moreover, Git provides developers with the flexibility to work offline and seamlessly synchronize their changes when an internet connection becomes available. This feature proves to be invaluable in scenarios where remote development is involved or when experiencing network disruptions - a common occurrence during large-scale projects.
Another notable advantage of Git is its seamless integration with various development tools and platforms. Whether you use popular Integrated Development Environments (IDEs) like Visual Studio or prefer command-line interfaces, Git seamlessly integrates into your preferred workflow, promoting a consistent and efficient development experience.
In addition, Git fosters collaboration among team members. Its distributed nature allows developers to work concurrently on different branches without the fear of clashing code changes. Through features like branch merging and pull requests, Git facilitates smooth collaboration and promotes efficient code reviews within teams, resulting in higher-quality code and faster development cycles.
By incorporating Git into your Windows development environment, you gain access to a robust set of features that enhance productivity, code management, and collaboration. From tracking changes to seamless synchronization and streamlined teamwork, Git proves to be an indispensable tool for modern software development.
Advantages of Leveraging Docker in Windows Development
In today's fast-paced software development landscape, using efficient tools and methodologies is essential to stay competitive. Docker, a powerful platform for containerization, offers several significant advantages for Windows developers. This section explores the numerous benefits of incorporating Docker into your Windows development workflow.
Enhanced Portability: Docker facilitates the creation of lightweight and portable containers that encapsulate applications and their dependencies. This ensures consistency and allows for seamless deployment across different environments, from development to production. Developers can focus on building applications without worrying about variations in underlying infrastructure.
Increased Efficiency and Scalability: With Docker, developers can easily create and manage containers to run various components of their applications. This enables faster development cycles, as developers can isolate different functionalities and work on them independently. Furthermore, Docker's ability to scale containers horizontally allows applications to handle increased workload efficiently.
Simplified Environment Configuration: Docker eliminates the need for complex and time-consuming environment setups by providing pre-configured and reusable containers. Developers can swiftly set up their development environment with just a few commands, saving valuable time and effort. Moreover, Docker's versioning capability ensures consistency and reproducibility across different stages of the development pipeline.
Improved Collaboration: Docker promotes collaboration by enabling developers to share and distribute containerized applications easily. With Docker, teams can work seamlessly across different machines and operating systems, ensuring consistent development environments on each developer's workstation. This streamlines the development process and enhances cross-team collaboration.
Resource Optimization: By utilizing Docker, Windows developers can efficiently utilize system resources, as containers share the host operating system's kernel. This leads to lower resource overhead compared to traditional virtualization methods. Docker's lightweight nature enables achieving higher density of application instances per physical or virtual machine, thus optimizing resource utilization.
Flexibility and Compatibility: Docker provides a wide range of official and community-supported images, making it easy to package and distribute applications leveraging a vast ecosystem. Developers can leverage these pre-built and customizable images to quickly integrate and deploy their applications across different platforms, enabling greater flexibility and compatibility.
Overall, Docker offers numerous advantages for Windows developers, including enhanced portability, increased efficiency and scalability, simplified environment configuration, improved collaboration, resource optimization, and flexibility.
Preparing Your Windows System for Git and Docker
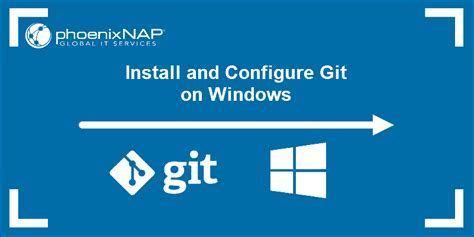
Before you can start working with Git and Docker on your Windows system, there are a few essential steps you need to take to ensure a smooth installation and setup process. In this section, we will guide you through the necessary preparations to get your system ready.
Step 1: Update Your Operating System
Ensure that your Windows operating system is up to date by installing the latest updates and patches. This will help avoid any compatibility issues and ensure that you have access to the latest features and security fixes.
Step 2: Check System Requirements
Verify that your Windows system meets the minimum requirements for Git and Docker installations. This includes checking the processor, memory, and disk space specifications to ensure optimal performance. It is advisable to have a compatible 64-bit operating system for the best experience.
Step 3: Uninstall Previous Versions
If you have any previous installations of Git or Docker on your system, it is recommended to uninstall them before proceeding. This will help avoid conflicts and ensure a clean installation of the latest versions.
Step 4: Enable Virtualization
To utilize Docker on your Windows system, make sure that virtualization is enabled in your system's BIOS settings. This setting allows Docker to create and run virtual machines, enabling seamless containerization of applications.
Step 5: Allocate Resources
Allocate sufficient resources such as memory and CPU cores to Docker to ensure smooth operation. This will help Docker containers run efficiently without impacting the performance of other applications on your Windows system.
Step 6: Check Firewall Settings
Make sure that your firewall settings allow incoming and outgoing connections for Git and Docker. This will ensure that you can access remote repositories and Docker registries without any network issues.
Step 7: Install Dependency Packages
Before installing Git and Docker, ensure that any required dependency packages or software frameworks are installed on your Windows system. These dependencies may include tools like Microsoft Visual C++ Redistributable and .NET Framework.
By following these steps, you will be well-prepared to install Git and Docker on your Windows system, setting the foundation for efficient version control and containerization of your projects.
System Requirements Overview
In order to successfully install and utilize the Git software alongside Docker on your computer, it is essential to ensure that your system meets the necessary requirements. This section will provide a comprehensive overview of the prerequisites your system should meet for a smooth installation process.
Operating System: Before proceeding with the installation, verify that your computer is running a compatible operating system. The software requires a specific set of operating systems for optimum performance.
Hardware Specifications: Your system should have adequate hardware specifications to support the installation and execution of Git and Docker. This includes sufficient processing power, memory (RAM), and available storage space.
Software Dependencies: Make sure that any required software dependencies are installed and up to date on your system. This may include system libraries, runtime environments, and other related components.
Internet Connectivity: A stable internet connection is necessary to download and install the required software packages. It is recommended to have a reliable internet connection before proceeding with the installation process.
Administrative Privileges: To successfully install the software, you will need administrative privileges on your computer. Ensure that you have the necessary permissions to install new software and modify system settings.
Documentation and Support: Familiarize yourself with the Git and Docker documentation and support resources. It is beneficial to have a basic understanding of the software and access to helpful resources in case of any issues or questions during the installation process.
Compatibility and Compatibility Issues: Take note of any compatibility issues between the Git software, Docker, and your system. Ensure that there are no known conflicts or limitations that may hinder the installation or cause compatibility issues with other software installed on your system.
By carefully reviewing these system requirements, you can ensure that your computer is well-equipped to handle the installation and usage of Git alongside Docker. This will ultimately contribute to a successful installation process and optimal performance of the software.
Installing Git for Windows
In this section, we will explore the process of setting up Git on a Windows operating system. By following the steps outlined below, you will be able to utilize the power of Git to manage your version control and collaborate with others on your projects.
Firstly, we will discuss how to install the necessary files and configurations for Git on your Windows machine. Through this installation process, you will be equipping your computer with the tools required to effectively utilize Git in your workflow.
Next, we will guide you through the steps of configuring Git on your Windows system. Configuration involves customizing various aspects of Git to fit your preferences, such as your username and email address. By properly configuring Git, you can ensure that your contributions to projects are accurately attributed.
Additionally, we will provide instructions on how to verify the successful installation and configuration of Git on your Windows machine. This step is crucial to ensure that Git is functioning correctly and that you are ready to begin utilizing its powerful features.
Lastly, we will cover some tips and best practices for using Git on a Windows operating system. These tips can help you maximize your productivity and streamline your workflow when working with Git.
Getting Docker Up and Running on Your Windows Machine
In this section, we will walk you through the process of setting up Docker on your Windows computer so that you can start using it to develop and deploy applications. Docker is a powerful tool that allows you to run applications in containers, which are lightweight and isolated environments. By utilizing Docker, you can easily manage and scale your applications, making the development process more efficient and streamlined.
Prerequisites:
Before we dive into the installation process, let's make sure you have all the necessary prerequisites in place. Firstly, ensure that your Windows operating system meets the minimum requirements for running Docker. Additionally, check if your machine has virtualization enabled and has sufficient resources to run Docker containers smoothly. Lastly, make sure you have administrative privileges on your Windows machine, as the installation process requires certain permissions to configure Docker correctly.
Step 1: Downloading Docker Desktop for Windows
The first step in setting up Docker on your Windows machine is to download Docker Desktop for Windows. Docker Desktop is an easy-to-use application that provides a graphical user interface for managing Docker containers and images. Visit the official Docker website and navigate to the Downloads section. From there, select the stable version of Docker Desktop for Windows and click on the download link. Once the download is complete, double-click on the installer file to start the installation process.
Step 2: Installing Docker Desktop
After you have downloaded the Docker Desktop installer, follow the on-screen instructions to install Docker on your Windows machine. The installation process is straightforward and involves accepting the license agreement, choosing the desired installation location, and configuring additional settings if needed. Once the installation is complete, Docker Desktop will automatically start, and you will see the Docker icon in your system tray.
Step 3: Configuring Docker Settings
Before you can start using Docker, it is essential to configure some settings to fit your development environment. Open the Docker Desktop application by clicking on the Docker icon in the system tray. From the settings menu, you can adjust various options such as resource allocation, network settings, and container runtime. Take some time to explore these settings and make any necessary adjustments based on your requirements.
Step 4: Verifying Docker Installation
To ensure that Docker is installed correctly on your Windows machine, open a new command prompt or PowerShell window and run the command docker version. This command will display the installed version of Docker along with additional information about the Docker client and server components. If you receive the expected output without any errors, congratulations! You have successfully set up Docker on your Windows machine.
Now that Docker is up and running on your Windows machine, you can start leveraging its powerful features to build, ship, and run your applications in containers. Experiment with Docker commands and explore the vast Docker ecosystem to make the most out of this versatile tool.
Configuring Git on Your Windows System
Once you have successfully installed Git and Docker, it's time to configure Git for optimal usage on your Windows system. In this section, we will guide you through the necessary configurations to enhance your Git experience.
- Set up your Git identity: Begin by providing your name and email address, which will be associated with your Git commits. This helps in establishing authorship and accountability within your version control system.
- Configure line endings: Windows and Unix-based systems have different line ending conventions. Git allows you to configure how these line endings are handled in order to ensure cross-compatibility and avoid unnecessary errors and inconsistencies.
- Choose a default text editor: Git provides several options for text editors, allowing you to select one that best suits your preferences and workflow. Configuring a default text editor simplifies the process of creating and editing commit messages.
- Set up SSH keys: SSH keys serve as a secure form of authentication when communicating with remote repositories. Configuring SSH keys for Git on Windows enables you to securely interact with repositories without the need for entering credentials repeatedly.
- Customize Git aliases: Git aliases are shortcuts that allow you to create custom commands or abbreviations for commonly used Git actions. Tailoring Git aliases to your workflow can significantly improve efficiency and productivity.
- Configure global Git ignore: Git ignore files specify patterns to be excluded from version control. Setting up a global Git ignore file ensures that certain files or directories are consistently ignored across all your Git repositories.
By following these steps to configure Git on your Windows system, you will be able to optimize your Git workflow and take full advantage of its powerful features. Configuring Git according to your preferences will help streamline your development process and ensure a smooth collaboration experience.
Configuring User Information
When using Git with Docker on your Windows system, it is important to configure your user information to ensure that the changes you make can be properly attributed to you as a user.
To configure your user information, you need to provide Git with your name and email address. This information will be associated with your commits, allowing others to see who made the changes.
You can configure your user information through the Git command line interface by using the following commands:
| Command | Description |
|---|---|
| git config --global user.name "Your Name" | Sets your name as the global user name |
| git config --global user.email "your.email@example.com" | Sets your email address as the global user email |
Alternatively, you can manually edit your Git configuration file to include your user information. The configuration file is located in your user directory under the .gitconfig file.
By configuring your user information, you ensure that your contributions to your Git repositories are properly attributed to you, allowing for better collaboration and accountability.
Choosing the Preferred Text Editor
In the world of software development, selecting the most suitable text editor is essential for a smooth and efficient workflow. The text editor plays a pivotal role as it is the primary tool that developers use to write, edit, and manage their code. In this section, we will explore the various factors to consider when choosing the default text editor for your Git installation.
Flexibility and Customization: One of the key aspects to consider when selecting a text editor is its flexibility and customization options. A versatile text editor allows developers to tailor the environment to their specific needs, such as configuring shortcuts, adding plugins or extensions, modifying color schemes, and more. Having the ability to customize the text editor ensures a personalized coding experience that enhances productivity and comfort.
Features and Functionality: Another important factor to consider is the range of features and functionality offered by the text editor. A high-quality text editor should provide powerful features like syntax highlighting, code autocompletion, linting, debugging, and version control integration. These tools improve code readability, enhance code quality, and facilitate collaborative development.
Usability and Interface: The usability and interface of a text editor significantly impact the development process. An intuitive and well-designed interface makes it easier to navigate, edit, and manage code efficiently. Features such as split views, tabbed editing, and a customizable layout contribute to a seamless workflow. A text editor should be effortless to use, allowing developers to focus on writing excellent code rather than wrestling with the editor's interface.
Community and Support: The strength of the community around a particular text editor is also a valuable consideration. An active and supportive community ensures that developers can find help, resources, and updates easily. Online forums, documentation, tutorials, and a vast library of plugins or extensions are indicators of a thriving and well-maintained editor. Being part of a community can bring added benefits, including learning from others, discovering new techniques, and staying up-to-date with the latest advancements.
By considering factors such as flexibility, features, usability, and community support, developers can make an informed decision when choosing their default text editor for Git installations. Tailoring your text editor according to your preferences and requirements contributes to an enhanced coding experience, increased efficiency, and ultimately, better-developed projects.
Configuring Line Endings
Understanding how line endings are handled is an essential part of configuring your Git installation.
Line endings, also known as line breaks or carriage returns, are characters that indicate the end of a line of text in a file. Different operating systems have different conventions for representing line endings. For example, Windows uses a combination of a carriage return and a line feed (
), while Unix-like systems, such as Linux and macOS, use only a line feed (
).
In Git, the way line endings are handled can impact the consistency, integrity, and compatibility of your code across different platforms. By default, Git attempts to automatically convert line endings based on the platform you are working on, but this behavior can be customized to meet your specific needs.
To configure line endings in Git, you can make use of the core.autocrlf and core.eol settings. The core.autocrlf setting controls how line endings are automatically converted, while the core.eol setting specifies the desired line ending style when files are checked out or committed.
Depending on your workflow and the operating systems involved in your project, you may need to experiment with different line ending configurations to ensure that your code is always consistent and compatible. It's important to note that improper line ending configurations can cause issues such as diff mismatches and unexpected behavior in your code.
By understanding and properly configuring line endings in Git, you can ensure that your code is portable and can be seamlessly shared and collaborated on across different platforms and environments.
Creating a New Repository in Windows: Start Managing Your Code
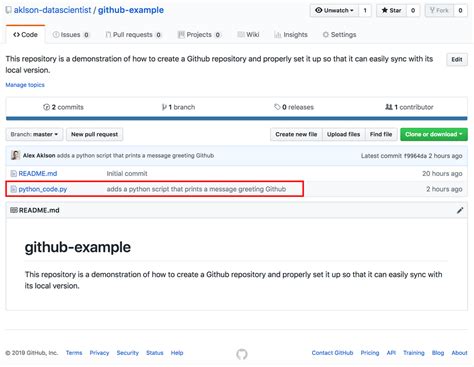
Applying version control to your code is essential for efficient and collaborative development. In this section, we will explore the process of creating a new Git repository on Windows. By establishing a repository, you can easily track changes and manage different versions of your codebase.
To create a new Git repository, follow these steps:
- Open your command prompt or Git Bash.
- Navigate to the desired directory where you want to create the repository.
- Initialize a new repository using the "git init" command. This command sets up the necessary folders and files to start tracking changes.
- Confirm that the repository has been created by checking for the presence of a hidden ".git" folder in the directory.
Once the repository is created, you can begin adding files, making commits, and collaborating with other developers. Git provides a range of powerful commands and features to help you effectively manage your code and track its evolution over time.
Remember, version control with Git enables you to work confidently and experiment with your code, knowing that you can easily revert back to previous versions if needed. By keeping a history of changes, you can analyze the impact of your modifications and collaborate seamlessly with others.
Now that you have learned how to create a new Git repository in Windows, you are ready to take advantage of the benefits of version control in your development workflow.
Initializing a New Repository
Once you have successfully set up Git and Docker on your system, it's time to initialize a new repository. This process involves creating a folder where your project files will be stored, and then initializing it as a Git repository.
To begin, choose a suitable directory on your system where you want to store your project. This could be a specific folder for all your repositories or a dedicated folder for this particular project. Once you have selected the directory, open your command line or terminal and navigate to that location.
- Open the command line or terminal.
- Navigate to the directory where you want to create the repository.
- Use the
git initcommand to initialize the repository. This command creates a new empty Git repository in the current directory.
After executing the git init command, Git will create a hidden folder named .git in the directory. This folder contains all the metadata and history of your project that Git uses to track changes.
Once the repository is initialized, you can start adding files to it, making commits, and managing your project using Git's powerful version control features.
How to install Git on Windows 10. Git installation in Windows tutorial.
How to install Git on Windows 10. Git installation in Windows tutorial. by Travels Code 266,233 views 2 years ago 4 minutes, 57 seconds
How to install Docker on Windows - 2024 [ step by step guide ]
How to install Docker on Windows - 2024 [ step by step guide ] by TheBinaryBits 32,236 views 4 months ago 4 minutes, 27 seconds
FAQ
What is Git and why should I install it on Windows?
Git is a version control system that helps you track changes in files and collaborate with others. Installing Git on Windows allows you to use Git commands and manage your project's source code efficiently.
Can I use Docker with Git on Windows?
Yes, you can use Docker with Git on Windows. Docker allows you to create and manage containers, which can be used to build and run applications. Installing Git and Docker together enables you to streamline your development process.
Is it possible to use Git and Docker on other operating systems?
Yes, Git and Docker are available for various operating systems, including Windows, macOS, and Linux. The installation steps may differ slightly depending on the operating system you are using, but you can still utilize the power of Git and Docker regardless of your platform.
What is Git?
Git is a version control system that helps developers keep track of changes made to their code. It allows multiple people to collaborate on a project by tracking and merging their code contributions.
Why would I want to install Git for Windows?
If you are a developer using Windows as your operating system, installing Git for Windows allows you to easily use Git commands and tools on your machine. It provides a convenient way to manage your code and collaborate with others.




