Are you encountering a puzzling error message with exit code 1 during the installation process of Ghostscript on Docker Windows? Fret not, as we have the solution to your problem right here. This article aims to guide you through the steps to fix this issue, enabling you to smoothly set up Ghostscript on Docker for Windows and proceed with your desired tasks.
Installing the essential dependencies for your software can sometimes be a challenging task, especially when error messages arise. One common obstacle that users face while trying to install Ghostscript on Docker for Windows is the non-zero exit code 1 error message.
This rather cryptic error message can be confounding for anyone who is unfamiliar with the technical jargon surrounding Docker and Ghostscript. However, fear not - we will break down the issue for you and provide you with an easy-to-follow resolution that will have you up and running in no time.
Take a deep breath and follow along as we dive into the specifics of this error message and explore the steps required to overcome it. Buckle up, and let's embark on a journey to resolve the non-zero exit code 1 error when installing Ghostscript on Docker for Windows.
Common issues with installing Ghostscript on Docker Windows

Installing Ghostscript on Docker Windows can sometimes encounter various challenges that prevent a successful installation. In this section, we will explore the common issues that users may face and provide possible solutions. By understanding these challenges, you can efficiently troubleshoot any problems that arise during the Ghostscript installation process.
1. Dependency conflicts: when installing Ghostscript on Docker Windows, conflicts with dependencies can arise due to differences in package versions or compatibility issues. These conflicts may result in errors or failures during the installation process. To resolve this, it is essential to ensure that all dependencies are compatible and meet the required versions. Additionally, updating packages or using a specific version can help address these conflicts.
2. Proxy configuration: another common issue when installing Ghostscript on Docker Windows is related to proxy configurations. Sometimes, Docker containers are unable to connect to the internet due to proxy settings, resulting in installation failures. To resolve this, it is necessary to configure the proxy settings correctly within the Docker environment and ensure that the container has proper access to the internet.
3. Permission errors: installation of Ghostscript on Docker Windows may encounter permission errors, especially when attempting to access certain directories or perform specific actions within the container. These errors can limit the installation process and lead to failures. To overcome this issue, it is crucial to grant the necessary permissions to the relevant directories or actions, allowing the installation to proceed without any hindrances.
4. Disk space limitations: limited disk space can also cause issues during the installation of Ghostscript on Docker Windows. Insufficient space may prevent the complete extraction or storage of required files, resulting in installation failures. To resolve this, it is necessary to ensure that sufficient disk space is available and increase the allocated storage if needed.
5. Network connectivity problems: network connectivity issues can cause installation problems, as Docker containers rely on internet access to download and retrieve necessary files. Slow or unstable network connections can lead to incomplete downloads or timeouts, causing installation failures. To mitigate this, it is important to ensure a stable and reliable network connection throughout the installation process.
By being aware of these common issues and their possible solutions, you can navigate through the installation process of Ghostscript on Docker Windows more effectively. Troubleshooting these challenges will allow you to successfully install Ghostscript and utilize its capabilities without any hindrances.
Understanding the non-zero exit code 1 error
The non-zero exit code 1 error is a common issue that occurs when installing software or running a program. It indicates that the execution of a command or script encountered an error and did not complete successfully. While the error code itself may vary, the non-zero exit code 1 typically signifies a generic failure or an unspecified error.
When encountering a non-zero exit code 1 error, it is essential to understand its root cause to effectively troubleshoot and resolve the issue. This section will delve into the various factors that may contribute to this error and provide an overview of the steps required to diagnose and fix it.
| Possible Causes | Solutions |
|---|---|
| The presence of conflicting dependencies or libraries | Check for version incompatibilities and resolve them by updating or downgrading the necessary components. |
| Incorrect command syntax or invalid arguments | Ensure that the command is properly formatted, and all required arguments are provided correctly. |
| Insufficient permissions or access rights | Verify that the user executing the command has the necessary permissions and privileges to perform the required actions. |
| Resource constraints or system limitations | Consider optimizing resource usage or upgrading hardware to meet the software's requirements. |
| Bug or defect in the software or script | Report the issue to the relevant developers or community forum, and wait for a fix or patch. |
Understanding the non-zero exit code 1 error and identifying its underlying causes is an important step in troubleshooting and resolving software installation or execution issues. By thoroughly investigating the possible reasons and following appropriate solutions, users can successfully overcome this error and ensure smooth operation of their programs.
Possible causes for encountering the error with a non-zero exit code 1
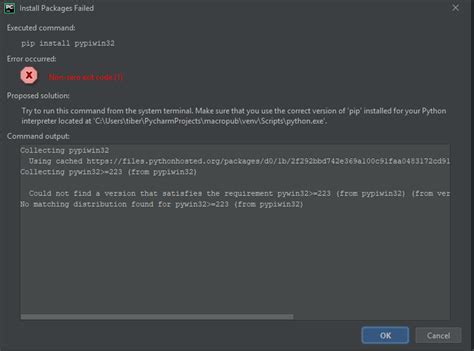
When encountering the non-zero exit code 1 error during the installation of Ghostscript on Docker Windows, there could be several factors contributing to this issue. Understanding these possible causes can help in troubleshooting and resolving the problem.
One potential reason for encountering this error could be the presence of conflicting dependencies or incompatible software versions. It is important to ensure that all the necessary software components, libraries, and dependencies are compatible with each other and properly installed. This includes checking for any conflicting versions or dependencies that might be causing the error.
Another possible cause could be related to the system environment variables. It is crucial to review and verify that the environment variables are correctly set up, including those related to the installation paths for Ghostscript and Docker Windows. Incorrect or missing environment variables can lead to errors during the installation process.
Networking and connectivity issues can also contribute to encountering the non-zero exit code 1 error. Ensuring a stable and reliable network connection, as well as proper firewall and proxy configurations, is essential for successful installation. Problems with network connectivity can interrupt the installation process, resulting in the error.
Furthermore, it is essential to consider the system requirements for both Ghostscript and Docker Windows. Inadequate system resources, such as insufficient memory or disk space, can lead to installation errors. It is recommended to check and ensure that the system meets the minimum requirements for both software packages.
Lastly, it is crucial to consider any potential conflicts with existing software or applications. Antivirus software, security settings, or other installed programs might interfere with the installation process and result in the non-zero exit code 1 error. Checking for any conflicting software and adjusting settings accordingly can help resolve this issue.
| Possible Causes for Non-Zero Exit Code 1 Error |
|---|
| Conflicting dependencies or incompatible software versions |
| Issues with system environment variables |
| Networking and connectivity problems |
| Inadequate system resources |
| Conflicts with existing software or applications |
Checking minimum system requirements for Ghostscript installation
To ensure a successful installation of Ghostscript on your Windows Docker environment, it is important to verify that your system meets the minimum requirements. By conducting a thorough check of these prerequisites, you can avoid encountering any issues or errors during the installation process.
Begin by confirming that your system has the necessary hardware specifications. This includes ensuring that your machine has sufficient memory, processor speed, and available storage space. Additionally, make sure your operating system is compatible with the version of Ghostscript you intend to install.
Next, check if any dependencies or supporting software are required for Ghostscript to function properly. This may include specific versions of other libraries or frameworks that need to be installed on your system. It is vital to have all these dependencies in place to prevent any potential conflicts or compatibility issues.
Furthermore, it is recommended to update your system to the latest versions of all necessary software components. This includes your Docker environment, Windows operating system, and any other related tools or packages that may interact with Ghostscript. Regular updates ensure optimal performance and stability.
Finally, ensure that you have the appropriate user permissions and administrative rights to perform the installation. These privileges are often necessary for making system-level changes and modifications required by Ghostscript.
By carefully checking and satisfying all these system requirements, you can confidently proceed with the installation of Ghostscript on your Docker Windows environment, minimizing the likelihood of encountering any complications or errors.
Resolving software conflicts and managing dependencies
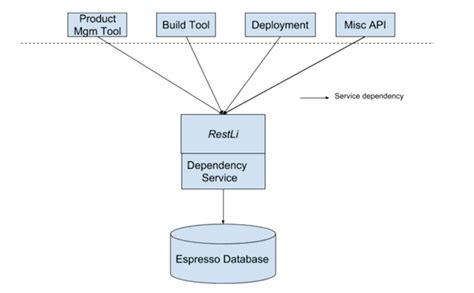
When working with different software applications or dependencies, it is not uncommon to encounter conflicts that can hinder the installation or proper functioning of a specific program. This section aims to provide guidance on resolving such conflicts and effectively managing dependencies to ensure a smooth installation process.
Updating Docker and Windows components for successful installation
Ensuring that your Docker environment and Windows components are up to date is crucial for a successful installation of Ghostscript on Docker Windows. In this section, we will explore the importance of keeping both Docker and Windows updated and provide step-by-step instructions on how to update them.
Why update Docker and Windows components?
Regularly updating Docker and Windows components helps to ensure that you have the latest features, bug fixes, and security patches. By keeping your environment up to date, you minimize the chances of encountering compatibility issues and improve the overall stability of your system.
Updating Docker
Updating Docker is a straightforward process that involves checking for updates, downloading the latest version, and installing it on your Windows machine. By following these steps, you can ensure that you are running the most recent version of Docker, which may include important bug fixes and improvements.
Step 1: Check for Docker updates
To check for Docker updates, open the Docker Desktop application and navigate to the "Settings" section. Look for the "Check for Updates" option and click on it. Docker will then check for available updates and notify you if a new version is available.
Step 2: Download the latest version
If a new version of Docker is available, click on the "Download" button to obtain the latest installation package. Ensure that you download the version compatible with Windows and follow any additional instructions provided on the Docker website.
Step 3: Install the updated version
Once the download is complete, locate the installation package on your machine and double-click on it to start the installation process. Follow the on-screen prompts and accept any necessary agreements to proceed with the installation. After the installation is complete, Docker will be updated to the latest version.
Updating Windows components
Updating Windows components involves checking for updates using the built-in Windows Update tool and installing any available updates. This ensures that your operating system is equipped with the latest enhancements and security fixes.
Step 1: Open Windows Update
To access Windows Update, click on the Start menu and search for "Windows Update." Open the Windows Update settings from the search results.
Step 2: Check for updates
In the Windows Update settings, click on the "Check for updates" button. Windows will then scan your system for any available updates.
Step 3: Install updates
If updates are found, click on the "Install" button to initiate the installation process. Windows will download and install the updates automatically. It may require a restart to complete the installation of certain updates.
By following these steps and ensuring that both Docker and your Windows components are up to date, you create a solid foundation for a successful installation of Ghostscript on Docker Windows.
Troubleshooting techniques for resolving the non-zero exit code 1 error
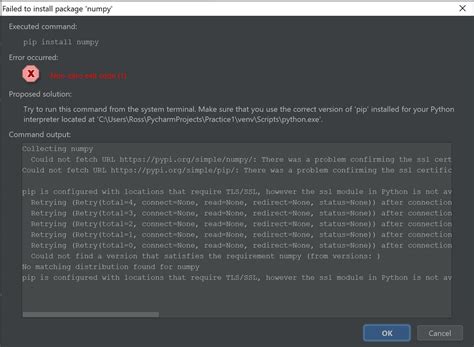
When encountering the non-zero exit code 1 error, it is important to utilize effective troubleshooting techniques in order to resolve this issue. This error can occur during the installation of software, and it signifies that a specific operation encountered an unexpected problem.
To resolve this error, it is recommended to start by carefully analyzing the error message provided. Look for any specific error codes or messages that can provide clues about the root cause of the problem. These messages often contain valuable information that can guide the troubleshooting process.
One technique that can be employed is checking for any missing or corrupted dependencies. Ensure that all necessary prerequisites for the software installation are present and properly configured. If any dependencies are identified as missing or damaged, they should be addressed promptly to eliminate any potential conflicts.
Additionally, it is beneficial to review any available documentation or knowledge bases related to the software or system in question. Often, there may be specific instructions or guidelines provided by the software developers or the Docker Windows community that can help troubleshoot and resolve the non-zero exit code 1 error.
Another technique to consider is testing the installation process or software on a different environment or machine. This can help determine if the issue is specific to the current setup or if it is a more widespread problem. By isolating and replicating the issue in a controlled environment, it becomes easier to identify potential solutions.
Lastly, if the previous steps do not resolve the error, reaching out to the software developers or the Docker Windows community for assistance can be a valuable course of action. They may have specific insights or solutions that can help address the non-zero exit code 1 error.
Overall, troubleshooting the non-zero exit code 1 error requires a systematic approach that includes careful analysis of error messages, checking for missing dependencies, reviewing documentation, testing in different environments, and seeking expert assistance when necessary. Through these techniques and a proactive mindset, it is possible to overcome this error and successfully install the desired software.
Alternative solutions for utilizing Ghostscript on Docker Windows
In this section, we will explore various alternative approaches to incorporate Ghostscript functionality in a Docker environment running on the Windows operating system. These alternative solutions offer different methods to achieve similar outcomes without encountering the specific issues related to fixing the Non-Zero Exit Code 1 when installing Ghostscript on Docker Windows.
| Solution | Description |
|---|---|
| Docker Linux Containers | One alternative is to use Docker Linux Containers instead of Docker Windows Containers. By running Ghostscript on a Linux-based Docker container, you can avoid the specific challenges and inconsistencies associated with Windows compatibility. |
| Pre-installed Image | Another option is to utilize a pre-installed Docker image that already includes Ghostscript. This image can be sourced from a reputable Docker registry, allowing you to directly use Ghostscript functionality without any installation or configuration hurdles. |
| Custom Image Building | If neither of the previous alternatives suit your requirements, you can build a custom Docker image that incorporates Ghostscript. By creating a Dockerfile and defining the necessary dependencies and configurations, you can ensure a smooth integration of Ghostscript into your Dockerized application. |
These alternative solutions offer flexibility and versatility when it comes to using Ghostscript within a Dockerized environment on Windows. By exploring these options, you can find the approach that best fits your needs and avoids the challenges associated with fixing the Non-Zero Exit Code 1 error.
[MOVIES] [/MOVIES] [/MOVIES_ENABLED]FAQ
What is Ghostscript and why is it used?
Ghostscript is an open-source software suite that allows you to view, create, and manipulate PostScript and PDF files. It is commonly used in the printing industry, as well as for converting files between different formats.
Why am I getting a Non-Zero Exit Code 1 when trying to install Ghostscript on Docker Windows?
The Non-Zero Exit Code 1 error typically occurs when there is an issue with the installation process. It could be due to a conflict with other dependencies, an incompatible version of Docker Windows, or a problem with the installation files.
How can I fix the Non-Zero Exit Code 1 error when installing Ghostscript on Docker Windows?
There are a few steps you can take to troubleshoot and fix the Non-Zero Exit Code 1 error. First, try updating Docker Windows to the latest version and ensuring that all dependencies are up to date. You can also try reinstalling Ghostscript or using an alternative installation method. If the issue persists, it may be helpful to seek assistance from the Ghostscript community or consult the official documentation for more specific troubleshooting steps.
Are there any known conflicts or limitations when installing Ghostscript on Docker Windows?
While Ghostscript is generally compatible with Docker Windows, there can sometimes be conflicts or limitations depending on the specific configuration and dependencies. It is recommended to check the official documentation and relevant forums for any known issues or workarounds. Additionally, ensuring that you have the correct versions of Docker Windows and related dependencies can help prevent compatibility problems.
Is there an alternative to installing Ghostscript on Docker Windows?
Yes, if you are encountering difficulties with the installation of Ghostscript on Docker Windows, you may want to consider using alternative solutions. One option is to use a different containerization platform or virtualization tool that supports running Ghostscript. Alternatively, you can explore other software packages or libraries that offer similar functionality to Ghostscript, depending on your specific requirements.
Why am I getting a non-zero exit code when installing Ghostscript on Docker Windows?
The non-zero exit code is typically caused by an issue with the installation process of Ghostscript on Docker Windows. It signifies that there was an error during the installation, and the process did not complete successfully. This could be due to various reasons such as missing dependencies, incorrect configuration, or conflicts with other software.




