Are you ready to harness the full power of your Windows Server environment? Look no further – we've got you covered! In this comprehensive guide, we will walk you through the process of setting up and deploying containers using cutting-edge technology. By leveraging the strength of containerization, you can streamline your applications and optimize your infrastructure like never before.
Let's embark on this exciting journey together. Through clear and concise steps, we will guide you towards a more efficient and dynamic IT landscape, enabling you to embrace the future of software development with confidence. Whether you're a seasoned IT professional or just starting out, this guide offers something for everyone, laying the foundation for a successful containerization strategy on your Windows Server.
Prepare to witness the transformational power of containerization in action. As we navigate through this step-by-step roadmap, we will explore the multitude of benefits that Windows Server containers bring to the table. Empowered by easy deployment, scalability, and resource isolation, these containers offer a lightweight solution to virtualization, promoting greater agility and elasticity within your infrastructure. Say goodbye to wasted resources and hello to a more efficient utilization of your server's potential.
Introduction: Understanding the Benefits of Docker Integration on Windows Server
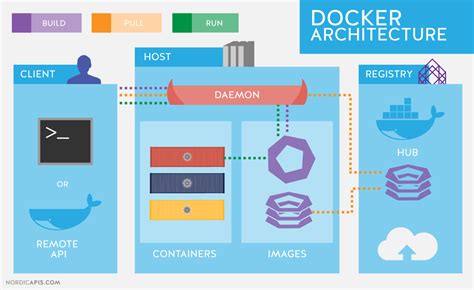
In the fast-paced world of software development and server management, finding efficient and reliable tools is essential for maintaining a successful infrastructure. One such tool that has gained significant popularity is Docker. This section will explore the concept of Docker and its advantages when integrated with Windows Server.
Containerization Revolution: Docker revolutionizes the way applications are built, deployed, and executed by introducing a new approach called containerization. Containers represent lightweight and isolated environments that encapsulate an application and all its dependencies, allowing for seamless deployment across different platforms and environments.
Increased Flexibility and Portability: By utilizing Docker on Windows Server, users can take advantage of the flexibility and portability that containerization provides. Containers can be easily created, deployed, and scaled, eliminating compatibility issues and minimizing the risk of software conflicts.
Streamlined Development Process: Docker enables developers to create containerized applications, ensuring consistent runtime environments across different development stages. This streamlining of the development process increases productivity and reduces the likelihood of issues caused by differences between development and production environments.
Improved Resource Efficiency: Containers are lightweight and require minimal resources, resulting in improved resource efficiency on Windows Server. By utilizing Docker, organizations can optimize their server infrastructure and achieve higher levels of resource utilization, ultimately leading to cost savings.
Enhanced Security and Isolation: Docker incorporates built-in security features, allowing for granular control over access and resource utilization. Each container operates in isolation, preventing any malicious activity from spreading across the system, thus enhancing overall security on Windows Server.
Ecosystem and Community Support: Docker enjoys a vibrant and rapidly growing ecosystem, along with an active community of developers and enthusiasts. This support network provides access to a wide range of pre-built Docker images, examples, and best practices, making it easier for users to get started and leverage the full potential of Docker on Windows Server.
In conclusion, integrating Docker with Windows Server offers numerous benefits, including increased flexibility, streamlined development, improved resource efficiency, enhanced security, and access to a robust ecosystem. Understanding the advantages of Docker can help organizations make informed decisions when it comes to modernizing their infrastructure and optimizing their server management processes.
Prerequisites
Before proceeding with the installation process, there are a few requirements that need to be met. These prerequisites ensure the smooth setup and usage of Docker on your Windows Server.
System Compatibility: It is essential to ensure that your Windows Server is compatible with Docker. Make sure that your server meets the minimum system requirements specified by Docker. This includes checking the version of Windows Server, the processor architecture, and the available system resources.
Hardware Resources: Docker utilizes system resources, such as memory and storage. It is necessary to have sufficient hardware resources available on your Windows Server to meet the demands of running Docker containers. Evaluate the existing hardware configuration and allocate adequate resources for Docker's operations.
Operating System Updates: Keeping your Windows Server up to date with the latest operating system updates is crucial for a secure and stable environment for Docker. Ensure that all critical patches, updates, and service packs are installed before proceeding with the Docker installation.
Administrative Privileges: To successfully install Docker on your Windows Server, you must have administrative privileges. This enables you to make system-level changes and configure Docker settings without any restrictions. Make sure that you have the necessary access rights before starting the installation process.
Network Connectivity: Docker relies on network connectivity for accessing container images, pulling updates, and interacting with other containers or external services. Verify that your Windows Server has a stable and reliable internet connection to facilitate the download and installation of Docker components.
Firewall and Security Settings: Check your Windows Server's firewall and security settings to ensure that they do not hinder the proper functioning of Docker. Make any necessary modifications to allow Docker traffic and communication between containers, while still maintaining appropriate security measures.
Existing Software Considerations: Take into account any existing software or applications running on your Windows Server that may conflict with Docker. Some applications may have incompatible dependencies or configuration requirements that could impact Docker's operation. Assess and address any potential conflicts or compatibility issues before proceeding.
Knowledge and Familiarity: Having a basic understanding of Docker concepts, containerization, and virtualization will greatly facilitate the installation and usage of Docker on your Windows Server. Familiarize yourself with the Docker terminology, container management, and networking concepts to effectively leverage Docker's capabilities.
By meeting these prerequisites, you can ensure a successful installation and setup of Docker on your Windows Server, enabling you to leverage its powerful containerization features.
System requirements for setting up Docker on Windows Server

In order to successfully install Docker on your Windows Server, it is important to ensure that your system meets the necessary requirements. These requirements include both hardware specifications and software prerequisites.
- Hardware Requirements:
- A 64-bit processor with at least 2 GHz clock speed and support for Second Level Address Translation (SLAT).
- 4 GB of RAM is recommended, although Docker can run with as little as 2 GB of RAM.
- At least 20 GB of free disk space to accommodate Docker images, containers, and the operating system.
- Support for virtualization, either by enabling virtualization technology in the BIOS settings or using Hyper-V if available.
- Network connectivity to download and install necessary components.
- Software Prerequisites:
- Windows Server 2016 or later versions, including Windows Server Core and Nano Server.
- .NET Framework 4.7.2 or later.
- PowerShell 5.1 or later.
- Container feature enabled in Windows Server.
- Internet access or a local repository for downloading Docker images and pulling required dependencies.
Ensuring that your system meets these system requirements will help in setting up Docker on your Windows Server seamlessly and avoid any compatibility issues during the installation process.
Step 1: Enabling the Hyper-V feature
In order to successfully install Docker on your Windows Server system, the first step is to enable the Hyper-V feature. This essential feature allows you to create and run virtual machines, providing a crucial foundation for running Docker containers.
To enable the Hyper-V feature, you will need administrative access to your Windows Server system. Here's a step-by-step guide on how to enable Hyper-V:
- Accessing the Control Panel: Open the Start menu and search for "Control Panel." Click on the Control Panel option that appears.
- Enabling Windows features: In the Control Panel window, select the "Programs" category and click on the "Turn Windows features on or off" link.
- Locating Hyper-V: In the Windows Features dialog box, scroll down and find the "Hyper-V" option. Ensure that the checkbox next to Hyper-V is selected.
- Additional features: If you require additional features, such as the Hyper-V platform or the Hyper-V Hypervisor, you can select them from the list as well.
- Confirming the changes: After selecting the desired Hyper-V features, click the "OK" button to save the changes.
- Restarting your system: Once the changes have been made, you will need to restart your Windows Server system for the changes to take effect.
Once your system restarts, the Hyper-V feature will be enabled, providing the necessary infrastructure to proceed with the installation of Docker on your Windows Server.
Note: Enabling the Hyper-V feature may require certain hardware and software prerequisites. Ensure that your system meets these requirements to avoid any compatibility issues during the installation process.
Enabling Hyper-V on Windows Server for Docker Configuration
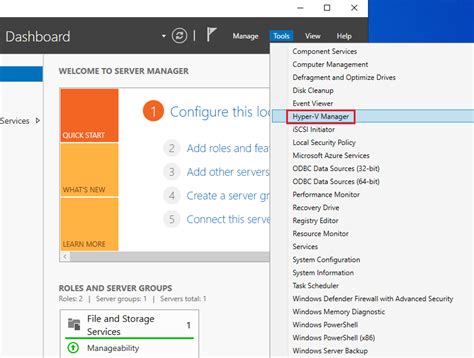
In this section, we will explore the process of enabling Hyper-V on your Windows Server to prepare for the installation and configuration of Docker. Hyper-V is a virtualization platform that allows you to create and run virtual machines, making it an essential component for running Docker containers.
Virtualization is a technology that enables the creation of virtual versions of computer hardware resources, such as CPUs, memory, and storage. By utilizing virtualization, you can maximize the efficiency of your server by running multiple operating systems and applications on a single physical machine.
Hyper-V is Microsoft's native virtualization platform for Windows Server. By enabling Hyper-V, you can create and manage virtual machines, known as containers, which provide isolated environments for running applications.
To enable Hyper-V on your Windows Server, follow these steps:
- Open the "Server Manager" application.
- Select "Add Roles and Features" from the "Manage" menu.
- In the "Add Roles and Features Wizard", click "Next" to proceed.
- Choose the appropriate server from the server pool and click "Next".
- Select "Hyper-V" under the "Roles" section and click "Next".
- Review the information about Hyper-V, then click "Next".
- Choose any additional features you want to install and click "Next".
- Click "Next" on the "Create Virtual Switches" page.
- Verify your selections on the "Confirmation" page and click "Install" to begin the installation process.
- Wait for the installation to complete, then click "Close" to exit the wizard.
Once Hyper-V is enabled on your Windows Server, it will be ready for the installation and configuration of Docker. The next section will guide you through the process of installing Docker and configuring it to work seamlessly with Hyper-V.
Step 2: Setting up Docker Engine
In this section, we will explore the process of configuring and initializing Docker Engine on your Windowsserver. This step is crucial to enable the deployment and management of containerized applications.
- Start by downloading the latest version of Docker Engine from the official Docker website.
- Locate the downloaded installer file and run it to initiate the installation process.
- Follow the prompts provided by the installer to complete the setup.
- Once the installation is finished, open a command prompt or PowerShell session.
- Type the command
docker versionto verify if Docker Engine has been installed correctly. - If the command returns the version information of Docker Engine, you have successfully set it up.
Configuring Docker Engine provides you with the foundation for using Docker containers on your Windows Server. It allows you to manage and orchestrate containers effectively, providing a platform for deploying and scaling containerized applications with ease.
Getting Docker Engine up and running on your Windows Server
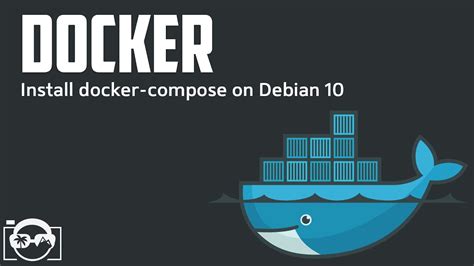
In this section, we will explore the process of acquiring and setting up Docker Engine on your Windows Server environment. The following steps will guide you through the download and installation process, allowing you to unleash the full potential of Docker on your Windows Server platform.
1. Obtain the latest release of Docker Engine for Windows Server by accessing the official Docker website or using an alternative trusted source.
2. Once the Docker Engine installation file is downloaded, navigate to the designated directory and proceed with executing the installation package.
3. The installation process will prompt you with a series of configuration options. Make sure to carefully review and select the desired settings based on your specific requirements.
4. Throughout the installation, Docker Engine will automatically handle the necessary dependencies, ensuring a smooth and hassle-free setup process.
5. After the installation is complete, verify the successful installation by opening a command prompt window and running the appropriate command to check the Docker Engine version.
Once Docker Engine is successfully installed on your Windows Server, you will be ready to leverage the power of containerization and explore the vast capabilities and benefits Docker has to offer.
How To Install Docker on Windows 10 / Windows 11? A Step-by-Step Guide
How To Install Docker on Windows 10 / Windows 11? A Step-by-Step Guide by ProgrammingKnowledge 47,221 views 1 year ago 9 minutes, 40 seconds
Docker Installation On Windows 10 | How to Install Docker on Windows 10 | Simplilearn
Docker Installation On Windows 10 | How to Install Docker on Windows 10 | Simplilearn by Simplilearn 363,006 views 3 years ago 5 minutes, 21 seconds
FAQ
Can Docker be installed on any version of Windows Server?
No, Docker can only be installed on Windows Server 2016 or later versions.
What are the system requirements for installing Docker on Windows Server?
The minimum system requirements for installing Docker on Windows Server include a 64-bit version of Windows Server 2016 or later, a compatible processor, at least 2 GB of RAM, and sufficient disk space.
Does Docker require Hyper-V to be enabled on Windows Server?
Yes, Docker requires Hyper-V to be enabled on Windows Server. Hyper-V is a virtualization technology that provides the necessary isolation for Docker containers.
How can I verify if Docker is successfully installed on Windows Server?
You can verify if Docker is successfully installed on Windows Server by opening a Command Prompt and running the command "docker version". This command will display the version information for both the Docker Engine and the Docker Client.
Is it possible to uninstall Docker from Windows Server?
Yes, Docker can be uninstalled from Windows Server by using the "Uninstall-Module DockerMsftProvider" command in PowerShell. This will remove the Docker package and any related components from the system.




