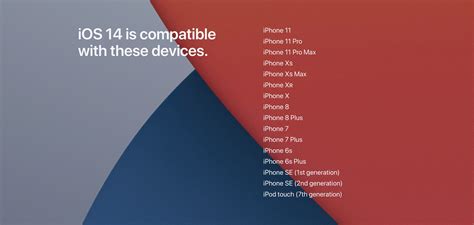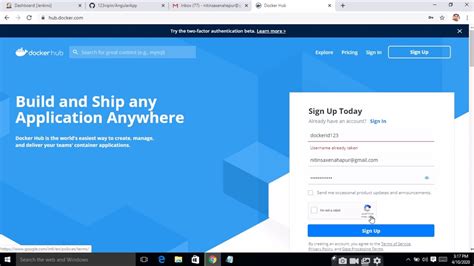Are you looking to streamline your development process and increase productivity? Look no further than Docker, the popular platform that allows you to run applications in lightweight containers. If you are a Windows 10 user, you'll be delighted to know that Docker can be easily installed on your system. This comprehensive step-by-step guide will walk you through the installation process, giving you access to the world of containerization without any hassle.
When it comes to software development, time is of the essence. With Docker, you can say goodbye to the lengthy installation procedures and compatibility issues that plague traditional software setups. Instead, Docker provides a robust, efficient, and consistent environment for your applications to run smoothly. By utilizing containers, Docker isolates your applications and their dependencies, ensuring that they can run on any Windows 10 system without any compatibility issues.
Experience the power of Docker with just a few simple steps. This guide will detail the installation of Docker on your Windows 10 system, enabling you to effortlessly deploy and manage your applications. By following these steps, not only will you avoid the complexities of traditional software installations, but you'll also unlock a world of possibilities for developing, testing, and deploying your applications. Get ready to embrace a more streamlined and efficient development process with Docker on Windows 10!
Introduction: Understanding the Benefits of Utilizing Docker
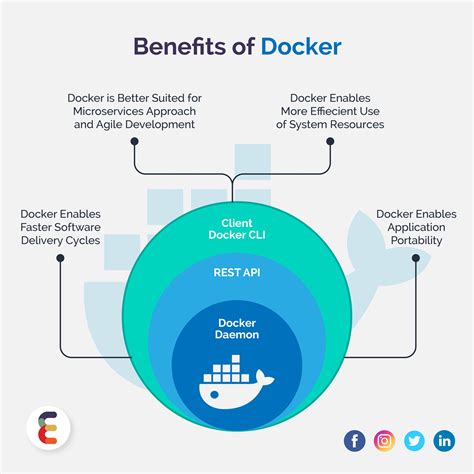
Discovering innovative solutions to enhance software development and deployment processes is crucial in today's rapidly evolving technology landscape. Docker, a popular open-source platform, has revolutionized the way applications are built, shipped, and run, providing numerous advantages for developers and system administrators alike.
In essence, Docker simplifies the process of containerization by encapsulating applications, along with their dependencies and configurations, into self-contained units known as containers. These containers are portable and can be easily deployed across different environments, enabling consistent behavior and reducing compatibility issues.
By leveraging Docker, software development teams can benefit from enhanced productivity and collaboration. The platform allows for isolated development environments, ensuring that applications work consistently across various development stages, from initial coding to testing and deployment.
Moreover, Docker enhances scalability and resource utilization, enabling efficient resource allocation and optimizing hardware usage. With Docker, you can spin up or tear down containers quickly, allowing for faster application scaling and more efficient allocation of system resources.
Additionally, Docker facilitates a microservices architecture, decomposing complex monolithic applications into smaller, more manageable components. This modular approach enables easier maintenance, updates, and scalability, as each microservice can be built, tested, and deployed independently.
In summary, Docker provides a multitude of benefits, including enhanced productivity, improved collaboration, scalability, resource optimization, and flexibility in application architecture. By utilizing Docker, developers and system administrators can streamline their processes, accelerate development cycles, and ultimately deliver reliable, scalable, and efficient applications.
Step 1: Verifying system prerequisites
Before proceeding with the installation process, it is crucial to ensure that your computer meets the necessary system requirements for running Docker. This step will help you determine if your Windows 10 operating system is compatible with Docker and if any additional software or configurations are needed.
To begin, check that your computer meets the following prerequisites:
- A compatible version of Windows 10, such as Windows 10 Pro, Enterprise, or Education edition.
- An x64-based processor with virtualization support.
- At least 4GB of RAM.
- Enough free disk space for Docker installation.
Additionally, it is recommended to have a reliable internet connection during the installation process to ensure proper updates and downloads.
Once you have verified that your system meets these requirements, you can proceed to the next step in the installation guide.
Verify your Windows 10 version and system specifications
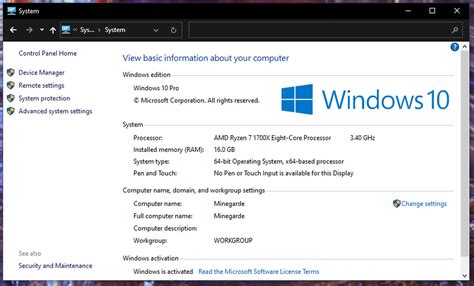
In order to successfully install and run Docker on your Windows 10 operating system, it is important to verify that your system meets the necessary requirements. This section will guide you through the process of checking your Windows 10 version and system specifications to ensure compatibility with Docker.
| Step | Instructions |
| 1 | Click on the Start menu, then select "Settings" from the options. |
| 2 | In the Settings window, click on "System" and then choose "About" from the left-hand side menu. |
| 3 | Scroll down to the "Windows specifications" section and locate the "Edition" and "Version" information. |
| 4 | Make a note of the Windows edition and version numbers, as this information will be required to determine the compatibility with Docker. |
| 5 | Next, check your system specifications by clicking on the "System" tab in the left-hand side menu of the Settings window. |
| 6 | Scroll down to the "Device specifications" section and note down details such as the processor, installed RAM, and system type (32-bit or 64-bit). |
| 7 | Refer to the Docker documentation or official website to confirm if your Windows 10 version and system specifications meet the requirements. |
Verifying your Windows 10 version and system specifications beforehand will save you time and ensure a smooth installation process of Docker on your Windows 10 system.
Step 2: Enabling Hardware Virtualization
To ensure smooth installation and optimal performance of Docker on your Windows 10 system, it is crucial to enable the hardware virtualization feature. Hardware virtualization allows you to run multiple operating systems or software applications on a single physical machine, providing a more efficient and secure environment.
Enabling hardware virtualization involves configuring your computer's BIOS settings. BIOS (Basic Input/Output System) is a firmware that initializes computer hardware before the operating system starts. By accessing the BIOS settings, you can enable hardware virtualization and unlock the full potential of Docker.
Here are the step-by-step instructions to enable hardware virtualization on your Windows 10 machine:
- Start by restarting your computer and pressing the designated key to enter the BIOS settings. The key may vary depending on your computer's manufacturer, but commonly used keys include F2, Del, or Esc. Refer to your computer's documentation or manufacturer's website for the specific key.
- Once you are in the BIOS settings, navigate to the "Advanced" or "System Configuration" section using the arrow keys and press Enter.
- Look for an option related to virtualization, such as "Virtualization Technology" or "Intel Virtualization Technology," and select it.
- Enable the virtualization feature by selecting the corresponding option, usually labeled "Enabled." Use the arrow keys to navigate and press Enter to save the changes.
- Exit the BIOS settings by selecting the "Exit" or "Save Changes and Exit" option. Confirm the changes if prompted.
If you encounter any difficulties or if your computer's BIOS settings do not have the virtualization option, consult your computer manufacturer's support resources or seek assistance from a technical expert.
Enabling hardware virtualization is a crucial step in preparing your Windows 10 system for Docker installation. By allowing your machine to leverage hardware virtualization, you ensure that Docker containers can run efficiently and securely, enabling a seamless experience for running and managing applications.
In the next step, we will proceed with installing the necessary dependencies for Docker on your Windows 10 system.
Configuring Virtualization Features on Your Windows 10 Machine
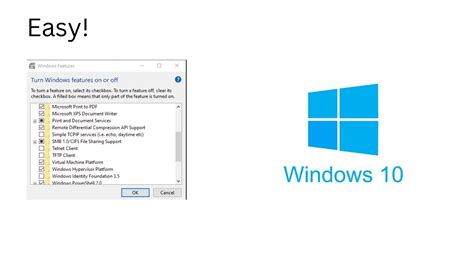
In this section, we will explore the process of enabling Hyper-V and virtualization features on your Windows 10 machine. These features are essential for running Docker containers efficiently and securely.
Before you can begin using Docker on your Windows 10 machine, it is important to ensure that you have enabled the necessary virtualization features. These features, such as Hyper-V, allow your computer to create and manage virtual machines, providing a robust environment for running Docker containers.
To enable Hyper-V and virtualization features on your Windows 10 machine, follow the steps below:
| Step 1 | Open the Control Panel by searching for it in the Start menu. |
| Step 2 | Click on the "Programs" category and select "Turn Windows features on or off". |
| Step 3 | In the Windows Features dialog box, locate and check the "Hyper-V" option. |
| Step 4 | If prompted, click on "OK" to install the necessary components. |
| Step 5 | Restart your computer to apply the changes. |
Enabling Hyper-V and virtualization features on your Windows 10 machine will unlock the full capabilities of Docker, allowing you to create and manage containers with ease. By following the steps outlined above, you will ensure that your system is ready to run Docker efficiently and effectively.
Step 3: Acquiring and installing Docker
In this section, we will explore the process of obtaining and setting up Docker, an efficient and versatile containerization platform, on your Windows 10 operating system.
To proceed with the installation, we need to acquire the necessary files and follow a few straightforward installation steps. Below, we will outline the process in detail, ensuring that you have a clear understanding of each action required.
| Procedure | Description |
|---|---|
| 1 | Visit the official Docker website and navigate to the Downloads page. |
| 2 | Choose the appropriate version of Docker for Windows and click on the download link. |
| 3 | Once the download is complete, locate the setup file on your system. |
| 4 | Double-click on the setup file to initiate the Docker installation process. |
| 5 | Follow the on-screen instructions provided by the Docker installer. |
| 6 | After the installation is complete, Docker will be ready to use on your Windows 10 system. |
By following these steps, you will have successfully acquired and installed Docker, enabling you to harness the benefits of containerization technology for your Windows 10 environment.
Choosing the Optimal Docker Version for Windows 10 and Installing it

In this section, we will explore the process of selecting the most suitable Docker version for your Windows 10 operating system and proceeding with its installation. It is crucial to choose the right version to ensure seamless functionality and compatibility.
Assessing Compatibility: Before getting into the installation process, it is important to determine the compatibility of different Docker versions with your Windows 10 system. This involves considering factors such as the Windows build number, architecture, and edition. By understanding the specific requirements, you can ensure a smooth installation experience.
Exploring Version Options: Once you have assessed the compatibility, it is time to explore the available Docker versions. Docker provides multiple releases, each offering distinct features and improvements. It is advisable to research and evaluate the release notes and changelogs to identify the version that best meets your needs.
Considering Stability and Experimental Features: Docker offers both stable and experimental releases. Stable versions have undergone rigorous testing and are recommended for production environments. On the other hand, experimental releases contain the latest features but may have a higher chance of bugs or compatibility issues. Consider your requirements and priorities when deciding between stability and experimental features.
Downloading and Installing: Once you have chosen the appropriate Docker version, proceed to the official Docker website or repository to download the installation package. Follow the provided instructions for installing Docker on your Windows 10 system. Be sure to carefully review any additional requirements or recommendations mentioned during the installation process.
Verifying the Installation: After the installation is complete, it is essential to verify that Docker is successfully installed and functioning as expected. You can use simple commands or tools provided by Docker to ensure that your Windows 10 system is ready to leverage the capabilities and benefits of Docker for your containerized applications.
By carefully selecting the correct Docker version for your Windows 10 operating system and following the installation instructions, you can establish a solid foundation for utilizing Docker and its containerization benefits in your development and deployment workflows.
How To Install Docker on Windows | A Step-by-Step Guide
How To Install Docker on Windows | A Step-by-Step Guide by Global Technology Options 143 views 4 months ago 7 minutes, 29 seconds
How to install Docker on Windows - 2024 [ step by step guide ]
How to install Docker on Windows - 2024 [ step by step guide ] by TheBinaryBits 32,240 views 4 months ago 4 minutes, 27 seconds
FAQ
Can Docker be installed on Windows 10?
Yes, Docker can be installed on Windows 10. The process is relatively straightforward and involves a few steps. Read the step-by-step guide to learn more about how to install Docker on Windows 10.
Do I need to have Windows 10 Pro or Enterprise to install Docker?
No, you don't necessarily need Windows 10 Pro or Enterprise to install Docker. Docker Desktop for Windows supports both Windows 10 Home and Pro editions, starting from the 64-bit version 1903, with Hyper-V enabled.
Can I run Docker on Windows 10 Home using WSL 2?
Yes, you can run Docker on Windows 10 Home using Windows Subsystem for Linux (WSL) 2. WSL 2 provides a full Linux kernel that can be used by Docker to run Linux containers natively on Windows 10 Home edition.
Are there any alternatives to Docker for running containers on Windows 10?
Yes, there are alternative container runtimes for running containers on Windows 10. One popular alternative is Podman, which is a lightweight, daemon-less container engine that can run OCI-compliant containers. Podman does not require a separate daemon, making it a viable option for Windows 10 users who prefer an alternative to Docker.