In today's fast-paced digital world, having access to the latest applications adds a new dimension to our devices, enhancing their functionality and offering endless possibilities. However, if you're using an older iPad and are running on version 9.3.5, you might be wondering how to bring new life back to your device without the ability to use the App Store. Don't worry, we have you covered!
Unlocking the potential of your vintage iPad doesn't have to be a daunting task. With a few simple steps, you can learn how to sideload applications onto your device, allowing you to enjoy the perks of modern technology and keep up with the ever-evolving digital landscape.
By following this step-by-step guide, you'll gain the knowledge and confidence to explore alternative methods of app installation, and find ways to make your old iPad compatible with the latest software. So, let's dive in and embark on this transformative journey together!
Check if your iPad is compatible with iOS 9.3.5

Before proceeding with the installation process of apps on your iPad running iOS 9.3.5, it is important to check if your device is compatible with this operating system version. Although the installation process may seem straightforward, ensuring compatibility will save you time and effort.
To check the compatibility of your iPad with iOS 9.3.5, follow these steps:
- On your iPad, navigate to the "Settings" app. This app can usually be found on the home screen.
- Once you have opened the "Settings" app, scroll down until you find the "General" option. Tap on it to proceed.
- In the "General" settings menu, look for the "About" option and tap on it. This will provide you with information about your iPad.
- Within the "About" section, locate the "Software Version" entry. This will display the current iOS version installed on your device.
- Compare the displayed iOS version with "9.3.5". If your current iOS version matches or is higher than "9.3.5", your iPad is compatible.
If your iPad is running a higher iOS version than 9.3.5, you may not need to follow this specific guide. However, if your device is running an older iOS version, it is crucial to ensure compatibility before proceeding with the installation process.
It is important to note that some newer apps may not be compatible with older iOS versions. This is due to the hardware limitations of older devices. However, you can still explore and download older versions of apps that are compatible with iOS 9.3.5 through the App Store.
By verifying the compatibility of your iPad with iOS 9.3.5, you can proceed confidently with the installation process, knowing that you are using a supported operating system version for your device.
Updating your iPad to iOS 9.3.5: Ensure Your Device Runs the Latest Operating System
If you wish to take full advantage of the features and functionality offered by various applications on your iPad, it is essential to keep your device's software up to date. Updating your iPad to the latest supported iOS version ensures enhanced security, improved performance, and compatibility with newer apps in the market. This section provides a step-by-step guide on how to update your iPad to iOS 9.3.5, assuming it is not already installed on your device.
Accessing the App Store on your Aging iPad
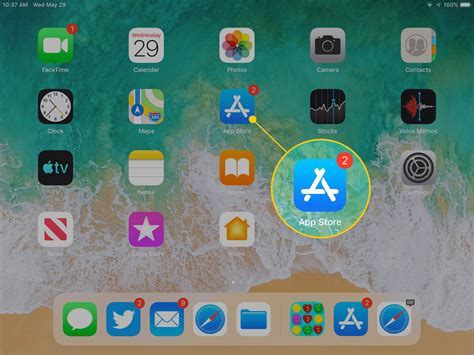
As you navigate through the digital landscape of your trusty tablet, it becomes essential to understand how to access the App Store efficiently. The App Store serves as the gateway to a multitude of diverse and exciting applications that can enhance and enrich your iPad experience. In this section, we will explore the step-by-step process of opening the App Store on your aging iPad running version 9.3.5.
1. Locate the App Store Icon The first step towards accessing the App Store involves identifying its recognizable icon among the various applications on your home screen. Search for the distinctive blue icon featuring a white letter "A" enclosed in a circle. |
2. Tap on the App Store Icon Once you have located the App Store icon, gently tap on it with your finger to initiate the launch of the application. This action will open the App Store, allowing you to explore its vast collection of applications. |
3. Wait for the App Store to Load After tapping on the App Store icon, the application will begin to load. Depending on the speed of your internet connection and the processing power of your aging iPad, this process may take a few moments. Patience is key as you wait for the App Store to fully load. |
Discovering and Installing the Desired App
When using an older version of iOS like 9.3.5 on your iPad, finding and installing the particular application you want may require some additional steps compared to the latest devices. Nonetheless, by following the guidelines below, you can easily search for and download the desired app using your device's App Store:
- Unlock your iPad and open the App Store.
- In the bottom right corner, tap on the "Search" tab represented by a magnifying glass icon.
- Type in the name or description of the app you wish to install in the search bar.
- As you start typing, the App Store will display relevant suggestions that you can select from. This can make it quicker to find what you are looking for.
- Review the search results and choose the app that best matches your requirements. Make sure to select an option that is compatible with iOS 9.3.5.
- Tapping on the app's icon will provide you with additional details such as reviews, ratings, screenshots, and the size of the download. Take the time to review these details to ensure it meets your needs.
- If you are satisfied with the app's information, tap the "Get" or "Install" button, which may be accompanied by a download icon. You may need to provide your Apple ID and password to proceed with the installation process.
- Wait for the app to download and install on your iPad. The duration will depend on the app's size and your internet connection speed.
- Once the installation is complete, the app's icon will appear on your iPad's home screen, and you can start using it immediately.
By following these easy steps, you can successfully search for and install your desired app on an older iPad running iOS 9.3.5, enabling you to make the most out of your device.
Check if the application is compatible with the iOS 9.3.5 version
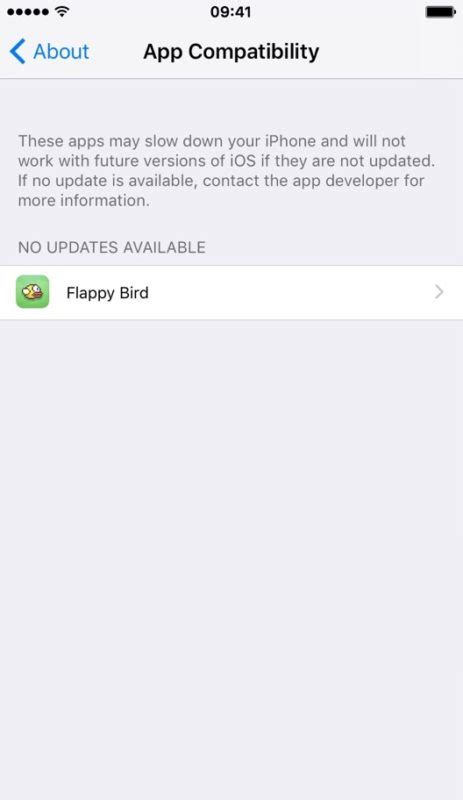
Before proceeding with the installation process, it is essential to verify whether the desired application is suitable for usage on iOS 9.3.5. Compatibility between the app and the specific operating system version plays a critical role in ensuring a smooth user experience. As each iOS version evolves, some applications may become incompatible due to software advancements and updates.
1. Examine the system requirements:
To determine compatibility, start by reviewing the application's system requirements. Typically, this information can be found on the app's official website or in the App Store description. Look for details regarding the minimum iOS version required for installation. If the specified iOS version exceeds 9.3.5, it indicates that the app is incompatible with your device.
2. Read user reviews and feedback:
Another useful method in assessing compatibility is to explore user reviews and feedback for the application. Visit the App Store and look for reviews specifically from users with iOS 9.3.5 devices. Pay attention to any comments indicating compatibility issues or difficulties encountered while using the app on similar iOS versions. This feedback can provide valuable insights into whether the application is compatible with your iPad's operating system.
3. Contact the app developer:
If the information provided through reviews or system requirements is inconclusive, reaching out to the app developer directly can help clarify compatibility. Developers often have support channels, email addresses, or customer forums where users can ask questions about compatibility with specific iOS versions. Describe your iPad's operating system version and ask if the app is compatible before proceeding with the installation.
4. Search for alternative versions:
In some cases, the desired app may have multiple versions available in the App Store, specifically tailored to different iOS versions. By searching within the App Store or on the developer's website, you may find an older version of the app specifically designed for compatibility with iOS 9.3.5. Consider installing the alternate version if available.
Note: It is important to remember that not all applications will be compatible with iOS 9.3.5. In such cases, it may be necessary to explore alternative apps or consider updating your device to a newer iOS version, if possible.
Downloading and Installing the Application
Once you have successfully set up your iPad running on version 9.3.5, it's time to download and install the desired application. Follow these simple steps to get started:
| Step 1: | Open the App Store on your iPad. |
| Step 2: | Navigate to the search bar located at the bottom of the screen. |
| Step 3: | Type in the name of the application you wish to download and press the "Search" button. |
| Step 4: | Review the search results and select the appropriate app from the list. |
| Step 5: | Tap on the app's icon for more details and information. |
| Step 6: | Ensure that the app is compatible with version 9.3.5 by checking the requirements. |
| Step 7: | If the app is compatible, click on the "Get" or "Download" button. |
| Step 8: | Enter your Apple ID password or use Touch ID to authenticate the download. |
| Step 9: | Wait for the application to download and install on your device. |
| Step 10: | Once the installation is complete, the app icon will appear on your home screen. |
By following these steps, you can easily download and install your desired application on your version 9.3.5 iPad. Enjoy exploring new features and functionalities!
Troubleshooting tips for unsuccessful app installation
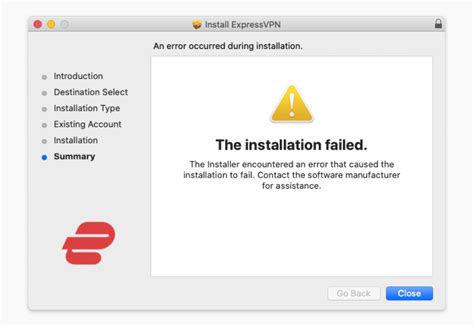
If you encounter difficulties while attempting to install an application on your older version 9.3.5 iPad, there are several troubleshooting tips you can follow to address the issue. By implementing these suggestions, you may overcome any challenges preventing the successful installation of the desired app.
1. Verify device compatibility: Ensure that the application you are trying to install is compatible with your specific iPad model and version. Some apps may only be compatible with newer versions or may require specific hardware features that your device lacks.
2. Check available storage space: Insufficient storage space may hinder the installation process. Verify that you have enough free space on your iPad by navigating to the Settings app and checking the available storage under the General > iPad Storage section. If the storage is running low, consider deleting unnecessary files or apps to free up space.
3. Restart your iPad: Sometimes, a simple restart can resolve installation issues. Press and hold the power button until the slider appears, then slide it to power off. Wait a few seconds, then press and hold the power button again to turn your iPad back on.
4. Check your internet connection: A stable internet connection is crucial for app installation. Ensure that your iPad is connected to a reliable Wi-Fi network or has a stable cellular data connection. If the connection is weak or unstable, try moving closer to the router or settings, or consider switching to a different network.
5. Update your iPad software: Keeping your iPad's software up to date can resolve compatibility issues and improve overall performance. Check for any available software updates by going to the Settings app, selecting General > Software Update, and following the instructions to update your device if necessary.
6. Reset all settings: Resetting all settings on your iPad can help resolve underlying software conflicts that may be impeding app installations. However, note that this will erase your customized settings. To perform a reset, navigate to the Settings app, select General > Reset, and choose "Reset All Settings."
7. Contact app support: If none of the above troubleshooting steps resolve the issue, reach out to the app's support team for further assistance. They may have specific troubleshooting recommendations or be able to provide additional insights into why the app is not installing on your older iPad version.
By following these troubleshooting tips, you increase the chances of successfully installing the desired app on your older iPad running version 9.3.5.
[MOVIES] [/MOVIES] [/MOVIES_ENABLED]FAQ
Can I install new apps on my older iPad with version 9.3.5?
Yes, it is possible to install apps on an older iPad running version 9.3.5.
What is the latest version of iOS that is compatible with the iPad that has version 9.3.5?
The latest version of iOS compatible with the iPad running 9.3.5 is iOS 10.3.3.
Can I download and install apps directly from the App Store on my old iPad?
Yes, you can download and install apps directly from the App Store on your old iPad with version 9.3.5.
Do I need to update my iPad to the latest iOS version before installing apps?
No, you do not need to update your iPad to the latest iOS version before installing apps. Version 9.3.5 is compatible with many apps available on the App Store.
Are there any limitations or restrictions when installing apps on an old iPad with version 9.3.5?
There might be some limitations or restrictions when installing apps on an old iPad with version 9.3.5. Some newer apps may not be compatible with this older version of iOS, so it's important to check the app's requirements before attempting to install it.




