Looking to take your entertainment to the next level? Discover a world of endless possibilities by delving into the realm of media consumption, where both visual and auditory pleasures await. Unleash the power of cutting-edge technology as you embark on a journey to install and configure a game-changing software that will revolutionize the way you enjoy your favorite videos and music. Prepare to immerse yourself in a realm of unparalleled media experiences that will leave you mesmerized, captivated, and craving for more.
Imagine a virtual gateway that grants you exclusive access to a world full of vibrant colors, breathtaking visuals, and crystal-clear sound. Get ready to unleash your creativity and explore the infinite potential within your collection of multimedia. With this exceptional software installed, you will be able to effortlessly navigate through an extensive library of your cherished digital content, transforming your ordinary screen into a mesmerizing canvas of cinematic wonder.
Elevate your senses and connect deeply with the content that matters most to you. By tapping into the innovative features of this extraordinary software, you'll gain the ability to effortlessly organize and embrace your music collection, curate awe-inspiring playlists, and enjoy a seamless playback experience. Whether you're an aspiring music aficionado, a movie enthusiast, or a passionate audiophile, this software is the missing piece that will complete your multimedia puzzle.
Downloading the Media Player Software

In this section, we will explore the process of obtaining and acquiring the software required to enjoy multimedia content on your computer system. By following these instructions, you will be able to acquire the necessary media player software, which will enable you to enjoy various forms of multimedia content seamlessly.
- Visit the official website of the media player software manufacturer.
- Navigate to the "Downloads" or "Get" section of the website.
- Locate the appropriate version of the media player software for your operating system.
- Click on the download link or button for the selected version.
- The download process will commence, and a progress indicator will show the status of the download.
- Once the download is complete, locate the downloaded file on your computer system.
- Double-click on the downloaded file to initiate the installation process.
- Follow the on-screen instructions to complete the installation of the media player software.
After completing these steps, you will have successfully downloaded and installed the media player software on your computer system. You can now proceed to configure and customize the media player according to your preferences and enjoy a seamless multimedia experience.
Setting up the Multimedia Application
Introduction: This section provides detailed instructions on configuring and installing a popular software that enables users to enjoy various forms of multimedia content.
Establishing the Environment: To begin with, it is crucial to create a suitable framework for the desired multimedia experience. This involves the selection of a reliable application that facilitates the seamless playback of audio and video files on a computer system.
Installation Process: Once the ideal media player has been identified, the next step entails the installation procedure. This typically involves obtaining the necessary installation files from a trusted source and running the setup wizard. It is important to follow the on-screen instructions diligently to ensure a successful installation.
Customizing the Settings: After the installation, the user is presented with the opportunity to personalize various aspects of the media player. This includes modifying preferences related to audio and video quality, choosing specific file associations, and configuring playback options according to individual preferences.
Adding Media Library: A fundamental component of the media player experience is the establishment of a media library. Users can import their desired audio and video files into the library, allowing for easy access and organization of multimedia content. This section provides guidance on how to add files to the library and manage them efficiently.
Exploring Additional Features: Besides the basic functionalities, most media players offer a range of additional features that enhance the overall multimedia experience. This part of the guide highlights some of these features, such as creating playlists, accessing online media services, and utilizing advanced playback controls.
Troubleshooting: In rare cases, users may encounter technical difficulties or errors while installing or running the media player. This section provides troubleshooting tips and solutions to common issues that may arise, ensuring a smooth and hassle-free experience.
Conclusion: By following the step-by-step instructions in this guide, users will be able to successfully set up and install a reliable media player, allowing for the seamless enjoyment of various forms of multimedia content.
Customizing Essential Options
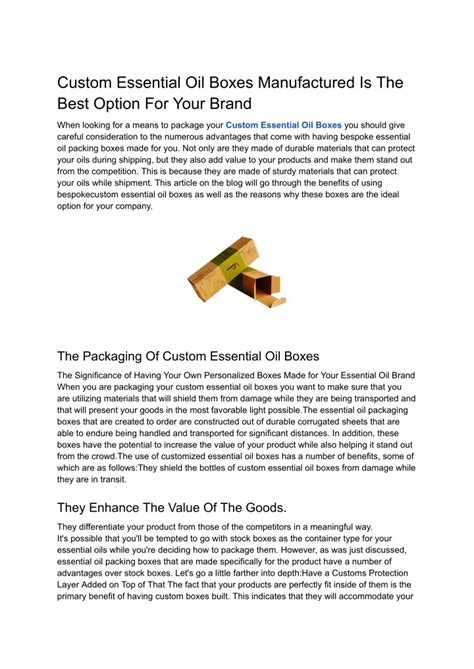
In this section, we will explore the various settings and preferences available to personalize your usage experience with a popular multimedia program. By adjusting these essential options, you can tailor the application to suit your specific requirements and enhance your enjoyment of media content.
1. Language and Region: Modify the language and region settings to ensure that the program’s interface is displayed in a language of your choice and that relevant regional formats are applied for displaying dates, times, and other locale-specific information.
2. Playback Settings: Customize the program's playback settings to optimize the audio and video performance according to your preferences. Adjust the audio levels, equalizer, and video display parameters to achieve the desired visual and auditory experience while playing media files.
3. Library Organization: Efficiently manage your media library by configuring the organization and sorting options. Set up the default locations for media files, create playlists, and specify how the media files are displayed and sorted within the library for easy navigation and access.
4. Network and Sharing: Establish the program's network and sharing settings to enable smooth streaming of media content from online sources and allow sharing media with other devices on your local network. Configure the proxy settings, network buffering, and network sharing preferences to ensure a seamless playback experience.
5. Privacy and Security: Safeguard your privacy and ensure your digital security by adjusting the program's privacy and security settings. Customize options related to media information retrieval, privacy permissions, and file sharing restrictions to protect your personal data and maintain a secure media environment.
6. Keyboard and Mouse Shortcuts: Enhance your efficiency and control over the program by customizing the keyboard and mouse shortcuts according to your preferences. Assign specific functions and commands to keyboard keys and mouse buttons to streamline your media playback and navigation experience.
7. Visualizations and Skins: Personalize the program's appearance by utilizing a wide range of visualizations and skins. Choose from a variety of visualizations to accompany audio playback and apply different skins to alter the interface's overall look and feel, making it visually appealing and tailored to your taste.
Note: Exploring and configuring these basic settings will enable you to optimize your Windows Media Player experience and make it uniquely yours, enhancing your multimedia playback and management capabilities.
Choosing Default Media Types
In this section, we will explore the process of selecting the preferred media types for your Windows operating system.
Customizing the default media types allows you to define which file formats or content types are associated with Windows Media Player by default. By setting the default media types, you can ensure that when you open a particular file or content, it will automatically play with Windows Media Player.
To configure the default media types in Windows Media Player, follow these steps:
- Open Windows Media Player
- Click on the "Tools" menu
- Select "Options" from the dropdown menu
- In the Options window, click on the "File Types" tab
- Here, you will see a list of file formats and content types that are currently associated with Windows Media Player
- To add new file formats, select the desired type and click on the "Add" button
- To remove a format from the default selection, select it and click on the "Remove" button
- If you want to restore all the default settings, click on the "Restore Defaults" button
- Once you have made your changes, click on the "Apply" button, followed by the "OK" button to save the settings
By customizing the default media types in Windows Media Player, you can streamline your media playback experience and ensure that your preferred file formats are automatically associated with the media player. This helps in eliminating the need to manually select the player each time you open a specific file type.
Setting up Media Library

Organizing and managing your collection of multimedia files is an essential part of using a digital media player effectively. In this section, we will explore the process of setting up the Media Library, which allows you to easily access and enjoy your music, videos, and other media files.
To begin, you will need to open the Windows Media Player application and navigate to the Library tab. Here, you will find various options for adding and organizing your media files. One of the first steps in setting up your Media Library is to add folders containing your media files to the library.
To add a folder to your Media Library, click on the "Add to Library" button and select "Add Folder" from the dropdown menu. You can then browse your computer's file system and select the folder(s) that you want to include in your library. Once you have selected the folder(s), click on the "Add Folder" button to add them to your library.
After adding folders to your Media Library, Windows Media Player will automatically scan and catalog the media files within those folders. This process may take some time, especially if you have a large collection of media files. Once the scanning is complete, you will be able to see all the media files in your library.
In addition to adding folders, you can also add individual media files to your library. To do this, simply click on the "Add to Library" button and select "Add File" from the dropdown menu. You can then browse your computer to locate and select the specific media file(s) you want to add.
Once you have added your folders and media files to the Media Library, you can further organize them by creating playlists, categories, and tags. This allows you to easily group related media files together and find them quickly when you want to play them.
| Benefit | Description |
|---|---|
| Easy Access | By setting up your Media Library, you can easily access and manage your collection of media files without having to navigate through various folders. |
| Effortless Organization | The Media Library provides options to organize your media files into playlists, categories, and tags, making it simple to find and play specific files. |
| Quick Search | With a well-organized Media Library, you can quickly search for specific media files using keywords, tags, or categories. |
Setting up your Media Library is a crucial step in maximizing your experience with Windows Media Player. By adding folders, organizing your files, and utilizing the various features of the Media Library, you can easily access and enjoy your media collection with ease.
Customizing Playback Options
Enhance your media experience by personalizing the way you play audio and video files on your computer. In this section, we will explore various customization options that allow you to tailor your playback experience to suit your preferences.
Playback SpeedAdjust the playback speed of your media files to match your desired tempo. Whether you want to speed up or slow down the playback, Windows Media Player provides options to fine-tune the speed and optimize your listening or viewing experience. |
EqualizerTweak the audio output to emphasize specific frequencies using the built-in equalizer tool. With the ability to adjust bass, treble, and other audio settings, you can create a customized sound profile that suits your unique taste and enhances the quality of your media playback. |
Aspect RatioEnsure that your videos are displayed in the correct aspect ratio by adjusting this setting in Windows Media Player. Whether you prefer the standard 4:3 ratio or the widescreen 16:9 format, the aspect ratio setting allows you to enjoy your videos without any distortion or black bars on the screen. |
Subtitles and Closed CaptioningMake your media more accessible by enabling subtitles or closed captioning. Windows Media Player supports a variety of subtitle formats, allowing you to import and display subtitles alongside your video content. Customize the font, size, and appearance of the subtitles to suit your preferences. |
Playlists and Repeat OptionsCreate playlists to organize your media files and enjoy continuous playback of your favorite songs or videos. Windows Media Player provides a range of options to customize your playlist, including the ability to set repeat or shuffle modes for a more dynamic listening or viewing experience. |
Adjusting Sound and Visual Settings
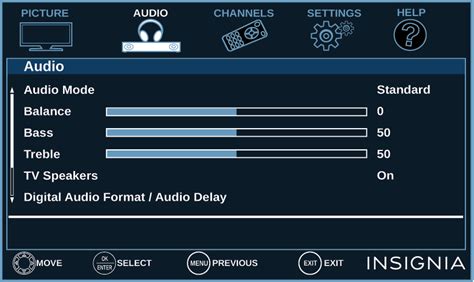
In this section, we will explore how to customize and optimize the audio and video settings of your media player. By adjusting these settings, you can enhance your overall viewing and listening experience.
When it comes to audio settings, you have the ability to adjust various parameters such as volume, balance, and equalizer settings. By fine-tuning these options, you can tailor the audio output to meet your preferences and the specific audio content you are playing. Additionally, you can explore advanced audio settings like surround sound, audio boost, and audio enhancements to further enhance the audio quality and depth.
In terms of video settings, Windows Media Player offers a range of options to optimize the visual experience. You can adjust parameters such as brightness, contrast, hue, and saturation to get the desired video output. Moreover, you can explore advanced video settings like aspect ratio, deinterlacing, and video sharpening to improve the overall visual clarity and smoothness.
It's important to note that while customizing these settings can greatly improve your viewing and listening experience, it's recommended to make adjustments based on the type of content you are playing. What works best for movies may not be ideal for music or vice versa. Therefore, taking some time to experiment and find the optimal settings for each type of media can result in a more immersive and enjoyable media playback experience.
Enhancing Your Multimedia Experience: Installing Codec Packs
In order to unlock the full potential of your favorite media files, it is often necessary to install additional codec packs. These packs contain important software components that allow your media player to decode different audio and video formats.
Why Install Codec Packs?
Installing codec packs ensures that your media player can handle a wide range of multimedia files, including popular formats such as MP3, MP4, AVI, and MKV. Without the necessary codecs, your media player may not be able to properly play certain files, resulting in audio or video issues.
The Benefits of Codec Packs
By installing codec packs, you can enjoy high-quality audio and video playback without the need to download individual codecs for each file format. Codec packs provide a convenient solution, bundling together multiple codecs into a single package, simplifying the installation process.
Where to Find Codec Packs
Codec packs can be easily found and downloaded from reputable websites and software repositories. It is important to choose a trusted source to ensure that the codec pack is safe and compatible with your media player.
Installing Codec Packs
To install a codec pack, follow these general steps:
- Download the codec pack from a trusted source.
- Locate the downloaded file on your computer.
- Double-click the file to begin the installation process.
- Follow the on-screen instructions to complete the installation.
- Once the installation is finished, restart your media player.
Customizing Codec Pack Installation
During the installation process, you may be given the option to customize the components included in the codec pack. This allows you to tailor the installation to your specific needs and preferences.
Troubleshooting Codec Pack Issues
If you encounter any issues after installing a codec pack, such as conflicts with existing software or compatibility problems, it is recommended to uninstall the codec pack and seek alternative solutions or consult support resources.
Please note that codec packs should be obtained from trusted sources and caution should be taken to avoid downloading from suspicious or unauthorized websites, as this may expose your system to potential security risks.
Syncing Media with Portable Devices
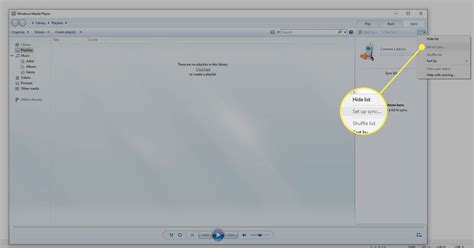
In this section, we will explore the process of synchronizing your multimedia files with portable devices, providing you with the opportunity to enjoy your favorite content on the go. By leveraging the capabilities of modern technology, you can effortlessly transfer your music, videos, and photos to your portable devices, allowing you to access and enjoy them whenever and wherever you desire.
Preparing Your Portable Device
Before syncing media with your portable device, it is essential to ensure that your device is compatible and ready for the process. This may involve establishing a secure connection between your computer and the portable device using the appropriate cables or wireless connectivity options. Additionally, it is recommended to familiarize yourself with the specific requirements and supported file formats for your device.
Organizing Your Media Library
Efficient organization of your media library is a crucial step to ensure a seamless syncing experience. By categorizing and labeling your media files appropriately, you can easily locate and select the files you wish to sync, reducing the time spent on unnecessary transfers. Utilizing playlists and folders can further enhance your ability to manage and prioritize your media content.
Syncing Your Media Files
Once your portable device is properly prepared and your media library is organized, you can begin the syncing process. By accessing the appropriate syncing options within the media player software, you can select the desired media files and initiate the transfer to your portable device. It is important to follow the prompts and instructions provided by the software to ensure successful synchronization and avoid any potential data loss.
Managing Sync Settings
To personalize your syncing experience, many media player software offer customizable sync settings. These settings allow you to determine the syncing preferences, such as which media files to include, what file formats to convert, and how to handle conflicting files. By modifying these settings, you can tailor the synchronization process to suit your specific preferences and optimize the storage capacity of your portable device.
Verifying and Updating Synced Media
Regularly reviewing and updating your synced media is essential to keep your content up to date and relevant. By periodically checking for new media files or modifications in your media library, you can ensure that your portable device reflects the latest additions and changes. Furthermore, the synchronization software may provide options to automatically update your synced media whenever changes occur in your media library.
Enjoying Your Synced Media on the Go
Once the syncing process is complete and your portable device is disconnected from your computer, you can now enjoy your synchronized media wherever you go. Whether you prefer listening to music during your commutes, watching videos during travels, or showcasing your photos to friends and family, your properly synced portable device ensures that your favorite media is always readily available and accessible.
Note: The specific steps and options involved in syncing media may vary depending on the media player software and portable device model you are using. It is recommended to refer to the user manuals or official documentation provided by the respective manufacturers for detailed instructions.
Troubleshooting Common Issues
In this section, we will address common problems that may arise during the installation and setup of your chosen media player software on your computer. We will provide a list of potential difficulties you might encounter and offer possible solutions to help you resolve these issues.
1. Compatibility issues: Some media player software may not be compatible with certain operating systems or hardware configurations. If you experience difficulties running the player on your system, consider checking the software's system requirements and ensure that your computer meets all the necessary specifications.
2. Missing codecs: Occasionally, you may encounter situations where the media player fails to play specific file formats. This can happen if your system lacks the necessary audio or video codecs required to decode the media file. To address this, you can try installing a codec pack or searching for individual codecs needed for the file format you are attempting to play.
3. Error messages: Error messages are often encountered during the installation or launch of media player software. These messages can provide useful clues to the underlying problem. Take note of any error codes or specific error messages and search for them online to find troubleshooting steps or solutions provided by other users who have encountered similar issues.
4. Slow performance: If the media player is running slowly or experiencing lags during video playback, it could be due to various factors. One possible cause is insufficient system resources, such as low RAM or CPU power. In such cases, you can try closing any unnecessary background applications or upgrading your hardware components to improve performance.
5. Network and streaming issues: If you are encountering difficulties while streaming media from online sources, such as buffering or playback interruptions, it could be due to network connection problems or server issues. Ensure that your internet connection is stable and consider testing it with other streaming services to determine if the problem lies with your network or the specific media player software.
6. Unresponsive or crashing software: If the media player becomes unresponsive or frequently crashes, it could be attributed to software conflicts or outdated drivers. Update the media player software to the latest version and make sure that your system has all the necessary driver updates. Additionally, check for any conflicting programs or plugins that may be causing the instability.
- Ensure system compatibility
- Install necessary codecs
- Investigate error messages
- Optimize system performance
- Troubleshoot network and streaming issues
- Resolve unresponsive or crashing software problems
By following these troubleshooting steps, you will be better equipped to deal with common issues that may arise during the installation and configuration of your chosen media player software.
Setup a DLNA Server in Windows PC for Media Streaming
Setup a DLNA Server in Windows PC for Media Streaming by Techy Druid 75,688 views 1 year ago 5 minutes, 35 seconds
Windows Media Player in Windows 10
Windows Media Player in Windows 10 by WebPro Education 132,631 views 4 years ago 4 minutes, 37 seconds
FAQ
What is Windows Media Player?
Windows Media Player is a software application developed by Microsoft that allows users to play audio and video files on their Windows computers.
Is Windows Media Player already installed on my computer?
Windows Media Player is pre-installed on most versions of Windows, so it is likely already installed on your computer. However, you can check by searching for it in the Start menu.
How do I install Windows Media Player if it is not already on my computer?
To install Windows Media Player, you can download it for free from the official Microsoft website. Simply visit the website, locate the correct version for your operating system, and follow the provided instructions for installation.
Can I customize the settings in Windows Media Player?
Yes, you can customize various settings in Windows Media Player to suit your preferences. You can adjust playback settings, manage media libraries, configure file types, set up sync options, and more.
Are there any alternative media players I can use instead of Windows Media Player?
Yes, there are several alternative media players available that you can use instead of Windows Media Player. Some popular options include VLC media player, iTunes, Winamp, and PotPlayer. These players offer different features and interfaces, so you can choose the one that best fits your needs.
Can I install Windows Media Player on a Mac computer?
No, Windows Media Player is a Windows-only program and cannot be installed on a Mac computer. However, Mac users can use other media players such as VLC or iTunes.




