Have you ever found yourself in a situation where you wanted to experience the familiarity of an older iOS version on your beloved Apple device? Perhaps you long for the enchanting aesthetics and features of a bygone era, or maybe you simply want to explore the evolution of Apple's mobile operating system. Whatever the reason, we're here to guide you through the process of installing a previous iteration of iOS.
Unlock the Power of Nostalgia
Picture this: the crisp click of the home button, the satisfying bounce of the app icons, the nostalgic swipe of the Notification Center. Don't let the limitations of time hold you back from experiencing these moments again. With our step-by-step instructions, you'll learn how to bring back the essence of past iOS versions and indulge in the soothing joy of reminiscence.
Disclaimer: Before diving into the enchanting world of old-fashioned iOS, it's crucial to acknowledge that this process is not officially endorsed by Apple. Furthermore, installing an outdated iOS version may result in the loss of certain functionalities and security updates. Proceed with caution and be aware of the potential risks.
Downloading a Previous Iteration of iOS

In this section, we will explore the process of acquiring an older iteration of the iOS mobile operating system. This allows you to revert back to a previous version of iOS, providing you with access to features and functionalities that may no longer be available in the current release.
There are several methods available to download an older version of iOS, depending on your device and preferences. One commonly used approach is to utilize third-party websites or software that specialize in hosting and providing access to previous versions of iOS. These platforms often offer a range of iOS versions, allowing you to select the specific one you desire. Alternatively, you can also attain older versions of iOS by connecting your device to a computer and using iTunes to obtain the desired firmware file.
- First, access a reputable third-party website or software that offers previous iterations of iOS for download. It is important to ensure that the source is legitimate and trustworthy to minimize the risk of downloading compromised software.
- Once you have identified the desired iOS version, ensure that it is compatible with your specific device model. Apple typically limits the availability of older iOS versions based on device compatibility, so it is important to verify compatibility before proceeding.
- Download the firmware file for the desired iOS version to your computer. This file will be in IPSW format, which stands for iPhone Software.
- Connect your device to the computer using a compatible USB cable and open iTunes.
- In iTunes, select your device, which should appear in the top-left corner of the screen.
- Hold down the Option key (on macOS) or the Shift key (on Windows) on your keyboard, and click on the "Check for Update" button in iTunes.
- A file explorer window will open. Locate and select the IPSW file that was downloaded earlier.
- iTunes will then begin the process of installing the older version of iOS on your device. This will involve extracting the firmware file and installing it onto your device.
- Once the process is complete, your device will restart and be running the desired older version of iOS.
It is important to note that downgrading to an older version of iOS may result in the loss of certain data and settings. Therefore, it is recommended to backup your device before proceeding with the installation process. Additionally, keep in mind that Apple may eventually cease support for older iOS versions, limiting their functionality and security.
By following these steps, you can successfully download an older version of iOS and enjoy the features and functionalities it offers. Whether you are seeking a specific feature that has been removed in the current version or simply prefer the user experience of a previous iOS iteration, these methods allow you to customize and tailor your iOS device to your preferences.
Find the Appropriate iOS Firmware for Your Device
When it comes to installing an outdated version of the operating system on your Apple device, one crucial step is to find the correct firmware that matches your specific device model and version. This ensures compatibility and smooth functioning of your device.
One way to find the appropriate iOS firmware is by visiting the official Apple website. They provide a dedicated support page where you can find a list of all available iOS versions, along with corresponding firmware files for each device.
Another reliable source for downloading iOS firmware is third-party websites that provide a comprehensive database of firmware files for various Apple devices. These websites often categorize their firmware files based on device model, making it easier for you to find the correct version for your device.
Additionally, it is essential to double-check the device model and version before downloading any firmware. You can find this information by going to the "Settings" app on your device, then navigating to "General" and selecting "About." Here, you will find the necessary information such as the device model and the currently installed iOS version.
Once you have determined the correct iOS firmware for your device, it is crucial to ensure that you download it from a reliable source. This helps to reduce the risk of downloading any malicious files or harmful software that can potentially harm your device.
By taking the time to find the appropriate iOS firmware for your device, you can ensure a successful installation of an outdated version of the operating system, allowing you to enjoy the features and functionalities of previous iOS versions on your Apple device.
Enable Rolling Back on Your iPhone or iPad
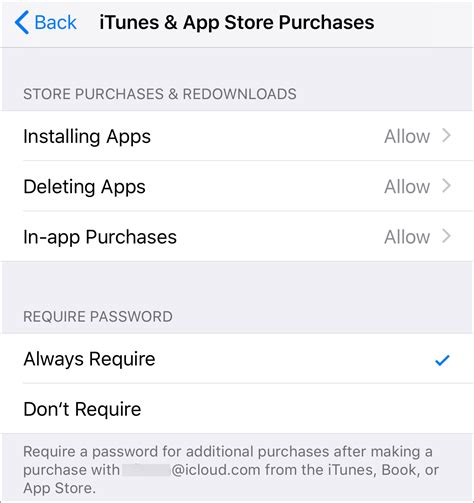
In this section, we will explore the process of enabling the ability to install a previous version of the operating system on your iPhone or iPad. By enabling this feature, you will be able to downgrade your device's software to a previous version, granting you access to older features and potential compatibility with certain applications.
It is important to note that enabling this feature involves a few steps, and it may void your device's warranty. Therefore, it is recommended to proceed with caution and ensure you have a clear understanding of the potential risks involved. Follow the instructions below to enable downgrading on your iPhone or iPad:
- Backup your device: Before proceeding with any software modification, it is crucial to create a backup of your device's data. This will allow you to restore your device to its current state if anything goes wrong during the downgrading process.
- Research available firmware versions: Find and download the specific firmware version you wish to install on your device. Ensure that the version you choose is compatible with your device model.
- Disable Find My iPhone: In order to successfully downgrade your device, you will need to disable the Find My iPhone feature. Go to the Settings app, tap on your Apple ID at the top, select iCloud, and disable the Find My iPhone option.
- Put your device into Recovery Mode: Connect your device to your computer and open iTunes. Follow the specific steps to put your device into Recovery Mode, which usually involves pressing a combination of buttons. Once in Recovery Mode, iTunes will detect your device in recovery mode, and you can proceed with the downgrading process.
- Restore your device to the desired firmware version: Using iTunes, select the firmware version you downloaded earlier and proceed with the restore process. iTunes will verify the firmware and install it on your device. This process may take some time, so be patient and refrain from disconnecting your device during the restore.
- Complete the setup process: Once the restore is complete, your device will boot up with the downgraded firmware. Follow the on-screen instructions to complete the setup process and restore your data from the backup you created earlier.
Please note that downgrading your iOS version may not always be possible depending on factors such as Apple's signing windows and the availability of compatible firmware. It is also worth noting that downgrading may introduce security vulnerabilities, so proceed with caution and weigh the risks and benefits before attempting to install an outdated version of iOS on your device.
Connecting Your Device to Your Computer
In order to proceed with installing an older version of iOS on your device, you will need to establish a connection between your device and your computer. This process allows you to transfer the necessary files and data between the two devices. By connecting your device to your computer, you will be able to access the software required for the installation process.
Step 1: Gather necessary tools
Before connecting your device to your computer, ensure that you have the necessary tools. You will need a USB cable that is compatible with your device, as well as a working USB port on your computer. Make sure to have these items readily available before proceeding further.
Step 2: Power off your device
Before connecting your device to your computer, it is important to power it off completely. This ensures that the connection is established smoothly and without any interruptions. Simply press and hold the power button on your device until the power off slider appears, then slide it to power off your device.
Step 3: Connect your device to your computer
Take one end of the USB cable and connect it to the appropriate port on your device. The port location may vary depending on the device model, but it is typically located at the bottom or on the sides. Connect the other end of the cable to an available USB port on your computer.
Step 4: Trust the computer
Once your device is connected to your computer, you may see a prompt on your device asking if you trust the computer. This is a security measure implemented by iOS to ensure safe data transfer. Tap "Trust" on your device to establish the connection and proceed with the installation process.
Step 5: Verify the connection
After trusting the computer, you should see a notification or indicator on both your device and your computer indicating that the connection has been successfully established. This indicates that you are now ready to move forward with the installation process and install the outdated version of iOS on your device.
By following these steps, you will be able to connect your device to your computer, paving the way for a successful installation of an older version of iOS.
Get the Older Edition of iOS with iTunes
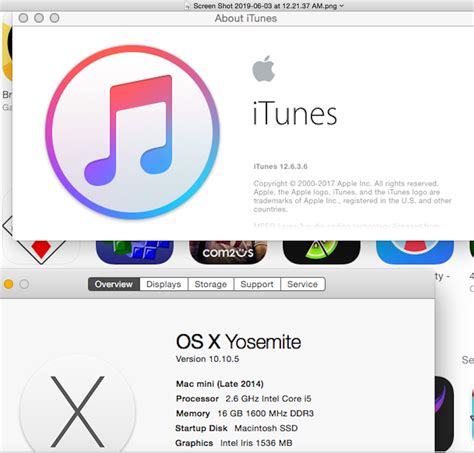
Discover the simple steps to acquire a previous version of iOS for your device utilizing iTunes. By following this guide, you can retrieve and install an alternate release of the iOS operating system, allowing you to experience different features and functionalities on your device.
FAQ
Can I install an outdated version of iOS on my iPhone?
Yes, it is possible to install an outdated version of iOS on your iPhone. However, Apple generally recommends using the latest version of iOS to ensure that you have access to the latest features, improvements, and security updates.
Why would someone want to install an outdated version of iOS?
There could be a few reasons why someone might want to install an outdated version of iOS. For example, certain apps or features may be incompatible with the latest iOS version, so installing an older version could allow them to continue using those apps or features. Additionally, some users prefer the user interface or performance of an older iOS version.
How do I install an outdated version of iOS on my iPhone?
To install an outdated version of iOS on your iPhone, you would need to find and download the specific IPSW file for the desired iOS version from a trusted source. Then, you can use iTunes to restore your iPhone using the downloaded IPSW file. However, it is important to note that installing an outdated iOS version might have compatibility issues and security risks, so it is recommended to proceed with caution and consider the potential consequences.




