Are you an aspiring developer looking to streamline the setup process of your projects? Working with Docker, a remarkable platform for containerization of applications, can significantly simplify your development workflow. However, while attempting to install Docker on a Windows-powered server, you may encounter an obstacle in the form of npm's inability to locate the project.details file. This frustrating issue can hinder your progress and productivity, forcing you to spend precious time seeking a resolution.
The problem arises when npm, a powerful package manager commonly used in conjunction with Docker, struggles to locate the crucial project.details file on your Windows environment. This file acts as a roadmap for npm, directing it to the specific dependencies and configuration data required for the smooth functioning of your project. Consequently, the inability to find this pivotal file confuses npm, creating havoc during the installation process. As a developer, it's crucial to understand the root cause of this challenge in order to effectively address it.
In the world of coding, precision and accuracy are paramount. The project.details file, also known as package.json in some contexts, is an indispensable component of any project's structure. It serves as an information hub that defines vital details like the project's name, version, dependencies, and scripts. This file is also responsible for specifying the key setup instructions that ensure the seamless integration of various libraries and packages. Consequently, when npm encounters difficulties locating project.details, the smooth installation and configuration of Docker becomes elusive, leading to frustration for even the most seasoned developers.
What is Docker and Why is it Utilized?
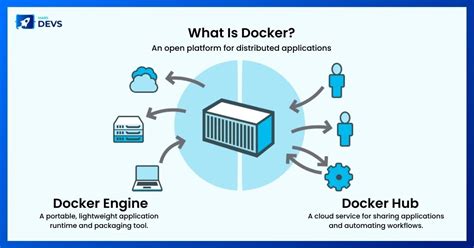
In today's rapidly evolving technological landscape, Docker has emerged as a powerful tool for developers and system administrators alike. It provides a lightweight virtualization solution that revolutionizes the development and deployment process by enabling the creation, distribution, and execution of applications in a standardized and isolated environment known as a container.
Docker facilitates seamless collaboration between development and operations teams, allowing them to streamline the software delivery process and achieve higher levels of efficiency and scalability. By encapsulating an application and its dependencies into a portable container, Docker mitigates compatibility and configuration issues, making it easier to package applications and deploy them consistently across different operating systems and environments.
One of the key reasons why Docker has gained immense popularity is its ability to improve resource utilization and optimize infrastructure costs. By leveraging containerization, organizations can run multiple isolated containers on a single host machine, eliminating the need for dedicating separate virtual machines for each application. This not only reduces hardware requirements but also enhances scalability and enables faster deployment and scaling of applications.
In addition to its efficiency and cost-effectiveness, Docker's ecosystem offers a wide range of tools and features that further enhance its utility. Developers can leverage Docker Compose to define and manage multi-container applications, while Docker Swarm enables the orchestration of multiple container instances across a cluster of host machines. Moreover, the Docker Hub provides a vast repository of pre-built container images, enabling developers to quickly access and deploy commonly used software components.
Overall, Docker's versatility and simplicity make it a go-to solution for organizations seeking to optimize their development and deployment processes. By bridging the gap between development and operations teams and providing a consistent and reproducible environment, Docker revolutionizes how applications are built, packaged, and deployed, ultimately enhancing the efficiency and agility of software development workflows.
Step-by-Step Guide to Setting up Docker
When it comes to preparing your system for Docker, there are a few essential steps you need to follow. This step-by-step guide will help you understand the process and ensure a smooth installation.
Step 1: Check System Requirements
Before proceeding with the installation, it is crucial to ensure that your system meets the necessary requirements. This includes checking the operating system version, virtualization support, and available disk space.
Step 2: Download and Install Docker Engine
Next, you need to download and install the Docker Engine, which is the core component of Docker. This can be done by visiting the official Docker website and selecting the appropriate version for your operating system.
Step 3: Verify Installation
After the installation is complete, it is essential to verify that Docker is correctly installed and functioning. This can be done by running a simple command in the command prompt or terminal to check the version and ensure that Docker is up and running.
Step 4: Set Up Docker Preferences
Once Docker is installed, you may need to configure additional settings based on your specific requirements. This includes adjusting memory and CPU allocation, network settings, and other preferences to optimize Docker's performance.
Step 5: Install Docker Compose
In addition to Docker Engine, Docker Compose is another useful tool that allows you to define and manage multi-container applications. You can install Docker Compose by following the official documentation and ensuring compatibility with your Docker version.
Step 6: Test Docker Functionality
To ensure that Docker is fully functional, it's advisable to run some test commands and examples. This will help you familiarize yourself with Docker's syntax and verify that it is working correctly.
Step 7: Explore Docker Hub
Lastly, take some time to explore Docker Hub, a repository of public Docker images that can be used to simplify the deployment process. Docker Hub offers a wide range of pre-built images that you can leverage to streamline your containerized applications.
By following these step-by-step instructions, you will be able to successfully install and set up Docker on your system. Docker provides a powerful and efficient way to package and deploy applications, making it an essential tool for modern software development.
Common Issue: Unable to Locate package.json File
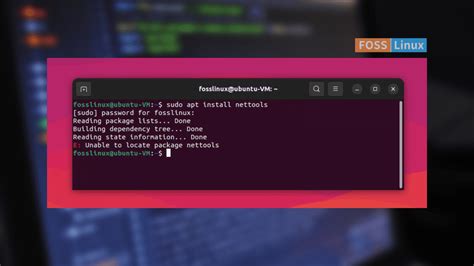
One common problem that developers may encounter when working with npm on a Windows server is the inability to locate the package.json file. This file is essential for managing dependencies and configuring scripts in a Node.js project.
When npm is unable to find the package.json file, it can be quite frustrating as it hinders the installation and development process. However, there are several reasons why this issue may occur, and understanding them can help in resolving the problem effectively.
One potential reason is the incorrect directory navigation or file path provided to npm. Developers must ensure that they are in the correct project directory and that the package.json file is present in that location. Double-checking the file path can help avoid this mistake.
Another possible reason is that the package.json file may be missing or renamed. It's crucial to verify that the file is indeed present in the expected location and that its name is spelled correctly. Small typos or accidental file deletions can lead to this error.
In some cases, the issue may arise due to permission restrictions. If the user account running npm does not have the necessary permissions to access the file or directory, the package.json file will not be found. Ensuring that the user has the appropriate permissions can help resolve this problem.
Furthermore, it's essential to consider any dependencies that the package.json file relies on. If the required modules are not installed or if there are inconsistencies between the specified versions and the installed versions, npm may not be able to locate the file. Verifying and updating the dependencies can help resolve this issue.
In conclusion, the inability to locate the package.json file can be a common issue when using npm on a Windows server. By double-checking the file path, ensuring the file is present and correctly named, addressing permission restrictions, and considering dependencies, developers can overcome this error and successfully manage their Node.js projects.
Possible Solutions to Resolve the Issue
When encountering difficulties with the installation of Docker and facing the issue of npm being unable to locate the package.json file on your Windows Server, there are several potential solutions that can be explored. By implementing these steps, you can troubleshoot the problem and find a resolution.
- 1. Verify the presence of package.json: Confirm that the package.json file exists in the directory where you are attempting to run npm. Double-check the spelling and ensure that the file is not located in a subdirectory.
- 2. Check the npm configuration: Review the configuration settings of npm to ensure that it is configured correctly. Ensure that the registry and cache paths are set appropriately and check for any conflicting settings that might interfere with the package.json file detection.
- 3. Update npm: Make sure you have the latest version of npm installed on your Windows Server. Outdated versions may have bugs or compatibility issues that can lead to the problem of package.json not being found. Upgrade to the latest stable release of npm to resolve any potential issues.
- 4. Run npm init command: If the package.json file is missing or corrupted, you can create a new one by running the "npm init" command in the project directory. This command will assist in generating a new package.json file with default settings. Ensure that you provide accurate details when prompted.
- 5. Check file permissions: Verify that the user account running the npm command has the necessary permissions to access and read the package.json file. Insufficient permissions can prevent npm from locating the file, resulting in the error. Adjust the permissions accordingly to grant the necessary access.
- 6. Reinstall dependencies: In some cases, the issue may be caused by problems with the dependencies listed in the package.json file. Try reinstalling the dependencies by deleting the node_modules folder and running the "npm install" command again. This will ensure that all dependencies are correctly installed and linked to the package.json file.
By following these possible solutions, you can troubleshoot the problem of npm being unable to find the package.json file on your Windows Server. It is recommended to try these steps sequentially until the issue is resolved. Remember to backup your files and configurations before making any changes to avoid any unintended consequences.
Additional Tips for Working with npm on Windows Server

When it comes to working with npm on a Windows Server, there are a few additional tips that can help ensure a smooth and efficient development process. These tips can help you overcome common challenges and optimize your workflow.
Optimize package installation: To speed up the installation of packages, consider utilizing the npm cache. By default, npm stores downloaded packages in a cache directory, which can be utilized to install packages even when offline. You can configure npm to use a specific directory for the cache to optimize performance.
Use npm scripts: npm provides a powerful feature called "scripts" that allows you to automate common development tasks. By defining scripts in your package.json file, you can easily execute them using the npm run command. This way, you can streamline your workflow and avoid manual repetitive tasks.
Handle dependencies carefully: When working with packages and dependencies, it is crucial to manage them effectively. Make sure to update your package.json file whenever you add or remove dependencies, and always keep track of the version numbers to avoid compatibility issues. Take advantage of npm's package-lock.json file to ensure consistent installations across different environments.
Consider using Yarn: Although npm is the default package manager for Node.js, you might also consider using Yarn as an alternative. Yarn offers faster installation times, better security features, and improved package hoisting. It's worth exploring if you encounter any performance or dependency-related issues with npm.
Stay up to date: Regularly updating Node.js and npm to their latest versions is essential for accessing new features, bug fixes, and security updates. Keep an eye on the official websites or your package manager for updates, and consider implementing a dependency management tool to help automate the upgrading process.
By following these additional tips, you can ensure a smoother experience working with npm on your Windows Server and avoid potential pitfalls or performance bottlenecks. Exploring the different features and options available can help you optimize your development workflow and enhance your overall productivity.
Cross-Platform Compatibility: Docker and npm
When it comes to developing and deploying applications, ensuring cross-platform compatibility is crucial. Docker and npm are two widely used tools that allow developers to create and manage software packages in a platform-independent manner. This section will explore the significance of cross-platform compatibility in the context of Docker and npm, highlighting how it enables seamless deployment and collaboration across different operating systems.
The Importance of Cross-Platform Compatibility
Developers often work with diverse environments, including Windows, Linux, and macOS. Achieving cross-platform compatibility ensures that the software packages created using Docker and npm can be seamlessly deployed and executed on different operating systems without any modifications. This compatibility allows for efficient collaboration among teams working on different platforms, eliminating the need for separate development environments or complex workarounds.
Enabling Seamless Deployment with Docker and npm
Docker, an open-source containerization platform, enables the creation and distribution of lightweight, portable containers. These containers encapsulate the application code, its dependencies, and the runtime environment, making it easier to deploy and run applications on any platform that supports Docker. By leveraging Docker, developers can ensure that their applications work consistently across different operating systems, simplifying the deployment process.
npm, the package manager for Node.js, is another essential tool for cross-platform compatibility. It allows developers to easily install, manage, and distribute software packages written in JavaScript. npm takes care of handling platform-specific dependencies, ensuring that the required libraries and modules are installed correctly, regardless of the underlying operating system. This seamless integration with Docker further aids in achieving cross-platform compatibility.
Benefiting Collaboration and Flexibility
Cross-platform compatibility offered by Docker and npm enhances collaboration among development teams working on different operating systems. It eliminates time-consuming setup processes and allows for a unified development environment, enabling team members to work efficiently and share code seamlessly. Additionally, cross-platform compatibility enables flexibility, as it empowers developers to choose the operating system that best suits their needs, without worrying about compatibility issues.
In summary, cross-platform compatibility is crucial for successful application deployment and collaboration. Docker and npm, with their seamless integration and support for different operating systems, enable developers to create and manage software packages that work consistently across platforms, fostering efficient development workflows and eliminating compatibility concerns.
[MOVIES] [/MOVIES] [/MOVIES_ENABLED]FAQ
Why am I getting the error "npm Cannot Find package.json" when installing Docker on Windows Server?
There could be several reasons for this error. One possibility is that you are running the npm command in the wrong directory, where the package.json file is not located. Make sure you are in the correct directory before running the npm command. Another possibility is that the package.json file is missing or has been incorrectly configured. Check if the package.json file exists in your project directory and if its contents are valid.
How can I resolve the "npm Cannot Find package.json" error when using Docker on Windows Server?
To resolve this error, first check your current directory and ensure that you are running the npm command from the correct location where the package.json file is located. If the package.json file is missing, make sure to create one with the necessary dependencies and scripts. If the file exists but the error persists, check the content of the package.json file for any syntax errors or missing required fields. Fix these issues and try running the npm command again.
What should I do if npm is unable to find the package.json file while attempting to install Docker on Windows Server?
If you encounter this issue, you should first verify your current directory and ensure that you are working in the correct location where the package.json file is present. If the file is not available, create a new package.json file with all the required dependencies and configuration for your project. In case the file exists but the error still persists, review the content of the package.json file for any mistakes or missing information. Correct any issues and try running the npm command again.
Is there any specific setup required to avoid the "npm Cannot Find package.json" error when installing Docker on Windows Server?
To avoid the "npm Cannot Find package.json" error, ensure that you are running the npm command from the correct location where the package.json file is located. Always double-check your current directory before executing the command. Make sure the package.json file exists in your project directory and contains the required dependencies and configurations. Additionally, ensure that the file is properly formatted with no syntax errors. By following these steps, you can minimize the chances of encountering this error during Docker installation.




