Configuring a cutting-edge environment for your Windows server infrastructure can sometimes prove to be quite challenging. Numerous factors can impede the seamless integration of Docker on your Windows Server 2019 operating system. Identifying and rectifying these obstacles becomes crucial to ensure a smooth and successful installation process.
When confronted with complexities in deploying Docker, it is vital to acquire a comprehensive understanding of the potential hindrances that might arise. Troubleshooting these issues efficiently will safeguard the productivity and functionality of your Windows Server environment by enabling optimal utilization of Docker's containerization capabilities.
This article delves deep into the common struggles faced during Docker's installation on Windows Server 2019 and provides a comprehensive troubleshooting guide to overcome these setbacks. By leveraging the insights presented here, you can adeptly navigate the intricacies that may arise, thus establishing a steadfast foundation for Docker on your Windows Server.
Hardware and Software Requirements for Docker Installation
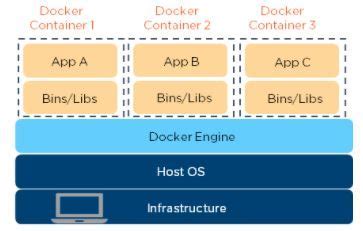
In order to successfully install and run Docker on your system, it is crucial to meet the minimum hardware and software requirements. This section provides an overview of the specifications that your system should meet to ensure a smooth installation and optimal performance.
| Minimum System Requirements | Recommended System Requirements |
|---|---|
| Processor: Dual-core 2 GHz or higher | Processor: Quad-core 2.5 GHz or higher |
| RAM: 2 GB | RAM: 4 GB or more |
| Storage: 20 GB available disk space | Storage: 50 GB or more available disk space |
| Operating System: Windows 7 or higher | Operating System: Windows 10 Pro or higher |
| Network: Internet connectivity | Network: High-speed internet connection |
It is important to note that these requirements are the minimum specifications, and it is always recommended to exceed them to ensure better performance and compatibility with Docker. Additionally, depending on your specific use case, you might need to consider additional requirements such as specific hardware virtualization support (e.g., Intel VT-x or AMD-V) or Hyper-V availability.
Prior to installing Docker, it is essential to conduct a thorough evaluation of your system's hardware and software to ensure compatibility and avoid any potential issues during the installation process. By meeting the minimum system requirements, you can ensure a smooth and successful Docker installation on your Windows Server 2019 environment.
Compatibility of Windows Server 2019 and Docker: A Compatibility Check
When attempting to install Docker on a Windows Server 2019, it is essential to ensure compatibility between the operating system and the Docker platform. This compatibility check is crucial in order to guarantee a successful and error-free installation, as it helps in avoiding any potential conflicts or incompatibilities. In this section, we will explore the process of checking the compatibility between Docker and Windows Server 2019, which can save time and effort troubleshooting installation issues later on.
Step 1: Understanding Windows Server 2019 Requirements
Before diving into the compatibility check, it is important to have a clear understanding of the system requirements for Windows Server 2019. This includes the minimum hardware specifications, recommended settings, and any specific software dependencies that need to be met. Familiarizing oneself with these requirements will provide a solid foundation for assessing the compatibility with Docker.
Step 2: Examining Docker's Compatibility Matrix
Docker offers a compatibility matrix that lists the supported operating systems, including Windows Server versions, for each Docker platform release. It is crucial to refer to this matrix when working with Windows Server 2019, as it will provide valuable insights into the compatibility levels between the two. By comparing the matrix with the Windows Server 2019 version in question, one can identify any potential gaps or conflicts that may hinder a successful installation.
Step 3: Verifying Containerization Features
Windows Server 2019 introduces various containerization features, such as Windows containers and Hyper-V containers, which are crucial for Docker functionality. Verifying that these containerization features are enabled and properly configured is an essential step in the compatibility check. This can be done through PowerShell commands or the Server Manager interface, ensuring that the necessary components are present and functional.
Step 4: Testing Compatibility with Sample Containers
In addition to the compatibility check with the operating system and containerization features, it is recommended to test the compatibility directly with sample containers. Deploying simple test containers using Docker on Windows Server 2019 allows for a practical assessment of compatibility and functionality. By monitoring the behavior and performance of these containers, any potential issues due to incompatibilities can be identified early on.
Conclusion
Checking the compatibility of Windows Server 2019 with Docker is a crucial step in ensuring a successful installation. By understanding the system requirements, referring to the Docker compatibility matrix, verifying containerization features, and testing compatibility with sample containers, potential conflicts or incompatibilities can be identified and addressed proactively. Taking the time to perform this compatibility check can save valuable time and efforts that would otherwise be spent troubleshooting installation issues.
Ensuring Internet Connectivity for Docker Setup

Before proceeding with the setup of Docker on your Windows Server 2019 machine, it is crucial to verify your internet connectivity to ensure a smooth installation process.
Verifying internet connectivity is an essential step as Docker relies on various online resources for package downloads, updates, and image uploads. Establishing a strong and stable internet connection ensures that you can successfully install and utilize Docker for containerization purposes.
To confirm your internet connectivity, you can perform a series of simple checks. Ensure that your computer is connected to a working network and that you have access to the internet. Check if you can browse websites, receive emails, or download files without any issues.
If you encounter any internet connectivity problems, consider troubleshooting your network connection. Restart your modem or router, check your network cables, or contact your internet service provider (ISP) for assistance. Resolving any internet connection issues beforehand will help prevent potential roadblocks during the Docker installation process.
Once you have verified a stable internet connection, you can confidently proceed with the installation of Docker on your Windows Server 2019 machine, ensuring a seamless containerization experience.
Disabling Antivirus and Firewall Settings
In this section, we will explore potential solutions for resolving issues encountered during the installation of Docker on your Windows Server 2019 operating system. Specifically, we will focus on the importance of temporarily disabling antivirus and firewall settings to ensure a smooth installation process.
When attempting to install Docker on your Windows Server 2019, it is crucial to acknowledge that certain antivirus and firewall settings can interfere with the installation process. These security measures are designed to protect your system from potential threats; however, they can sometimes misinterpret Docker installation files as malicious and prevent the installation from proceeding.
To overcome this obstacle, you can temporarily disable your antivirus software and firewall settings during the Docker installation process. By doing so, you are allowing Docker to access the necessary files and configurations without any disruptions or misinterpretations from the security software.
It is important to note that disabling antivirus and firewall settings temporarily is not recommended for long-term use as it leaves your system vulnerable to potential security risks. However, for the purpose of troubleshooting the Docker installation, it can be done cautiously and selectively.
Here is a step-by-step guide on how to disable antivirus and firewall settings on your Windows Server 2019:
- Locate the antivirus software running on your system.
- Access the settings or preferences menu of the antivirus software.
- Look for options related to real-time scanning or firewall protection.
- Select the option to disable or turn off these functionalities temporarily.
- Save the changes and exit the antivirus software.
- Similarly, locate the firewall settings on your Windows Server 2019.
- Access the firewall settings menu and find the option to disable the firewall.
- Save the changes and exit the firewall settings.
Once you have disabled the antivirus and firewall settings, you can proceed with the Docker installation process. After the installation is complete, it is recommended to enable your antivirus and firewall settings to ensure the ongoing security of your system.
By temporarily disabling antivirus and firewall settings during the Docker installation on your Windows Server 2019, you can overcome potential roadblocks and complete the installation without any hindrances.
Updating Your Windows Server 2019 Operating System

In order to ensure a smooth and efficient Docker installation on your system, it is crucial to have the latest version of your Windows Server 2019 operating system. Regularly updating your operating system not only guarantees optimal performance, but also ensures compatibility with the latest Docker features and improvements.
Updating your Windows Server 2019 to the latest version involves downloading and installing the most recent updates and patches released by Microsoft. These updates include bug fixes, security enhancements, and new features that can significantly enhance your server's capabilities and stability.
To update your Windows Server 2019, you can follow these steps:
- Open the Windows Update settings by clicking on the Start menu and navigating to "Settings".
- Within the Settings menu, select "Update & Security".
- From the Update & Security menu, choose "Windows Update" and click on the "Check for updates" button.
- Windows Server 2019 will now check for the latest updates available for your system.
- If updates are found, click on the "Install" button to initiate the update installation process.
- Once the installation is complete, you may need to restart your server to apply the updates fully.
By regularly updating your Windows Server 2019 operating system, you can ensure that you have access to the latest features, bug fixes, and security enhancements. This will not only enhance the overall stability and performance of your system but will also help in troubleshooting any potential issues that may arise during the Docker installation process.
Investigating Installation Logs for Errors
When encountering issues during the setup of Docker on your Windows Server 2019 operating system, it is essential to review the installation logs for potential errors or warnings. By carefully examining these logs, you can gain valuable insights into the root causes of the installation failure and effectively troubleshoot the problem.
Locating the Installation Logs
Before delving into the details of the installation logs, it is crucial to know where to find them. The installation logs are typically stored in a specific directory on your Windows Server 2019 system. This directory contains various log files that capture the installation process and any associated errors or warnings.
To access the installation logs, navigate to the designated directory, which can be found at a location similar to the following:
C:\ProgramData\Docker\logs
Analyzing the Logs
Once you have located the installation logs, it is time to analyze their contents. The logs are typically presented in a text format, and they document each step performed during the installation process.
Pay close attention to any error messages or warnings that appear in the logs. These entries often provide valuable clues about the reasons behind the failed installation. Look for descriptive keywords, phrases, or error codes that can help in identifying the specific issues encountered.
Common Error Scenarios
While the exact errors you encounter may vary, there are several common scenarios worth highlighting:
- Dependency-related issues, such as missing or incompatible software components
- Configuration conflicts with existing applications or services
- Network-related problems, such as connectivity issues or firewall restrictions
By understanding these common error scenarios, you can narrow down the possible causes and devise appropriate solutions accordingly.
Additional Resources
If analyzing the installation logs does not provide a clear solution, it can be beneficial to consult official Docker documentation, forums, or online communities. These resources often contain additional troubleshooting tips and specific instructions for resolving complex installation issues.
Remember, a thorough analysis of the installation logs can immensely improve your troubleshooting process, assist in finding workarounds, and ultimately lead to a successful Docker installation on your Windows Server 2019 operating system.
Resolving Conflicting Software or Dependencies
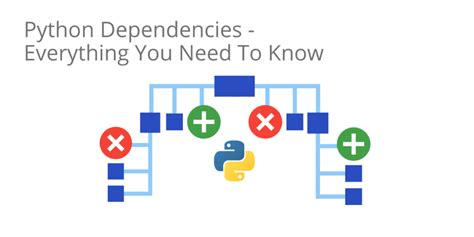
In the process of setting up a software system on your Windows Server 2019, it is not uncommon to encounter conflicts with other existing software or dependencies. These conflicts can prevent the successful installation and operation of Docker, thereby impacting the overall functionality of your system.
This section explores various methods and strategies for resolving conflicting software or dependencies and ensuring a smooth installation and functioning of Docker on your Windows Server 2019.
| Method | Description |
|---|---|
| Identify Conflicting Software | Thoroughly examine the list of installed software on your system and identify any potential conflicting software that may conflict with Docker. Look for software that provides similar functionalities or overlaps with Docker's requirements. |
| Update or Remove Conflicting Software | If you have identified conflicting software, consider updating it to the latest version or removing it from your system. Upgrading or removing the conflicting software can help eliminate conflicts and ensure a smooth Docker installation process. |
| Resolve Dependency Issues | Dependencies play a crucial role in the installation and operation of software systems. In case of conflicting dependencies, ensure that you have the correct versions installed, or consider updating them to their compatible versions to avoid conflicts. |
| Perform Clean Installations | In some cases, conflicts arise due to remnants of previously installed software. Performing a clean installation by removing any traces of previous installations can help resolve conflicts and ensure a successful Docker installation. |
| Consult Documentation and Community | If you are facing difficulties in resolving conflicts or dependencies, consult the official documentation provided by Docker or seek help from the community. Online forums and communities often provide valuable insights and solutions to common installation issues. |
By carefully examining and addressing any conflicting software or dependencies, you can overcome installation hurdles and successfully set up Docker on your Windows Server 2019. Resolving these conflicts will ensure a smooth and efficient operation of your software system.
Looking for Assistance and Collaborative Problem-Solving Communities
When encountering challenges during the setup of a software platform, it can be immensely helpful to connect with others who have experienced similar obstacles. Engaging with online forums and communities dedicated to troubleshooting and providing support can offer valuable insights and foster collaborative problem-solving.
These virtual spaces serve as a hub for individuals from diverse backgrounds, ranging from seasoned experts to beginners, all striving towards a common goal: resolving installation and operational issues. By joining these communities, you gain access to a vast pool of knowledge and expertise, empowering you to overcome hurdles and ensure a successful software deployment.
Within these forums, you can interact with like-minded peers who share a common interest and eagerness to find solutions. Discussions may range from sharing personal experiences and detailed steps to diagnosing and resolving errors, to exchanging recommendations for alternative approaches and workarounds.
Remember, while diving into discussions, it is essential to provide accurate descriptions of the encountered difficulties, error messages, and the steps taken so far. This information armors the community members with the necessary context to offer tailored assistance, increasing the chances of finding suitable resolutions swiftly.
Furthermore, recognizing the efforts made by community members who willingly contribute their time and knowledge is crucial. Being respectful, patient, and grateful for the assistance received fosters a supportive environment and encourages ongoing engagement.
By tapping into these collaborative spaces, you harness the collective intelligence and camaraderie of the community, allowing you to troubleshoot effectively and ultimately achieve a seamless software installation experience.
How to Install and Run Docker Containers on Windows Server 2019
How to Install and Run Docker Containers on Windows Server 2019 by MSFT WebCast 49,472 views 3 years ago 8 minutes, 2 seconds
FAQ
Why did my Docker installation on Windows Server 2019 fail?
There can be several reasons for a failed Docker installation on Windows Server 2019. Some common issues include incompatible hardware, outdated operating system versions, conflicting software, and insufficient system resources.
What should I do if my Docker installation fails due to incompatible hardware?
If your Docker installation fails due to incompatible hardware, you should check the Docker documentation for the minimum system requirements and ensure that your hardware meets those specifications. If it doesn't, you may need to upgrade your hardware or consider using Docker on a different compatible machine.
How can I troubleshoot a failed Docker installation on Windows Server 2019?
To troubleshoot a failed Docker installation on Windows Server 2019, you can start by checking the system logs for any error messages related to Docker. You should also verify that you have administrative privileges, disable any conflicting antivirus or firewall software, update your operating system, and ensure that you have enough system resources available.
What are some common conflicts that can cause a Docker installation to fail on Windows Server 2019?
Some common conflicts that can cause a Docker installation to fail on Windows Server 2019 include other virtualization software running on the same machine (such as VMware or Hyper-V), antivirus or firewall software blocking Docker-related processes, and outdated or incompatible software dependencies.
Is there a specific order in which I should perform troubleshooting steps for a failed Docker installation on Windows Server 2019?
While there is no strict order in which troubleshooting steps should be performed, it is generally recommended to start by checking system logs and error messages, ensuring administrative privileges, and disabling conflicting software. Then proceed with updating the operating system, verifying hardware compatibility, and checking system resource availability.




