Are you looking to enhance the functionality of your Windows 10 Pro operating system? Look no further than Docker Desktop, a powerful tool that enables you to efficiently manage and deploy applications in a seamless containerized environment.
Revolutionize the way you develop and run software with Docker Desktop, a cutting-edge technology that leverages containerization to isolate and manage application dependencies. With Docker Desktop, gone are the days of worrying about compatibility issues or complex setup procedures. By employing containerization techniques, you can easily package your applications along with their dependencies, ensuring consistent performance regardless of the underlying system configurations.
Say goodbye to traditional installation woes. Docker Desktop simplifies the installation process, eliminating the need for intricate manual setups. Harness the power of Docker's straightforward installation process, allowing you to effortlessly set up and configure containers within minutes. Whether you're a seasoned developer or someone just starting their coding journey, Docker Desktop's user-friendly interface ensures a smooth learning curve, equipping you with all the necessary tools to build, ship, and run applications with ease.
System Requirements for Running Docker Desktop

In order to successfully run Docker Desktop on your system, it is important to ensure that your hardware and software meet the necessary system requirements. This section will outline the key prerequisites that are essential for a smooth installation and operation of Docker Desktop.
Your computer system should meet certain hardware specifications to effectively support Docker Desktop. This includes having a compatible processor, sufficient RAM, and enough available disk space. Additionally, Docker Desktop requires the presence of a compatible operating system that supports its functionality, enabling you to efficiently utilize its features and capabilities.
Another important consideration is the version of your operating system. Docker Desktop is designed to work with specific versions of operating systems, and it is crucial to ensure that your system meets the prescribed requirements. Furthermore, Docker Desktop may have additional criteria and dependencies that need to be fulfilled in order to operate seamlessly.
It is recommended to review the system requirements provided by Docker to determine if your hardware and software fulfill the necessary criteria. By ensuring that your system meets these requirements, you can guarantee a successful installation and optimal performance of Docker Desktop on your Windows 10 Pro machine.
Downloading the Docker Desktop Installer
In order to begin the Docker Desktop installation process, the first step is to obtain the necessary installer file. This section will guide you through the process of downloading the Docker Desktop installer onto your Windows 10 Pro machine.
Installing Docker Desktop on Windows 10 Pro
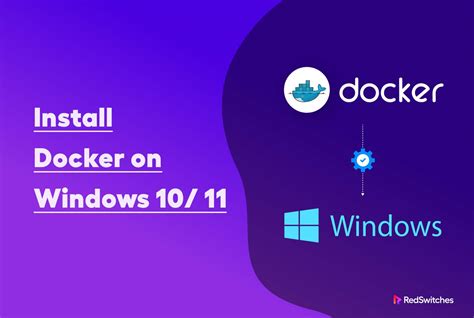
In this section, we will demonstrate the steps to set up the Docker Desktop application on a Windows 10 Professional operating system. By following these instructions, you can easily install and configure Docker Desktop without any complexities or technical difficulties.
| Step | Description |
|---|---|
| 1 | Download the Docker Desktop installation package. |
| 2 | Locate the downloaded file on your computer. |
| 3 | Run the Docker Desktop installer. |
| 4 | Follow the on-screen instructions for the installation process. |
| 5 | Once the installation is complete, launch the Docker Desktop application. |
| 6 | Configure Docker Desktop according to your preferences and requirements. |
| 7 | Verify the successful installation by running a sample Docker command. |
By carefully following these steps, you will be able to successfully install Docker Desktop on your Windows 10 Professional system. Docker Desktop provides a user-friendly interface for managing and running Docker containers, making it easier to develop and deploy applications.
Configuring Docker Desktop Settings
Once you have successfully installed Docker Desktop on your Windows 10 Pro system, it is important to understand how to configure its settings to optimize your Docker experience. This section will guide you through the various settings available in Docker Desktop and explain how they can be customized according to your specific needs.
One of the key settings you can configure is the resource allocation for Docker containers. Docker Desktop provides a range of options to control the CPU and memory usage for your containers, allowing you to adjust these settings based on the requirements of your applications. By allocating the appropriate amount of resources, you can ensure that your containers perform optimally without affecting the overall performance of your system.
In addition to resource allocation, Docker Desktop also offers networking settings that enable you to control the network connectivity of your containers. This allows you to define custom network configurations, such as creating Docker networks or mapping container ports to specific host ports. By managing the networking settings effectively, you can ensure seamless communication between containers and external systems, enhancing the functionality and accessibility of your applications.
Furthermore, Docker Desktop provides advanced settings for configuring volumes, proxies, and authentication. Volumes allow you to persist data across container restarts, while proxies enable communication with external registries or repositories. Authentication settings ensure the security of your Docker environment, allowing you to integrate with existing authentication providers or configure your own user authentication mechanisms.
By familiarizing yourself with these settings and understanding how they can be customized, you can tailor Docker Desktop to suit your specific needs and enhance your overall development experience. Experiment with different configurations, monitor the performance of your containers, and fine-tune the settings accordingly to optimize the usage of Docker resources and maximize the efficiency of your applications.
Managing Docker Containers and Images
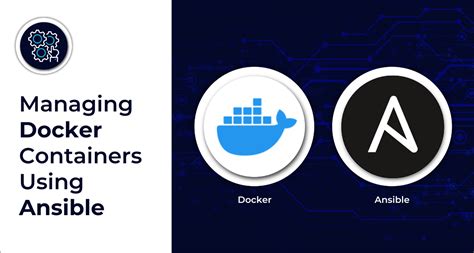
In this section, we will explore the process of effectively managing your Docker containers and images in a Windows 10 Professional environment. By mastering the art of container and image management, you will gain the ability to efficiently handle your Docker deployments and optimize resource allocation.
- Understanding Container Lifecycle: Learn the different stages of a container's lifecycle and how to effectively start, stop, pause, and delete containers. Discover the importance of container management in ensuring smooth and uninterrupted application delivery.
- Working with Images: Explore the process of pulling, pushing, and tagging Docker images. Understand how to efficiently build custom images and explore strategies to manage image versions and storage.
- Managing Container Networking: Dive into the world of container networking and uncover essential techniques to create networks, connect containers with each other, and expose your containerized applications to the external world.
- Monitoring and Logging: Discover effective ways to monitor the performance of your Docker containers and gather insightful logs for troubleshooting purposes. Understand the importance of logging in maintaining application performance and security.
- Orchestrating Containers: Get introduced to popular container orchestration frameworks, such as Kubernetes and Docker Swarm. Understand how these tools can assist in managing and scaling your containerized applications efficiently.
- Optimizing Resource Utilization: Learn techniques to optimize your Docker resources, including memory, CPU, and disk usage. Explore ways to monitor and allocate resources effectively to ensure optimal performance.
By mastering the skills covered in this section, you will be equipped with the knowledge to effectively manage your Docker containers and images, ensuring the smooth operation of your applications and maximizing resource efficiency.
Running Docker Commands
In this section, we will explore the essential commands that can be used to interact with Docker, allowing you to efficiently manage your containers and images. By understanding these commands, you will gain the ability to perform various tasks, such as creating, starting, stopping, and removing Docker containers.
Below are some of the important Docker commands that you can utilize:
- docker pull: This command enables you to download a Docker image from a Docker registry.
- docker run: Use this command to create and start a new Docker container based on a specific image.
- docker ps: This command provides a list of all the running Docker containers on your system.
- docker stop: Use this command to stop a running Docker container.
- docker rm: This command allows you to remove one or multiple Docker containers.
- docker images:This command displays a list of all the Docker images available on your system.
- docker rmi: Use this command to remove one or multiple Docker images.
There are many more Docker commands available that can assist you in managing your Docker environment seamlessly. Understanding these commands will empower you to efficiently handle your Docker containers and images, optimizing your development and deployment processes.
Troubleshooting Issues During the Installation of Docker Software on a Windows 10 Professional System

When attempting to set up Docker software on a Windows 10 Professional operating system, users may encounter various installation problems and error messages. This section aims to address some commonly experienced issues and provide possible solutions to overcome them.
| Problem | Possible Solution |
|---|---|
| 1. Compatibility issues with the operating system | Check the system requirements specified by Docker for Windows compatibility. Ensure that the Windows 10 Pro version meets the necessary specifications. |
| 2. Software conflicts | Verify that there are no conflicting applications or software installed on the system that could interfere with Docker. Disable or uninstall any antivirus or firewall software temporarily during the installation process. |
| 3. Insufficient system resources | Verify that the system meets the minimum hardware requirements for Docker. Ensure there is enough disk space, memory, and processing power available for Docker to operate smoothly. |
| 4. Internet connectivity issues | Check the network connection to ensure it is stable and has access to the internet. Try disabling any VPN or proxy settings temporarily during the installation process. |
| 5. User permissions | Elevate user privileges by logging in as an administrator or with an account that has sufficient permissions to install software on the system. Avoid installing Docker while logged in as a guest or limited user. |
| 6. Docker software installation package integrity | Verify the integrity of the Docker software installation package by checking its checksum or redownloading it from the official Docker website. |
| 7. Outdated or conflicting software dependencies | Ensure that all necessary software dependencies, such as Microsoft Visual C++ Redistributable packages or .NET Framework, are installed and up to date. Remove any conflicting versions of these dependencies if detected. |
By following the suggested solutions for the aforementioned problems, users should be able to troubleshoot and resolve various Docker desktop installation issues on their Windows 10 Professional systems. If problems persist, it is recommended to seek further assistance from the Docker community or consult official documentation.
Updating Docker Desktop to the Latest Version
Keeping your software up to date is crucial for optimal performance and taking advantage of new features. In this section, we will explore the process of updating your Docker Desktop installation on your Windows 10 Professional operating system.
Checking for Updates:
Before initiating the update, it is important to check for any available updates for Docker Desktop. This ensures that you have the latest version installed and can benefit from any bug fixes or enhancements.
Downloading the Latest Version:
Once you have confirmed that an update is available, you will need to download the latest version of Docker Desktop. This can typically be done from the official Docker website or through the Docker command-line interface.
Installing the Update:
After the download is complete, locate the installation file and run it. Follow the on-screen instructions to install the latest version of Docker Desktop on your Windows 10 Professional system.
Verifying the Update:
After the installation process is finished, it is important to verify that the update was successful. You can do this by checking the version number of Docker Desktop or by running a simple test to ensure that the updated features are functioning correctly.
Enjoy the Latest Features and Improvements:
Once the update is successfully installed and verified, you can start taking advantage of the latest features and improvements offered by the latest version of Docker Desktop on your Windows 10 Professional setup. Stay up to date with future updates to ensure you are always using the most stable and innovative Docker environment.
Uninstalling Docker Desktop from Windows 10 Pro
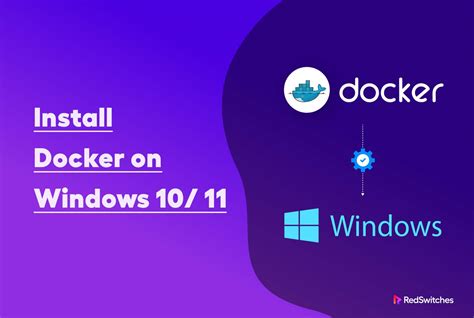
In this section, we will explore the process of removing Docker Desktop from your Windows 10 Pro operating system. This guide will provide you with step-by-step instructions to ensure a smooth and successful uninstallation.
Step 1: Preparation
Before you begin the uninstallation process, it is crucial to close any running Docker containers and stop all Docker-related processes. Additionally, make sure to back up any important data or configurations that you might have within Docker Desktop.
Step 2: Accessing Control Panel
To uninstall Docker Desktop, we will need to access the Control Panel on your Windows 10 Pro system. To do this, click on the "Start" menu and search for "Control Panel." Once the Control Panel appears in the search results, click on it to open.
Step 3: Uninstalling Docker Desktop
Within the Control Panel, locate the "Programs" or "Programs and Features" option and click on it. This will display a list of installed applications on your computer. Scroll through the list and find "Docker Desktop" or any variations of Docker software.
Once you have located Docker Desktop, select it and click on the "Uninstall" or "Remove" option. Follow the on-screen prompts to proceed with the uninstallation process.
Step 4: Cleanup
After the uninstallation process is complete, it is recommended to perform a cleanup to remove any remaining Docker files or configurations. This step will ensure that the Docker software is completely removed from your Windows 10 Pro system.
Note: Be cautious when performing cleanup, as it may delete any Docker-related files or configurations that you might still require.
Step 5: Verifying Uninstallation
To verify that Docker Desktop has been successfully uninstalled from your system, restart your computer and check for any remaining Docker-related files or processes. If everything has been removed correctly, you should no longer see any Docker components on your Windows 10 Pro operating system.
Conclusion
By following these steps, you can safely and effectively uninstall Docker Desktop from your Windows 10 Pro system. Remember to carefully review each step to avoid any unintended consequences or loss of important data.
How to install docker desktop on windows 10 Pro 64 bit
How to install docker desktop on windows 10 Pro 64 bit by Simplify IT 2,475 views 3 years ago 3 minutes, 49 seconds
FAQ
What is Docker Desktop?
Docker Desktop is an application that allows developers to build, package, and deploy applications using containers.
Why should I install Docker Desktop on Windows 10 Pro?
Installing Docker Desktop on Windows 10 Pro allows you to run and manage containers on your local machine, making it easier to develop and test applications in a containerized environment.
Is Docker Desktop free to use?
Yes, Docker Desktop is free to use for personal and small business purposes. However, there is an enterprise version available for larger organizations.
What are the system requirements for installing Docker Desktop on Windows 10 Pro?
To install Docker Desktop on Windows 10 Pro, you need a 64-bit version of Windows 10 Pro, at least 4 GB of RAM, and virtualization capabilities enabled in the BIOS settings.
Can I install Docker Desktop on Windows 10 Pro?
Yes, you can install Docker Desktop on Windows 10 Pro. Docker Desktop is compatible with Windows 10 Pro and provides an easy way to run and manage Docker containers on your machine.




