Embarking on the journey of exploring and experimenting with innovative traffic simulation frameworks can be a thrilling experience for any enthusiastic programmer or urban planner. For those seeking to delve into the realm of Cityflow, a comprehensive traffic simulation tool, this article will guide you in effortlessly getting it up and running seamlessly on your Windows 10 system. This process is made smooth and efficient through the utilization of Docker, a powerful platform that streamlines the deployment and management of applications within containers.
In this tutorial, we will walk you through a step-by-step process, employing intuitive commands and techniques, which you can easily apply to enable Cityflow on your Windows 10 machine effortlessly. By leveraging Docker's containerization capabilities, we can encapsulate the necessary components and dependencies of Cityflow, ensuring a consistent and stable environment for its smooth execution.
By the end of this tutorial, you will be equipped with the knowledge and skills to set up Cityflow on your Windows 10 system without the hassle of dealing with complex installation procedures or compatibility issues. Embrace the opportunity to simulate and analyze traffic patterns, optimize transportation systems, and uncover valuable insights that can contribute to the development of smarter and more efficient cities.
Step 1: Setting up Docker on your Windows 10 machine
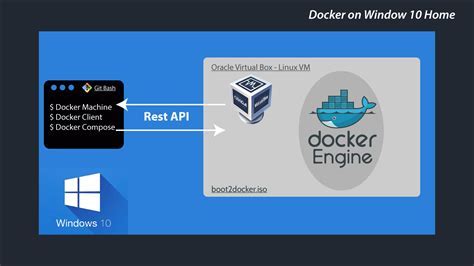
Before you can start using Cityflow on your Windows 10 system, you need to install and set up Docker, a platform that allows you to run applications in containers. This step-by-step guide will walk you through the process of installing Docker on your Windows 10 machine.
- Go to the Docker website and download the Docker Desktop Installer for Windows.
- Once the installer is downloaded, run it to start the installation process.
- Follow the on-screen instructions to complete the installation. Make sure to choose the appropriate options depending on your system configuration.
- After the installation is complete, launch Docker Desktop from the Start menu.
- Wait for Docker Desktop to initialize. This may take a few minutes.
- Once Docker Desktop is running, you will see a Docker icon in your system tray.
- Right-click on the Docker icon and select "Settings" from the context menu.
- In the settings window, navigate to the "Resources" tab and adjust the resource allocation according to your system specifications.
- Click on the "Apply & Restart" button to save the changes and restart Docker.
- After Docker restarts, it will be ready to use on your Windows 10 machine.
By following the above steps, you have successfully installed Docker on your Windows 10 machine. Now, you can move on to the next step of installing Cityflow and start using it for your traffic simulation needs.
Step 2: Configuring Docker on your Windows 10 device
In this section, we will delve into the process of preparing your Windows 10 machine for the installation of Cityflow through Docker. By following the steps outlined here, you will be able to seamlessly set up Docker on your system, enabling a smooth and efficient experience with running Cityflow.
Before we begin, it is important to emphasize the significance of Docker in this context. Docker is a powerful tool that provides a lightweight and efficient platform for creating, deploying, and managing applications through containerization. By utilizing Docker, you will be able to isolate Cityflow and its dependencies, ensuring seamless portability across different environments and simplifying the installation process.
To get started, the first step is to download and install Docker Desktop on your Windows 10 machine. Docker Desktop provides an intuitive user interface that allows you to manage your Docker environment efficiently. After downloading the installation package from the official Docker website, follow the on-screen instructions to complete the setup.
Once Docker Desktop is installed, you will need to configure some settings to optimize its performance. It is recommended to allocate an appropriate amount of resources, such as CPU cores and memory, to Docker according to your system's capabilities. These settings can be adjusted through the Docker Desktop's preferences menu.
In addition, ensure that Docker is set to start automatically upon system boot to streamline the launching process. This can be done by enabling the "Start Docker Desktop when you log in" option in the settings menu.
Finally, verify that Docker is functioning correctly on your Windows 10 machine. Open a command prompt and type "docker version" to display the Docker version information. If you see the version details along with other relevant information, it indicates that Docker has been successfully installed and configured on your system.
This concludes the process of setting up Docker on your Windows 10 device. With Docker ready to go, we can now proceed to the next step of installing Cityflow, which will be covered in the subsequent section.
Step 3: Obtain and Prepare Cityflow Docker Image
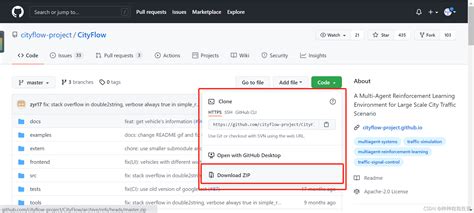
In this step, we will guide you on how to acquire and set up the Cityflow Docker image, which is necessary for running Cityflow on your Windows 10 device. Follow the detailed instructions below to ensure a smooth installation process.
- Start by opening a web browser and navigating to the official Cityflow website.
- Look for the section that provides Docker images for Cityflow and click on the download link for the Windows version.
- Once the download is complete, locate the downloaded Docker image file on your computer.
- Next, launch the Docker application on your Windows 10 device.
- Within the Docker application, navigate to the "Images" section and click on the "Import" button.
- In the file selection dialog, choose the Cityflow Docker image file that you downloaded earlier.
- Wait for Docker to import the image, ensuring that the process completes successfully.
- After the import is finished, verify that the Cityflow Docker image appears in your list of available Docker images.
Now that you have successfully downloaded and prepared the Cityflow Docker image, you are ready to proceed to the next step of the installation process.
Step 4: Setting up a Docker Container for Cityflow
In this section, we will guide you through the process of creating a Docker container specifically tailored to run Cityflow on your Windows 10 system. By following these steps, you will be able to seamlessly deploy and manage Cityflow within a Docker environment.
Prerequisites:
Before proceeding, ensure that you have Docker properly installed and configured on your Windows 10 machine. Familiarity with Docker concepts, such as images and containers, is also recommended.
Creating the Dockerfile:
The first step is to create a Dockerfile, which serves as a blueprint for creating the Cityflow container. This file contains a set of instructions that Docker will follow to build the container.
Start by opening a command prompt or terminal window and navigating to the directory where you want to store the Dockerfile.
Next, create a new file named "Dockerfile" using a text editor of your choice.
Inside the Dockerfile, we will define the base image, dependencies, and necessary configurations for running Cityflow.
Building the Docker Image:
Once the Dockerfile is ready, it's time to build the Docker image by running a command in the terminal.
Navigate to the directory containing the Dockerfile and execute the following command: docker build -t cityflow.
This command tells Docker to build an image named "cityflow" based on the instructions provided in the Dockerfile. It may take a few minutes to complete, depending on your system's speed and internet connection.
Running the Docker Container:
After the Docker image is successfully built, you can create and run a container based on this image.
Execute the following command in the terminal: docker run -p 8080:8080 --name cityflow-container cityflow.
This command creates a container named "cityflow-container" based on the "cityflow" image. It also maps the container's port 8080 to the host's port 8080, allowing access to Cityflow's web interface through your web browser.
Congratulations! You have successfully created a Docker container for Cityflow on your Windows 10 operating system. This container will provide you with an isolated and efficient environment to run Cityflow and explore its features.
Step 5: Access Cityflow on your Windows 10 Device
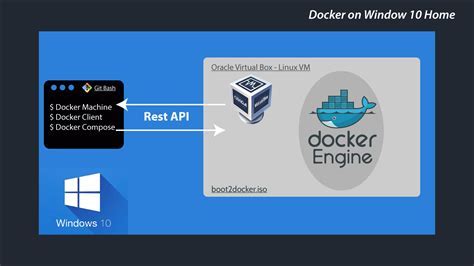
In this step, we will explore how you can access Cityflow on your Windows 10 device and start utilizing its features. Once you have completed the installation process using Docker as described in the previous steps, you are ready to access Cityflow and begin your journey towards efficient traffic management.
To access Cityflow on your Windows 10 device, you need to open your preferred web browser and enter the appropriate URL in the address bar. This will direct you to the Cityflow interface, where you can interact with the traffic simulation and analysis platform. It is recommended to use a modern browser with updated versions for the best experience.
Upon accessing the Cityflow interface, you will be prompted to log in with your credentials. Enter your username and password to proceed to the main dashboard. If you are accessing Cityflow for the first time, you may need to create a new account by following the registration process provided.
Once logged in, you will have full access to the various features and tools offered by Cityflow. The intuitive user interface allows you to easily navigate through the different sections, such as traffic scenarios, traffic flow analysis, and real-time monitoring. Take some time to familiarize yourself with the different options available and customize your settings according to your needs.
Now that you have successfully accessed Cityflow on your Windows 10 device, you can start exploring its capabilities and making use of its advanced features to enhance your traffic management strategies. Whether you are a traffic engineer, urban planner, or transportation researcher, Cityflow provides a powerful platform to analyze and optimize traffic flow, contributing to more efficient and sustainable urban environments.
Docker容器安装Windows 支持多版本win 小白简单上手一机两用
Docker容器安装Windows 支持多版本win 小白简单上手一机两用 by DOG AI 734 views 1 month ago 6 minutes, 30 seconds
FAQ
What is Cityflow?
Cityflow is a traffic simulation platform that allows users to model and analyze traffic flow in cities.
Why should I use Docker to install Cityflow on Windows 10?
Docker provides a lightweight and consistent environment for running applications, making it easier to manage dependencies and ensure compatibility across different systems.
How do I install Docker on Windows 10?
To install Docker on Windows 10, you can download the Docker Desktop installer from the official Docker website and follow the installation instructions. Once installed, Docker Desktop will provide a GUI interface for managing Docker containers.




