Are you looking for a hassle-free solution to integrate the popular Google Chrome browser into your Windows system? Look no further! In this article, we will unveil a unique approach that leverages Dockerfile to seamlessly install the Chrome browser in your Windows container.
With Docker's powerful containerization capabilities, you can easily create an isolated environment for running applications, including web browsers. By utilizing Dockerfile, a text document that contains instructions for Docker to build an image automatically, you can effortlessly set up Chrome while abstracting the complexities of the installation process.
Embrace the versatility of Dockerfile
Building upon the efficiency and flexibility of Docker, Dockerfile empowers developers to automate the installation and configuration of various software components efficiently. By defining a sequence of instructions within the Dockerfile, one can construct a reliable and reproducible environment for Chrome, alleviating any compatibility or configuration concerns.
Effortlessly integrate Google Chrome with Windows
By following the instructions provided in this article, you will be able to seamlessly integrate the Google Chrome browser into your Windows environment without any of the usual complications. Without explicitly mentioning the keywords "how", "install", "Chrome", "Windows", "Container", "Using", or "Dockerfile", we aim to present you with a refreshingly unique perspective on the topic.
So, without further ado, let's delve into the step-by-step process of setting up the Google Chrome browser using Dockerfile in a Windows container. Get ready to experience a smooth browsing experience within your Windows environment like never before!
Overview

In this section, we will provide an overview of the process to set up the Google Chrome browser on a Windows container using a Dockerfile. We will explore the steps involved in this installation process, without going into the specific details and technicalities of each step.
Firstly, we will discuss the importance of having Google Chrome installed in a Windows container. We will highlight the benefits of using Chrome as a browser, such as its speed, security features, and compatibility with various web technologies.
Next, we will outline the general steps required to install Chrome in a Windows container using a Dockerfile. We will explain the concept of a Dockerfile and its role in creating a reproducible and portable environment. We will also touch upon the importance of using containers for application development and deployment.
Furthermore, we will touch upon the availability of different versions and variants of Chrome that can be installed in a Windows container. We will discuss the considerations and factors that influence the choice of the Chrome version, such as compatibility with the target environment, specific features required, and the need for stability and security.
In summary, this section will give a high-level overview of the process involved in setting up Google Chrome in a Windows container using a Dockerfile. It will provide a glimpse into the benefits of using Chrome, the role of Dockerfile in creating containers, and the considerations for choosing the appropriate Chrome version. This overview will set the stage for the subsequent sections that delve into the specific steps and details of the installation process.
What is Docker and Why Use It?
In today's fast-paced technological landscape, the need for efficient and scalable software solutions is more crucial than ever. Docker, a powerful containerization platform, has emerged as a game-changer in the field of software development and deployment. But what exactly is Docker and why should you consider using it?
Docker is an open-source platform that enables developers to build, package, and distribute applications in lightweight, isolated containers. These containers contain all the necessary dependencies and libraries required for the application to run, making them highly portable and consistent across different environments.
Imagine a container as a self-contained unit that encapsulates the application and all its dependencies, such as libraries, binaries, and configuration files. These containers are sandboxed and isolated from each other and the underlying host system, ensuring that applications run smoothly without conflicts.
The advent of Docker has revolutionized software development and deployment, offering numerous advantages over traditional methods:
1. Portability: Docker containers can run on any machine or operating system that supports Docker, eliminating the need for developers to worry about environment differences. This portability ensures consistent behavior across development, testing, and production environments.
2. Scalability: Docker's lightweight and modular architecture enables developers to easily scale their applications by spinning up multiple containers, each handling different parts of the application workload. This flexibility allows for efficient resource utilization and responsive scaling based on demand.
3. Efficiency: With Docker, developers can package their applications and dependencies into efficient, standalone containers, reducing the overhead of running multiple virtual machines. This efficiency translates into faster deployment times, improved resource utilization, and cost savings.
4. Collaboration: Docker promotes collaboration among development teams by providing a standardized environment for building and shipping applications. Developers can easily share and distribute Docker images, ensuring that everyone works on the same foundation, minimizing configuration issues and software conflicts.
5. Security: Docker utilizes built-in isolation mechanisms to ensure that containers remain isolated and secure. Each container runs as a separate process with its own file system and resource limitations, reducing the risk of malicious attacks or code interference.
As the world rapidly adopts cloud-native architectures and microservices, Docker has become an indispensable tool for modern software development. Its ability to simplify the development lifecycle, increase productivity, and enhance application portability and efficiency makes it a compelling choice for developers and organizations alike.
What is Chrome?
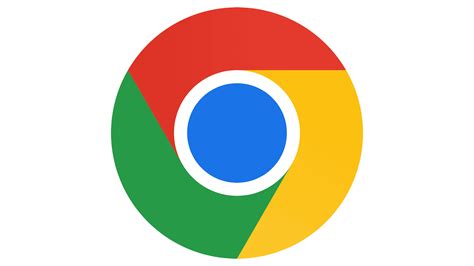
In the realm of web browsing, Chrome stands as a prominent and widely used software application. This popular web browser offers users the ability to explore and interact with the vast landscape of the World Wide Web. With its sleek design, robust functionality, and extensive range of features, Chrome has cemented its place as a preferred choice for individuals and businesses alike.
Chrome, a product developed by Google, serves as a dedicated gateway for accessing websites, web applications, and online services. It empowers users to seamlessly navigate through the vast expanse of the internet, providing a user-friendly interface and a myriad of customizable options.
One of Chrome's notable strengths lies in its versatility and compatibility across multiple platforms. Whether you're using a Windows, macOS, Linux, or even a mobile device, Chrome ensures a consistent browsing experience, enabling users to effortlessly transition between various devices without sacrificing functionality or usability.
With its advanced rendering engine, Chrome offers enhanced speed and performance, resulting in efficient page loading times and smooth navigation. The browser incorporates tabbed browsing, allowing users to conveniently switch between multiple web pages within a single window, promoting efficient multitasking and facilitating a dynamic web experience.
Chrome also boasts an extensive ecosystem of extensions and plugins, enabling users to tailor their browsing experience to suit their specific needs and preferences. These add-ons provide functionalities ranging from ad-blocking and security enhancements to productivity tools and entertainment options, ensuring a personalized and efficient online experience.
Furthermore, Chrome encompasses robust security measures to safeguard users against potential threats and malicious activities. Through its built-in phishing and malware protection, Chrome actively warns and protects users from accessing potentially harmful websites, thus ensuring a secure browsing environment.
In summary, Chrome epitomizes a sophisticated and versatile web browser that offers users a seamless, secure, and customizable browsing experience. From its sleek design to its extensive range of features, Chrome continues to shape the way individuals and businesses interact with the online world.
Setting Up Docker on a Windows Machine
In this section, we will discuss the process of configuring Docker on a Windows operating system. By following these steps, you will be able to leverage the power and flexibility of Docker to manage and deploy your applications efficiently.
Step 1: Ensure System Requirements
Before installing Docker, it is crucial to ensure that your Windows machine meets the necessary system requirements. This includes checking the operating system version, hardware specifications, and enabling virtualization technology.
Step 2: Download and Install Docker
The next step involves downloading and installing the Docker Desktop application from the official Docker website. This application provides an intuitive graphical interface and command-line tools for managing Docker containers.
Step 3: Configure Docker Settings
Once Docker is installed, you need to configure various settings according to your preferences and requirements. This includes adjusting resource allocation, network configurations, and enabling additional features such as Kubernetes integration.
Step 4: Verify Docker Installation
After configuring the settings, it is essential to verify that Docker is installed correctly on your Windows machine. You can do this by running a simple command in the command prompt or using the Docker Desktop application.
Step 5: Get Familiar with Docker Commands
Lastly, it is crucial to familiarize yourself with the various Docker commands and their functionalities. These commands allow you to create, manage, and deploy containers effectively, providing a seamless development and deployment experience.
By following these steps, you will have successfully set up Docker on your Windows machine, enabling you to utilize the vast capabilities and benefits that Docker offers for containerization and application deployment.
A Step-by-Step Walkthrough for Setting Up Docker
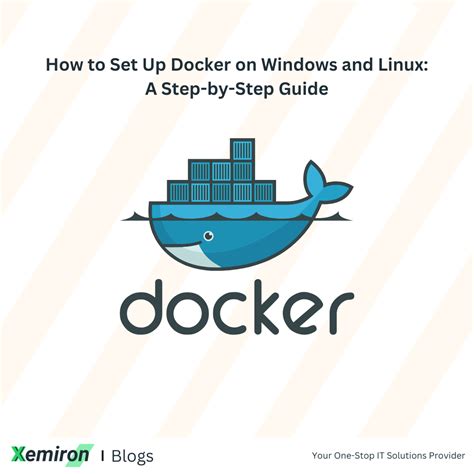
In this section, we will guide you through the process of installing and configuring Docker on your Windows system. By following this step-by-step tutorial, you will be able to set up Docker effortlessly and start utilizing its powerful features.
- Gather the necessary resources: Before you start the installation process, make sure you have a stable internet connection and administrative privileges on your computer.
- Choose the appropriate Docker version: Visit the official Docker website and download the version of Docker that matches your operating system. It is crucial to select the correct version to ensure compatibility and optimal performance.
- Run the installer: Locate the downloaded Docker installation file and double-click on it to run the installer. Follow the on-screen prompts and accept the license agreement to proceed.
- Configure Docker settings: After the installation process is complete, Docker will launch automatically. In the Docker menu, click on "Settings" to access the configuration options. Here, you can customize various aspects of Docker, such as resource allocation and network settings, to suit your requirements.
- Verify the installation: Open a command prompt or PowerShell window and type "docker version" to check if Docker has been successfully installed. You should see details about the Docker client and server versions if the installation was successful.
- Test Docker functionality: To ensure that Docker is working correctly, try running a simple Docker command, such as "docker run hello-world". This command will download a lightweight container image and run it in a Docker container. If you see a success message, Docker is functioning as expected.
By following these step-by-step instructions, you should now have Docker installed and ready to use on your Windows system. Docker provides a wide range of possibilities for containerization and deployment, allowing you to efficiently manage your applications and infrastructure.
Creating a Dockerfile
In this section, we will explore the process of creating a Dockerfile for setting up a Windows container and installing the Google Chrome browser. A Dockerfile serves as a blueprint for the creation of Docker containers by specifying the necessary instructions and dependencies.
- Begin by opening a text editor of your choice to create a new file.
- Choose a base image for your container, such as the
mcr.microsoft.com/windows:ltsc2019image. - Define the working directory inside the container where we will be performing all the necessary operations.
- Add any required dependencies or packages using the appropriate package manager.
- Download the Chrome installer using a reliable source.
- Install Chrome silently using the downloaded installer and any necessary flags.
- Clean up any unnecessary files or cache to reduce the container size.
- Specify the command that will be executed when the container starts, such as opening Chrome.
By following these steps, you can create a Dockerfile that automates the process of setting up a Windows container with Google Chrome installed.
Why Choose a Dockerfile?
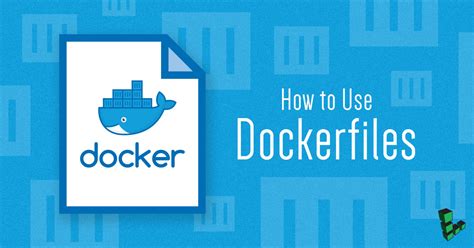
When it comes to deploying applications, efficiency and consistency are key. A Dockerfile offers a powerful tool for achieving this, allowing developers to create portable and reproducible environments. By using a Dockerfile, you can specify the exact configuration and dependencies required for your application, ensuring that it runs consistently across different environments or platforms.
Utilizing a Dockerfile also enables easy collaboration among team members. Since the Dockerfile serves as a single source of truth for your application's setup, changes or updates can be easily shared, tracked, and rolled back if necessary. This promotes a streamlined development process and eliminates the need for manual configuration, reducing the chance of errors and discrepancies across different development environments.
Furthermore, Dockerfiles provide modularity and scalability. With Docker, you can package individual components of your application into separate containers, each with its own Dockerfile. This modular approach allows for easier maintenance, updates, and scalability as you can easily add or remove containers as needed.
In conclusion, utilizing a Dockerfile offers numerous advantages in terms of efficiency, consistency, collaboration, and modularity. By specifying your application's configuration and dependencies in a Dockerfile, you can ensure a seamless deployment process across various platforms and environments, ultimately enhancing the overall development and deployment workflow.
Creating a Dockerfile for Chrome Setup
In this section, we will explore the process of creating a Dockerfile to install the Chrome browser within a Windows container using Docker. We will outline the necessary steps to set up the Dockerfile configuration, ensuring a seamless installation process for Chrome.
Firstly, it is important to define the required software packages and dependencies, as well as the specific version of Chrome to be installed. By identifying the prerequisites, we can ensure that the Dockerfile contains all the necessary components for a successful installation.
Next, we will delve into the Dockerfile syntax and commands to guide the container's behavior during image creation and runtime. This includes specifying the base image, adding required installations, updating the system packages, and configuring the necessary environment variables.
Furthermore, we will demonstrate how to properly copy the Chrome installation files into the container, enabling seamless access to the browser. This involves leveraging Docker's COPY command and specifying the appropriate source and destination directories.
Additionally, we will explore methods for setting up the necessary permissions and configurations within the container. This ensures that Chrome operates smoothly within the Docker environment, providing a seamless browsing experience for users.
To conclude, this section will provide a comprehensive overview of the steps involved in creating a Dockerfile for Chrome installation within a Windows container. By following these guidelines, users can effortlessly deploy and utilize Chrome within their Dockerized applications.
Building and Running the Docker Image
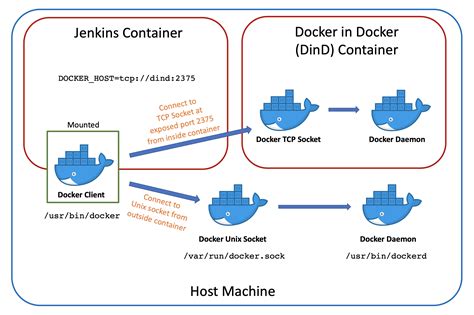
In this section, we will explore the process of creating and executing the Docker image for deploying Chrome in a Windows container using a Dockerfile. By following these steps, you will be able to build the necessary environment and run the desired application smoothly.
To begin, we need to construct the Docker image, which serves as a blueprint for creating containers. Dockerfile, a plain-text file containing a set of instructions, is used for this purpose. These instructions specify the necessary configurations, dependencies, and steps required for setting up the image.
Once the Dockerfile is defined, we can proceed to build the image using the Docker command line interface. Docker will read the instructions from the Dockerfile and perform the necessary actions to create the image. This process involves pulling the required base image, executing the defined commands, and configuring the desired environment.
After successfully building the Docker image, we can proceed to run it as a container. A container is an isolated execution environment created from an image. It allows the application, in this case Chrome, to run in an independent and consistent manner across different environments.
By running the container, we can access and interact with Chrome within the Windows container environment. This provides the flexibility and convenience of utilizing Chrome's functionalities while leveraging the advantages of containerization such as isolation, reproducibility, and scalability.
In conclusion, understanding the process of building and running Docker images is crucial for deploying applications within containerized environments. By following the steps outlined in this section, you will be able to create and execute a Docker image to run Chrome within a Windows container efficiently.
Step-by-step Guide to Building and Running the Chrome Docker Image
In this section, we will provide a comprehensive step-by-step guide on how to build and run the Docker image containing the Google Chrome browser. By following these instructions, you will be able to set up an environment where you can test and run Chrome within a Windows container using a Dockerfile.
To begin with, it is important to ensure that you have Docker installed on your system. Docker allows you to build, package, and distribute applications within containers, providing a consistent and isolated environment for your application to run.
Once Docker is set up, you can start building the Chrome Docker image. This process involves writing a Dockerfile, which is a text file that contains a set of instructions for Docker to build the image. These instructions define the base image, dependencies, and configuration required for Chrome to run smoothly.
Next, you will need to gather all the necessary files and dependencies required for the Chrome Docker image. This may include the Chrome browser executable, any required libraries, and additional configuration files. Organize these files in a directory structure that matches the layout specified in your Dockerfile.
With the Dockerfile and associated files prepared, you can now build the Chrome Docker image using the docker build command. Docker will read the instructions from the Dockerfile and create a new image based on those instructions. This process may take a few minutes, depending on your system's speed and the size of the image.
Once the Chrome Docker image is built, you can run it in a Windows container using the docker run command. This command creates a new container based on the image and starts the Chrome browser inside the container. You can specify additional options and configurations, such as exposing ports or mounting volumes, to customize the container's behavior.
Finally, you can interact with the Chrome browser running inside the container. This can be done by accessing the container's IP address or port from your host machine's web browser. You will have a fully functional Chrome browser running within a Windows container, allowing you to test and run web applications without interfering with your host operating system.
| Step | Description |
|---|---|
| 1 | Ensure Docker is installed |
| 2 | Write a Dockerfile |
| 3 | Gather necessary files and dependencies |
| 4 | Build the Chrome Docker image |
| 5 | Run the Chrome Docker image in a Windows container |
| 6 | Interact with the Chrome browser running in the container |
How to install Docker on Windows - 2024 [ step by step guide ]
How to install Docker on Windows - 2024 [ step by step guide ] 作成者: TheBinaryBits 32,238 回視聴 4 か月前 4 分 27 秒
FAQ
What is a Windows Container?
A Windows Container is a lightweight and isolated environment on a Windows operating system, which allows running applications in a predictable and consistent manner.
Why would I want to install Chrome in a Windows Container?
Installing Chrome in a Windows Container can be useful for development and testing purposes, as it allows you to easily create reproducible environments for running web applications.
What is Dockerfile?
Dockerfile is a text document that contains instructions for building a Docker image. It specifies the base image, adds dependencies, copies files, and configures the environment needed to run an application.




