Looking to revolutionize your workstation setup without extensive hardware upgrades or complicated installation processes? We have the perfect solution for you. In this comprehensive guide, we will take you through the step-by-step process of seamlessly integrating CentOS 7 Desktop into your Windows environment using the powerful Docker platform.
With this innovative approach, you can leverage the wide range of benefits offered by CentOS 7 Desktop, a robust and feature-rich operating system, while taking advantage of the flexibility and efficiency of Docker. By following our carefully curated instructions, you will be able to effortlessly set up a CentOS 7 Desktop environment within your Windows system, allowing you to access all the tools and applications you need without the hassle of dual booting or virtualization.
Our guide aims to provide you with a stress-free experience, breaking down complex procedures into simple, easy-to-follow steps. Whether you are a seasoned technologist or a novice with minimal technical knowledge, this guide is designed to empower you to take control of your workstation configuration, ensuring a smooth and seamless integration of CentOS 7 Desktop.
Introduction to CentOS 7 and Docker
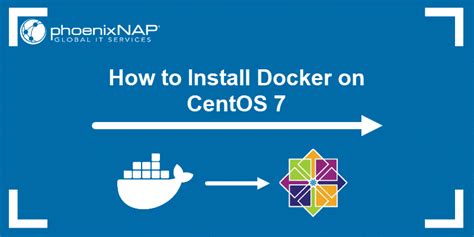
In the realm of modern software development and infrastructure management, CentOS 7 and Docker are two prominent technologies that play vital roles in simplifying and streamlining the overall process. CentOS 7 is a Linux distribution based on the Red Hat Enterprise Linux (RHEL) source code, widely known for its stability, security, and reliability. On the other hand, Docker is an open-source platform that enables developers to automate the deployment and management of applications within lightweight, isolated containers.
CentOS 7 offers a robust foundation for various computing environments, be it servers, workstations, or cloud platforms. With its extensive software package repository and long-term support, CentOS 7 provides a secure and versatile operating system for a wide range of applications.
Docker, on the other hand, revolutionizes software development by introducing containerization. Unlike traditional virtualization, Docker containers are lightweight and share the system kernel, enabling faster startup times and efficient resource utilization. With Docker, developers can package applications along with all necessary dependencies and configurations into portable containers, ensuring consistent and reliable deployment across different environments.
Combining CentOS 7 and Docker brings the benefits of both technologies together. CentOS 7 provides a stable and secure operating system, while Docker enables easy deployment and management of applications in isolated and reproducible containers. This combination opens up a world of possibilities for developers, system administrators, and IT professionals, empowering them to create scalable, flexible, and easily deployable solutions.
Throughout this guide, we will explore the step-by-step process of installing CentOS 7 Desktop on Windows using Docker, leveraging the power of both technologies to create a seamless development and testing environment.
Why Choose CentOS 7 for Desktop Environment on Windows?
CentOS 7, an open-source operating system derived from the sources of Red Hat Enterprise Linux (RHEL), offers a reliable and stable environment for desktop usage on Windows. There are several compelling reasons why you might consider installing CentOS 7 as your desktop environment:
| 1. Stability and Reliability: | CentOS 7, being based on RHEL, is known for its stability and reliability. It is designed to provide a solid and secure platform, making it an excellent choice for users who rely on their desktop for productivity and critical workloads. |
| 2. Wide Range of Software: | The CentOS 7 ecosystem offers a vast selection of software packages and applications that cater to various needs. Whether you are a developer, a system administrator, or an enthusiast, you can find the necessary tools and applications to meet your requirements. |
| 3. Long-Term Support: | CentOS 7 provides long-term support for its releases, which ensures that you receive security patches, bug fixes, and software updates for an extended period. This support allows you to maintain a secure and up-to-date desktop environment. |
| 4. Security: | CentOS 7 focuses on security and follows best practices to protect your system and data. It comes with built-in security features and supports for tools and technologies that enable you to safeguard your desktop environment. |
| 5. Community and Documentation: | The CentOS community is well-established and vibrant, providing excellent support, resources, and documentation for users. Whether you need assistance, want to contribute, or seek information, the CentOS community is there to help. |
In summary, CentOS 7 offers stability, a wide range of software, long-term support, robust security, and a helpful community. These factors make it an attractive choice for those seeking a reliable and feature-rich desktop environment on Windows.
Compatibility with Windows
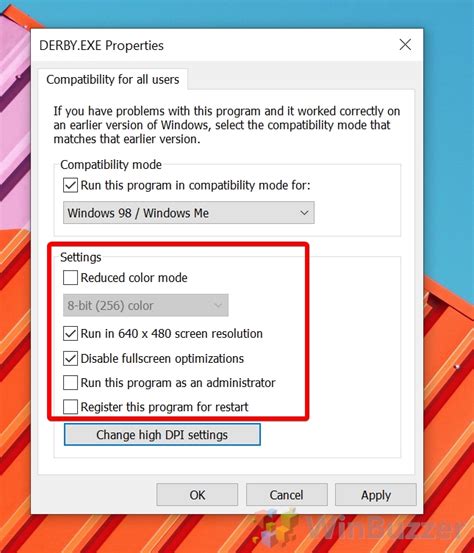
In this section, we will explore the broad range of compatibility options available when using CentOS 7 Desktop on the Windows operating system. Understanding the compatibility aspects is crucial for a seamless integration of CentOS 7 Desktop with your Windows environment.
When running CentOS 7 Desktop on Windows, it is essential to note that the compatibility primarily depends on the version of Windows you are using. CentOS 7 Desktop is designed to work efficiently with various Windows versions, ensuring an optimal user experience across the platforms.
- Windows Compatibility Modes: CentOS 7 Desktop offers compatibility modes that simulate the behavior of previous Windows versions. These modes allow you to run applications that might not be natively compatible with the latest Windows version you are using.
- Virtualization Solutions: Virtualization is another option for achieving compatibility between CentOS 7 Desktop and Windows. By leveraging virtualization software such as Docker, you can create virtual environments that run CentOS 7 Desktop within your Windows operating system, providing seamless compatibility.
- Hardware Compatibility: To ensure a smooth experience, it is vital to consider hardware compatibility. CentOS 7 Desktop is designed to be compatible with various hardware configurations commonly found in Windows systems. However, it is essential to check the hardware requirements and compatibility list provided by CentOS to ensure optimal performance.
- Application Compatibility: It is essential to verify the compatibility of third-party applications you intend to use with CentOS 7 Desktop on Windows. While CentOS 7 Desktop is compatible with a wide range of applications, it is crucial to ensure that any software you rely on is supported and functions correctly within the CentOS environment.
By understanding and addressing compatibility aspects, you can seamlessly integrate CentOS 7 Desktop into your Windows environment, allowing for efficient and productive usage of the operating system and its associated applications.
Simplicity and Convenience
In this section, we will explore the effortless usability and convenient features of the installation process, focusing on the user-friendly aspects that make it easy for anyone to set up CentOS 7 Desktop on their Windows machine using Docker.
Discover how the installation procedure streamlines the configuration process, eliminating the need for complex manual setups. We will delve into the seamless integration that allows users to effortlessly switch between different operating systems, maximizing flexibility and convenience.
Uncover the straightforward steps and intuitive interface that simplify the installation experience. We will highlight the hassle-free nature of the process, making it accessible even to those with limited technical expertise.
Explore the convenience of having CentOS 7 Desktop readily available on your Windows machine. We will discuss how Docker enables a smooth and efficient installation, eliminating the need for extensive disk space and reducing system resource usage.
Experience the convenience of having a reliable and stable CentOS 7 Desktop environment, enriched with essential tools and applications. We will showcase the time-saving benefits of Docker's containerization technology, allowing users to focus on their tasks without being burdened by complex installations.
With simplicity and convenience at the forefront, this section will guide you through the effortless installation process, ensuring a smooth transition to CentOS 7 Desktop on your Windows machine using Docker.
Access to Linux Tools and Software
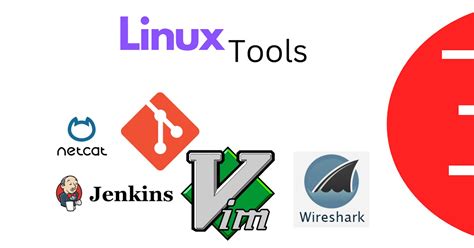
Discover the diverse landscape of Linux tools and software available for your CentOS 7 Desktop environment. By leveraging the power of Docker, you can easily access a wide range of tools and applications to enhance your Linux experience.
Explore a vast selection of powerful utilities and applications that are synonymous with the Linux ecosystem. Gain access to essential tools for code development, system administration, networking, security, and much more.
From sophisticated text editors and IDEs to command-line utilities and system monitoring tools, you can customize your CentOS 7 Desktop environment to suit your specific needs. Unlock the potential of Linux software without the hassle of traditional installations.
Discover the power of containerization with Docker and emulate a complete Linux environment seamlessly integrated into your Windows system. Experience the flexibility and convenience of accessing Linux tools and software from the comfort of your Windows Desktop.
Unlock the world of Linux with Docker, empowering you with the ability to utilize an extensive range of Linux tools and software on your CentOS 7 Desktop environment. Embrace the freedom to explore and utilize applications synonymous with the Linux ecosystem effortlessly.
Step 1: Obtaining and Installing Docker on your Windows System
In this section, we will guide you through the process of acquiring and setting up Docker on your Windows environment. Docker is a powerful open-source containerization platform that enables efficient and portable deployment of applications. By following these steps, you will be able to download and install Docker seamlessly.
- Begin by visiting the official Docker website.
- Locate the "Get Docker" section and download the executable installer specifically designed for Windows systems.
- Once the download is complete, locate the installer file in your designated folder.
- Double-click on the installer file to launch the Docker installation wizard.
- Follow the on-screen instructions provided by the wizard to proceed with the installation process.
- During the installation, ensure that you choose the appropriate options based on your system specifications and preferences.
- Once the installation is complete, Docker will be successfully installed on your Windows machine.
- To verify the installation, open the command prompt and run the "docker version" command.
- If Docker is properly installed, you will receive information about the Docker version and its components.
Installing Docker on your Windows system is an essential prerequisite to proceed with setting up CentOS 7 Desktop. By following the above steps, you will have Docker installed and ready to use.
Step 2: Extracting the CentOS 7 Workstation Snapshot from Docker Hub
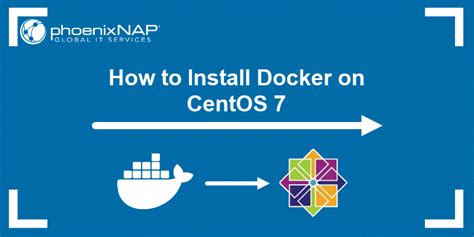
In this step, we will retrieve the pre-configured CentOS 7 workstation snapshot from the Docker Hub repository. This snapshot contains all the necessary components and configurations to set up a fully functional CentOS 7 desktop environment on your machine.
To pull the CentOS 7 desktop image from Docker Hub, follow the steps outlined below:
| Command | Description |
docker pull centos:7 | This command downloads the CentOS 7 image from Docker Hub. |
docker run -it -p 8080:80 centos:7 /bin/bash | This command creates and runs a new container based on the CentOS 7 image. It also maps port 8080 on your host machine to port 80 inside the container. |
After executing the above commands, Docker will retrieve the CentOS 7 desktop image and create a new container based on that image. This container will serve as the foundation for our CentOS 7 desktop environment.
Once the container is successfully created and running, you can proceed to the next step to configure and customize your CentOS 7 workstation.
Step 3: Executing the CentOS 7 Workstation Container on your PC
In this step, we will run the CentOS 7 Workstation container on your local computer. By executing the container, you will have access to a fully functional CentOS 7 desktop environment within the Docker platform.
Before proceeding, ensure that you have correctly completed the previous steps and have Docker installed and running on your Windows machine.
First, open the Docker command line interface or terminal on your computer. Once you have the command line interface open, type the following command to pull the CentOS 7 Workstation image from the Docker Hub:
docker pull centos:7
Wait for the image to be downloaded. This may take a few minutes depending on your internet connection speed.
Once the image is downloaded, you can create and start a new Docker container based on this image by running the following command:
docker run -it --name my_centos7_workstation centos:7
This command creates and starts a new container named "my_centos7_workstation" based on the CentOS 7 Workstation image. The -it flag specifies that the container is interactive, allowing you to access the CentOS 7 desktop environment.
After executing the above command, you will be inside the CentOS 7 Workstation container. You will see the CentOS 7 desktop environment, ready for you to use and explore.
Now you can navigate through the CentOS desktop, install applications, and perform any tasks as you would on a regular CentOS 7 desktop installation.
Next: In the next step, we will learn how to access the CentOS 7 desktop container from the Windows host machine using a graphical user interface. Stay tuned!
Step 4: Access and Utilize the CentOS 7 Graphical Interface
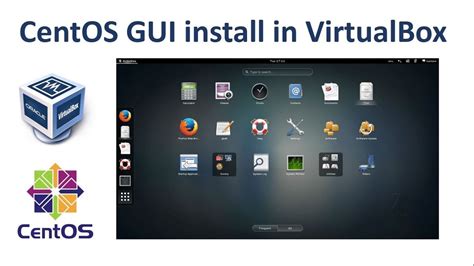
In this section, we will explore the process of accessing and effectively utilizing the graphical interface of CentOS 7. This interface provides a user-friendly environment that enables intuitive navigation and interaction with the operating system.
After successfully completing the previous steps, you can now connect to the CentOS 7 graphical interface. To achieve this, follow the instructions provided below:
- Launch the Docker application on your Windows machine.
- Locate the CentOS 7 container you have previously created.
- Launch the container, and wait for the CentOS 7 graphical interface to load.
- Once the graphical interface is displayed, you can start exploring the various features and functionalities offered by CentOS 7.
To navigate through the CentOS 7 graphical interface, you can utilize a multitude of applications and tools available within the system. These tools range from file management utilities to system configuration interfaces, providing you with extensive control over your CentOS 7 environment.
One prominent tool is the file manager, which allows for the easy organization and manipulation of files and directories. With this tool, you can create, delete, copy, and move files and folders within your CentOS 7 system.
In addition to the file manager, CentOS 7 offers various system preferences tools that enable you to customize the behavior and appearance of your operating system. These tools include options for configuring the desktop background, display settings, sound preferences, and more.
Furthermore, CentOS 7 provides a wide range of software applications that can be accessed and utilized through the graphical interface. These applications encompass office productivity suites, web browsers, multimedia players, development tools, and much more.
| Key Features of CentOS 7 Graphical Interface |
|---|
| Intuitive navigation and user-friendly environment |
| Powerful file management tools |
| Extensive system preferences customization options |
| Wide array of software applications |
By harnessing the capabilities of the CentOS 7 graphical interface, you can seamlessly perform a multitude of tasks, ranging from managing files and customizing system preferences to utilizing an expansive collection of software applications.
Stay tuned for the next step, where we will dive into the process of optimizing and fine-tuning your CentOS 7 desktop environment to suit your unique requirements and preferences.
How To Install Docker on Windows? A Step-by-Step Guide
How To Install Docker on Windows? A Step-by-Step Guide by ProgrammingKnowledge2 87,532 views 1 year ago 13 minutes, 17 seconds
FAQ
What is CentOS 7?
CentOS 7 is a Linux distribution based on the freely available source code of Red Hat Enterprise Linux (RHEL). It is a stable and reliable operating system that is widely used in servers and desktop environments.
What is Docker?
Docker is an open-source platform that allows you to automate the deployment, scaling, and management of applications using containerization. It allows developers to package applications and their dependencies into a standardized unit called a container, which can be easily deployed on any system running Docker.
Why would I want to install CentOS 7 Desktop on Windows?
There could be various reasons for wanting to install CentOS 7 Desktop on Windows. Some users prefer the stability and reliability of CentOS for their desktop environment, while others might be interested in developing and testing applications in a CentOS environment. Additionally, it can be useful for users who want to run Linux-specific applications or tools on their Windows machines.




