Imagine immersing yourself in the captivating melodies and heart-pounding beats that resonate from your wrist. The harmonious tunes, pulsating rhythm, and crystal-clear audio all come together to create an enchanting auditory experience.
When it comes to mastering the art of enhancing volume on your beloved wearable gadget, a treasure trove of solutions awaits discovery. Unleashing the true potential of sound requires a few clever tricks, innovative techniques, and ingenious approaches. Allow us to embark on a journey to amplify your audio prowess.
With an expertly crafted arsenal of knowledge, you can effortlessly elevate the acoustics of your timepiece, transforming it into a symphony of breathtaking resonance. From simple adjustments to lesser-known secrets, be prepared to witness your auditory senses reach unprecedented heights.
Delve deep into the realm of audio manipulation as we explore the subtleties of harmonious calibration, exploring uncharted terrains of sonic richness. Harness the power of your watch to revitalize your favorite playlists, podcasts, and audiobooks. Let us delve into the secrets that will expand the boundaries of your auditory perception and elevate your sound quality to unforeseen dimensions.
Adjusting Sound Level in Control Center
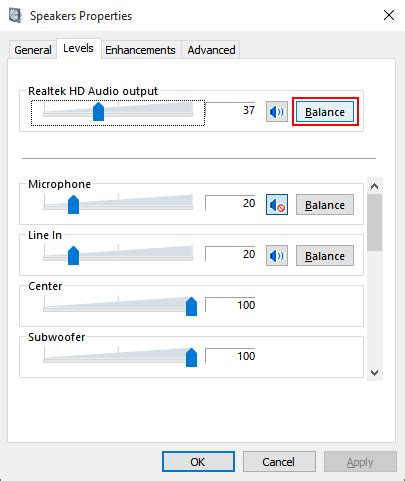
In this section, we will explore a convenient method for modifying the audio intensity on your Apple wrist device by utilizing the Control Center interface. Controlling the loudness of various audio content, such as music, calls, and notifications, can be effortlessly achieved through this intuitive feature.
Using the Digital Crown
The Digital Crown on your Apple Watch offers a versatile and intuitive way to interact with your device. This section will guide you through the various functions and features of the Digital Crown, allowing you to easily adjust settings and navigate through your watch's interface without the need for touch gestures.
- Scrolling: One of the primary functions of the Digital Crown is scrolling. By rotating the crown, you can effortlessly scroll through menus, messages, and other content on your Apple Watch. The precise control provided by the Digital Crown allows you to quickly and smoothly navigate through long lists or extensive message threads.
- Zooming: Another useful feature of the Digital Crown is the ability to zoom in and out. When viewing images, maps, or other compatible apps, simply rotate the crown towards or away from you to zoom in or out, respectively. This intuitive gesture gives you a seamless way to get a closer look at important details or navigate larger maps with ease.
- Navigating: In addition to scrolling and zooming, the Digital Crown can also be used for navigating through various apps and menus. By pressing the crown once, you can return to the home screen from any app or menu. Pressing it twice will bring up the app switcher, allowing you to quickly switch between your most recently used apps. These navigation shortcuts help streamline your Apple Watch experience and ensure you can effortlessly access the apps you need when you need them.
- Adjusting settings: The Digital Crown also serves as a convenient tool for adjusting settings on your Apple Watch. For example, when in an app such as the Settings menu or the Workout app, rotating the crown can be used to scroll through available options. This makes it easy to customize your watch's settings on the go, without the need to rely solely on touch gestures.
Overall, the Digital Crown on your Apple Watch offers a range of functions that enhance its usability and user experience. Whether you're scrolling through content, zooming in on details, navigating between apps, or adjusting settings, the Digital Crown provides a seamless and efficient way to interact with your device. Mastering the use of the Digital Crown will undoubtedly elevate your Apple Watch experience to new heights.
Adjusting Sound Levels on Your iPhone
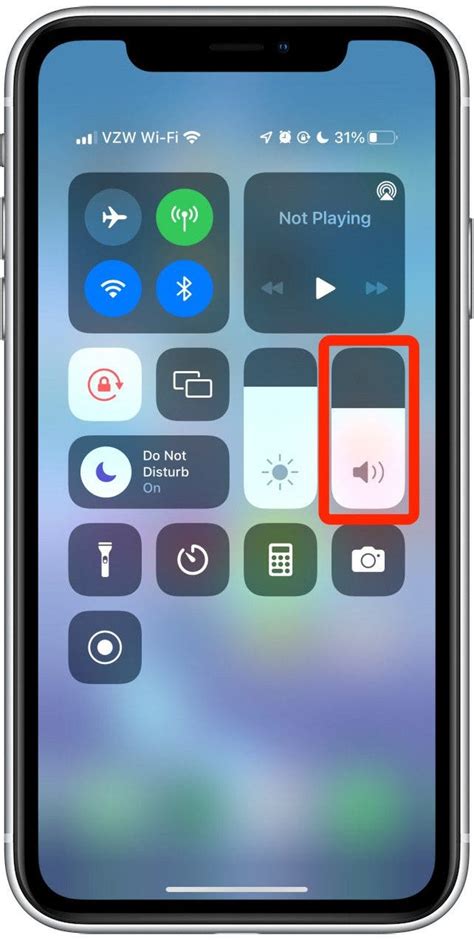
When it comes to managing the audio settings on your iPhone, there are various options available to help you control the volume levels according to your preferences. Understanding how to modify the sound settings on your device can greatly enhance your overall audio experience.
Here are some simple methods to change the volume settings on your iPhone:
- Using the Volume Buttons: The easiest way to adjust the sound levels on your iPhone is by using the physical volume buttons. Located on the side of your device, these buttons allow you to increase or decrease the volume with a simple press.
- Control Center: Another convenient way to change the volume settings is through the Control Center. Simply swipe down from the top-right corner of your screen (or up from the bottom on older iPhone models) to access the Control Center. From there, you can use the volume slider to adjust the sound level instantly.
- Settings Menu: In addition to the quick methods mentioned above, you can also modify the volume settings through the Settings menu on your iPhone. Open the Settings app, navigate to the "Sounds & Haptics" or "Sounds" section, and then adjust the volume sliders for different sound categories such as ringer and alerts, media playback, and system sounds.
- Volume Limit: To further customize your audio experience, you can set a volume limit on your iPhone. This feature allows you to control the maximum volume level and prevent it from exceeding a certain limit. To enable this option, go to the Settings app, select "Music" (or "Playback & Access" on some iPhone models), and then configure the desired volume limit.
With these easy methods, you can effectively manage the volume settings on your iPhone and ensure an optimal audio experience tailored to your needs. Take advantage of these options to enjoy your favorite music, videos, and other multimedia content at the perfect volume level.
Exploring Haptic Feedback Options to Enhance Sound Experience
Discover how to further elevate your audio engagement on your Apple wearable device by enabling innovative haptic feedback features. This section will guide you through the process of configuring and customizing these functions, allowing you to experience a more immersive and personalized volume control experience.
When it comes to enhancing sound on your Apple Watch, there's more than just adjusting the volume. By enabling haptic feedback, you can augment your auditory experience through subtle vibrations and taps on your wrist. This feature provides an additional layer of sensory stimulation, ensuring that you never miss a beat or subtle sound cue while using your Apple Watch.
- Accessing Haptic Feedback Settings:
- Step 1: Open the Settings app on your Apple Watch.
- Step 2: Scroll down and tap on the Sound & Haptics option.
- Step 3: Within the Sound & Haptics menu, you can find a range of options to customize your haptic feedback experience.
Personalization is key, and Apple understands this. In the Sound & Haptics menu, you have the freedom to choose different haptic patterns that match your preference and style. Whether it's a gentle tap or a more pronounced vibration, you can find the ideal haptic strength that suits your needs.
Keep in mind that haptic alerts can also be enabled for specific events or notifications on your Apple Watch. By utilizing haptic feedback, you can discreetly stay informed without needing to rely on sound cues alone. This can be particularly useful in environments where audible alerts are disruptive or when you prefer a more discreet reminder.
With haptic feedback enabled, you'll have an enhanced volume control experience on your Apple Watch. Whether it's enjoying your favorite music or staying connected through phone calls and notifications, this feature ensures that you stay engaged in an immersive and personalized way.
Enhancing Audio Levels with Siri Assistance
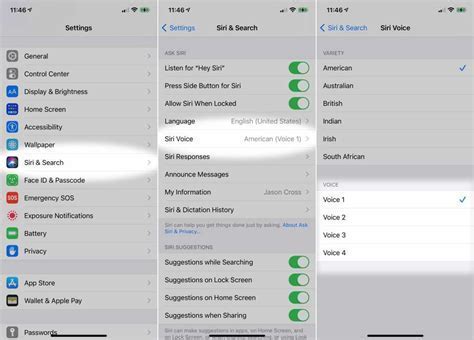
In this section, we will explore the convenient and effortless way to adjust the sound levels on your Apple device by harnessing the power of Siri. By utilizing Siri's voice recognition technology, users can easily control the volume without having to manually operate the device.
1. Activate Siri: To initiate Siri, simply press and hold the designated button on your Apple Watch or say "Hey Siri" to activate the voice assistant.
- Example: "Hey Siri, can you help me adjust the audio level on my Apple Watch?"
2. Volume Control Command: Once Siri is activated, issue a clear and concise command to adjust the volume on your Apple device.
- Example: "Siri, increase the sound on my Apple Watch."
- Example: "Hey Siri, lower the volume on my device."
3. Specific Levels: If you desire a more precise adjustment, you can specify the volume level to Siri.
- Example: "Siri, set the volume to 50 percent."
- Example: "Hey Siri, decrease the volume to 25 percent."
4. Avoid Disturbances: Keep in mind that using Siri for volume control may lead to temporary audio interruptions, particularly if you're engaged in a call or listening to media. Be mindful of your surroundings before issuing any volume commands.
By employing Siri's voice recognition capabilities, users can seamlessly manage their Apple device's audio levels with minimal effort. Whether adjusting the sound for a more immersive experience or simply finding the perfect volume, Siri provides a convenient and hands-free solution for controlling the audio on your Apple Watch.
Adjusting Volume for Specific Applications
In this section, we will explore various ways to control and manage the sound levels of specific applications on your Apple Watch. By customizing the volume settings for individual apps, you can enhance your overall audio experience and tailor the sound to your preferences.
1. Utilize the App-Specific Volume Control: One way to adjust the volume for a specific app is through the app itself. Many applications have their own volume controls within their settings. Navigate to the settings of the desired app and look for an option to adjust the audio level. This allows you to set a specific volume level for the particular app, independent of the overall device volume.
2. Adjust Notifications Sound: When it comes to specific app notifications, you can modify the sound volume for each individual app. Open the Apple Watch app on your paired iPhone, go to the 'My Watch' tab, and select 'Sounds & Haptics'. From here, you can customize the volume for each app's notifications by adjusting the slider accordingly. This enables you to differentiate between app notifications based on their volume level.
3. Manage Audio Output: If you prefer to control the volume for specific apps through your headphones or Bluetooth speakers, you can manage the audio output accordingly. Connect your desired audio device to your Apple Watch, and then navigate to the 'Settings' app. Tap on 'Bluetooth' or 'AirPlay' to select the connected audio device and adjust the volume for the app you wish to modify.
4. Adjust Media Volume: In situations where you primarily want to modify the volume for media playback within a specific app, you can utilize the media volume control on your Apple Watch. While media is playing in the desired app, use the digital crown on the side of your Apple Watch to increase or decrease the volume. This allows you to fine-tune the sound level specifically for media content within the particular app.
By following these tips, you can take full advantage of the Apple Watch's capabilities to adjust the volume for specific applications. Whether you want to enhance audio quality or personalize the sound experience for individual apps, these methods provide convenient ways to manage volume levels tailored to your preferences.
Maximizing Sound Quality with Equalizer Settings

Discover how to enhance your audio experience on the Apple Watch by utilizing the power of the equalizer settings. By customizing these settings, you can optimize the sound quality and maximize the volume without compromising clarity and balance.
One of the key features of the Apple Watch is its ability to provide a seamless audio experience. However, sometimes you may find that the default volume level is not sufficient for your needs in certain situations. Instead of simply turning up the volume, adjusting the equalizer settings can allow you to fine-tune the audio output to suit your preferences.
The equalizer settings on the Apple Watch enable you to adjust specific frequency bands to accentuate or reduce certain aspects of the sound. By utilizing this feature, you can enhance the bass, treble, or other frequency ranges to achieve a more immersive listening experience.
To access the equalizer settings, open the Music app on your Apple Watch and navigate to the settings menu. From there, you will find the option to adjust the equalizer settings. Experiment with different presets or create your own custom equalizer setting to find the perfect balance for your desired sound output.
Keep in mind that the optimal equalizer settings may vary depending on the type of audio content you are listening to and your personal preferences. It is recommended to test different settings with different genres of music, podcasts, or audio books to find the right combination that enhances your overall audio experience.
By maximizing the volume with equalizer settings on your Apple Watch, you can immerse yourself in your favorite audio content with enhanced sound quality and customized settings tailored to your preferences.
Troubleshooting Low Volume Issues
When encountering difficulties with the sound output on your wrist-worn device, it can be frustrating to not be able to adequately adjust the audio level. In this section, we will explore various possible solutions to address low volume problems on your wearable gadget.
1. Amplify the Sound
If you find that the audio produced by your wrist device is not loud enough, there are several methods to amplify the sound. One option is to check the settings and increase the volume manually. Alternatively, you can explore the possibility of enhancing the audio through external devices such as wireless headphones or speakers.
2. Verify Notifications Settings
It's essential to ensure that your watch's notification settings are appropriately configured to avoid any potential volume-related issues. Double-check that the notification sound for various apps and features is set to an audible level and not muted or silenced.
3. Clean the Speaker
Over time, dust, dirt, and debris can accumulate in the speaker openings of your wearable device, leading to muffled or lower volume output. To address this, use a gentle, lint-free cloth or a soft brush to clean the speaker area and remove any obstructions. Be cautious not to apply excessive force that could damage the speaker.
4. Restart the Device
Oftentimes, a simple restart can resolve unexpected issues and restore the sound output to normal levels. Press and hold the side button until you see the Power Off slider appear on the screen. Slide it to turn off your device, and after a few moments, press and hold the side button again until the Apple logo appears.
5. Update Software
Keeping your wearable device's software up to date is crucial for optimal performance, including audio functionalities. Check for any available software updates for your device and install them if necessary. These updates often contain bug fixes and improvements that could potentially address low volume issues.
In conclusion, when encountering low volume problems on your wrist-worn technological companion, it is important to explore various troubleshooting methods such as amplifying the sound, verifying notification settings, cleaning the speaker, restarting the device, and updating the software. Applying these techniques will help ensure an optimal audio experience on your device.
Connecting Wireless Headphones to Your Device

One of the essential features of modern devices is the ability to connect wireless headphones via Bluetooth. This convenient technology allows users to enjoy audio without the hassle of tangled wires.
To connect your Bluetooth headphones to your device, first, ensure that your headphones are in pairing mode. This mode enables them to be discoverable to other devices. Consult your headphone's user manual for specific instructions on how to activate pairing mode.
Once your headphones are in pairing mode, navigate to the Bluetooth settings on your device. On many devices, this can be found in the settings menu or by swiping down from the top of the screen and selecting the Bluetooth icon.
Within the Bluetooth settings, you should see a list of available devices. Locate your headphones in the list and tap on them to initiate the pairing process. Depending on your device, you may be prompted to enter a PIN or simply confirm the connection.
After successfully pairing your headphones, you should see an indication on both your device and headphones that they are connected. You can now enjoy your favorite music, podcasts, or other audio content wirelessly and at your preferred volume without disturbing those around you.
Note that the specific steps may vary slightly depending on your device and headphones. It's always a good idea to consult the product manuals for detailed instructions on how to connect your specific devices.
Exploring Volume Limit Restrictions
Enhancing your audio experience on your Apple Watch is not solely about increasing the volume or adjusting the settings. It also involves understanding the value and purpose of volume limit restrictions and how they can contribute to a better listening environment. In this section, we'll delve into the concept of volume limit restrictions and explore their benefits and functionalities.
FAQ
How can I increase the volume on my Apple Watch?
To increase the volume on your Apple Watch, you can use the Digital Crown on the side of the watch. Simply turn the Digital Crown towards you, and the volume will increase. You can also adjust the volume through the Settings app on your watch, by going to Sounds & Haptics and adjusting the volume slider.
Why is the volume on my Apple Watch too low?
There could be a few reasons why the volume on your Apple Watch is too low. First, check if the volume is low on your connected iPhone as it can affect the volume on the watch. Additionally, ensure that the volume is not limited by the Sound & Haptics settings on your Apple Watch. Finally, check if there are any obstructions on the speaker of your Apple Watch that may be affecting the sound. If these steps do not resolve the issue, you may need to contact Apple support for further assistance.
Can I adjust the volume during a phone call on my Apple Watch?
Yes, you can adjust the volume during a phone call on your Apple Watch. While on a call, simply turn the Digital Crown on your watch to increase or decrease the volume. This allows you to easily control the volume without needing to reach for your iPhone.
Is there a way to increase the volume for specific apps on my Apple Watch?
Currently, there is no way to adjust the volume specifically for individual apps on the Apple Watch. The volume settings on the watch apply to all audio playback, including calls, notifications, and apps. If you find that a specific app has low volume, you may need to check the volume settings on your iPhone as it can affect the audio output on the watch.




