Are you eager to level up your text reading experience on your trusty iPad? Look no further! In this comprehensive guide, we will unveil the secrets to optimizing your text display by adjusting the size of your fonts. Whether you're an avid reader, a professional researcher, or simply someone who values visual clarity, this step-by-step tutorial is designed to cater to your needs.
Empowering Your iPad Experience: With the rapid advancement of technology, the way we consume information has drastically evolved. Gone are the days of squinting at tiny, unreadable fonts on your iPad screen. By making a few easy adjustments, you'll be able to embrace a more comfortable and enjoyable reading experience, allowing you to effortlessly absorb knowledge and immerse yourself in the world of digital content.
Customizing Your Text Display: Imagine effortlessly adjusting the typography on your iPad to suit your personal preferences. By learning how to modify and increase the size of your fonts, you'll no longer have to strain your eyes or constantly zoom in to decipher the words on your screen. With enhanced readability, you can fully immerse yourself in the content without any distractions, ensuring smooth and uninterrupted reading sessions.
So, are you ready to embark on a journey towards a more visually appealing and comfortable text display on your iPad? Let's dive in and explore the step-by-step process of enhancing font size on Safari, empowering you to make the most out of your iPad reading experience!
Increasing Text Size on Safari in iPad: Step by Step Tutorial
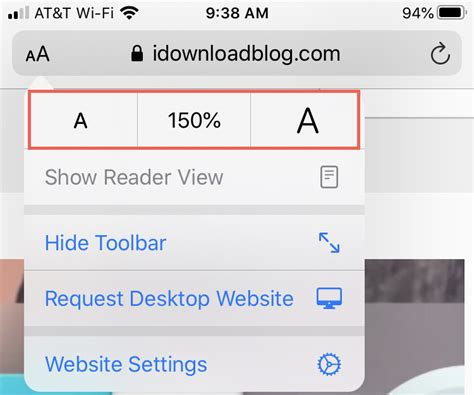
In this section, we will discuss how to enhance the readability of web pages by adjusting the size of the text displayed on Safari browser in an iPad. By making the text larger, you can comfortably view and read content on various websites without straining your eyes.
To increase the size of the text on Safari in your iPad, you can follow the steps provided below. These simple instructions will guide you through the process:
Step 1 Open the Safari browser on your iPad by tapping on the Safari icon located on your home screen. |
Step 2 In the Safari browser, locate the menu bar at the top of the screen. Tap on the menu bar to reveal the options. |
Step 3 Scroll down the options menu until you find the "Settings" option. Tap on it to access the settings page. |
Step 4 Within the settings page, look for the "Text Size" option. Tap on it to view the available text size options. |
Step 5 Select the desired text size by tapping on the appropriate option. Safari provides a range of text sizes to choose from, allowing you to find the one that suits your preferences. |
Step 6 After selecting the desired text size, exit the settings page by tapping on the "Done" button located at the top right corner of the screen. Safari will now apply the chosen text size to all web pages you visit. |
By following these steps, you can easily increase the text size on Safari in your iPad, ensuring a more comfortable and enjoyable browsing experience.
Accessing the Safari Settings
To customize your browsing experience on Safari, you can easily access the settings to make adjustments according to your preferences. By accessing these settings, you can enhance your overall browsing experience without the need for extensive technical knowledge or complicated steps.
Firstly, navigate to the browser's main menu, also known as the options menu, which allows you to modify various aspects of Safari. This menu can usually be found in the top right corner of the browser window. Look for the three-dot icon or the "Settings" option to access the desired menu.
Once you have located the menu, simply tap on it to reveal a dropdown list of options. Within this list, look for the option that indicates "Preferences" or "Settings." Different versions of Safari may have slight variations in terminology, so keep an eye out for similar keywords or icons that represent the settings page.
After selecting the preferences or settings option, you will be redirected to a new page where you can fine-tune your browsing experience. Here, you can adjust various settings related to privacy, security, appearance, and functionality. These settings may include options to modify the default font styles, enable/disable pop-up blockers, manage cookies, and much more.
Once you have made the desired changes to the Safari settings, don't forget to save your modifications by tapping on the "Save" or "Done" button, typically located at the top or bottom of the settings page. By saving your preferences, you ensure that your customized settings will be applied every time you open Safari.
Accessing the Safari settings gives you the freedom to tailor your browsing experience to your liking, making it easier to read and navigate web pages on your iPad. By exploring and experimenting with the various options available, you can optimize Safari to meet your specific needs and preferences.
Navigating to the "Display & Brightness" Option
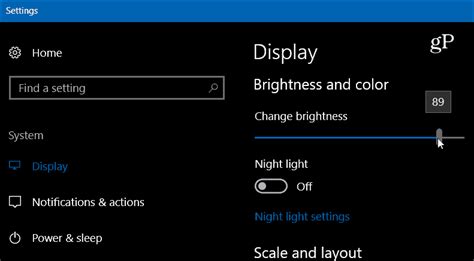
Discovering how to adjust the visual settings on your iPad can greatly enhance your browsing experience. In this section, we will guide you through the process of accessing the "Display & Brightness" option, allowing you to customize the appearance of your device.
To begin, you need to locate the settings application on your iPad. Start by tapping on the icon that resembles a gear, commonly known as the "Settings" icon. This will open the main settings menu, offering a multitude of options for personalizing your device.
Once you have accessed the settings menu, you will notice a variety of different categories to choose from. Look for and select the category labeled "Display & Brightness". This option enables you to modify various visual aspects of your iPad, optimizing it to your preferred level of comfort.
Upon selecting the "Display & Brightness" category, a new screen will appear, displaying additional settings related to the visual appearance of your device. Here, you will find options to adjust the brightness, screen resolution, and other display-related preferences.
To proceed with increasing the font size on Safari, it is essential to access the "Text Size" option. Within the "Display & Brightness" screen, scroll down until you locate the "Text Size" setting. This particular option offers you the ability to enlarge or reduce the size of the text displayed across various applications, including Safari.
Now that you have successfully navigated to the "Display & Brightness" option on your iPad, you can move forward in your quest to enhance your browsing experience. Remember, increasing the font size on Safari can greatly improve readability and make your online interactions more enjoyable.
Adjusting the Text Size
Discover how to modify and personalize the appearance of text displayed on your digital device. In this section, we will explore various techniques to adapt the size of the text on your screen to your preferences. By adjusting the text size, you can improve legibility and enhance your overall browsing experience.
1. Zoom In and Out
If you find the text on your screen too small or large, you can easily zoom in or out to adjust the size. By zooming in, the text will appear larger and more visible, while zooming out will decrease the text size. This feature allows you to customize the text size without changing any permanent settings.
2. Enable Dynamic Text
If you prefer a consistent and adjustable text size across different websites, enabling the dynamic text feature is a great option. With dynamic text, your iPad will automatically adjust the size of the text based on your chosen preference, making it easier to read without manually zooming in or out.
3. Utilize the Accessibility Features
Adapting the text size to meet your specific needs is effortless with the accessibility features available on your iPad. By accessing the Settings menu and navigating to the Accessibility section, you can find options such as "Text Size" and "Larger Accessibility Sizes" that allow for further customization and readability enhancements.
4. Modify the Font Size in Individual Apps
While browsing through specific apps, you may encounter text that is too small or difficult to read. In these cases, each app may provide its own settings to modify the font size. By exploring the settings or options within the app, you can find controls to adjust the text size, improving readability tailored to the content you are viewing.
By utilizing these techniques and features, you can easily adjust the text size on your iPad to accommodate your individual needs and preferences, ensuring a comfortable and enjoyable reading experience.
Testing the Enhanced Text Size
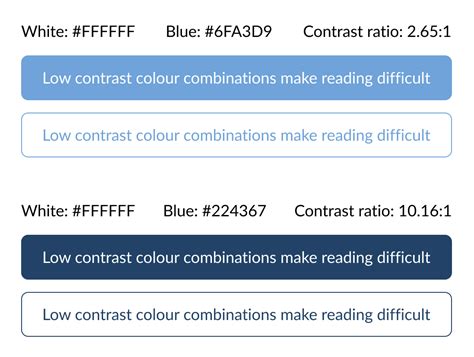
In this section, we will explore the practical application and testing of the newly adjusted text dimensions on your iPad. By adjusting the size of the text display, you can optimize your browsing experience and ensure ease of reading without compromising the visual aesthetics or responsiveness of the webpage.
One of the key aspects of dabbling with different text sizes is to assess the readability and legibility of the content. By adjusting the font display, you can test the impact it has on the overall reading experience. Experimenting with varying font sizes allows you to find the optimal setting that offers clear readability and comfortable viewing without straining your eyes.
To effectively gauge the success of the changes, it is crucial to test the adjusted font sizes across different types of text on a webpage. This includes headings, paragraphs, links, and other textual elements. By doing so, you can ensure the harmonious and consistent rendering of text across various parts of the webpage, contributing to an improved user experience.
Another vital aspect of testing the new font size is evaluating its compatibility with different web layouts and design elements. Varying text dimensions might affect the alignment, spacing, and overall visual appeal of the content. By exploring different webpages, you can assess how the adjusted font sizes interact with the design elements, such as images, tables, and formatting, ensuring a seamless integration and overall aesthetic appeal.
| Testing Checklist |
|---|
| Check if the headings remain well-proportioned and maintain hierarchy. |
| Evaluate the readability of paragraphs and ensure proper line spacing. |
| Confirm that links and buttons are still easily clickable with the adjusted font size. |
| Ensure that the adjusted font size does not distort images or tables. |
| Verify that the overall visual appeal and aesthetics of the webpage are maintained. |
By diligently testing and evaluating the new font size adjustments, you can find the perfect balance that caters to your personal preferences and enhances your browsing experience on Safari using your iPad.
Using Zoom In Feature for Webpages
In this section, we will explore a useful feature available on the Safari browser for iPad that allows you to magnify and zoom in on webpages. This feature can enhance your browsing experience by providing a closer view of the content and making it easier to read and navigate through.
When browsing webpages on Safari, you may come across situations where the text or images appear too small or difficult to read. Instead of struggling to decipher the content, you can utilize the zoom in feature to enlarge the elements on the webpage.
To access the zoom in feature, simply use the appropriate gestures on your iPad. You can perform a pinch gesture by placing two fingers on the screen and moving them apart. This action will magnify the webpage, making the text and images larger and more prominent.
In addition to using the pinch gesture, you can also double-tap on the screen with three fingers to activate the zoom in feature. This gesture will zoom in on the specific area of the webpage you tapped on, allowing you to focus on the content that interests you.
Moreover, if you prefer to have a temporary zoom in effect instead of a permanent one, you can use the "Zoom" accessibility feature on your iPad. This feature allows you to temporarily magnify a specific portion of the screen by double-tapping with three fingers and dragging them across the desired area. Once you release your fingers, the zoom in effect will disappear.
Using the zoom in feature on Safari for iPad provides you with the flexibility to customize your browsing experience according to your visual preferences. Whether you need to enlarge text for better readability or examine details within images, this feature enables you to comfortably explore webpages and access content with ease.
Customizing Text Size for Individual Websites
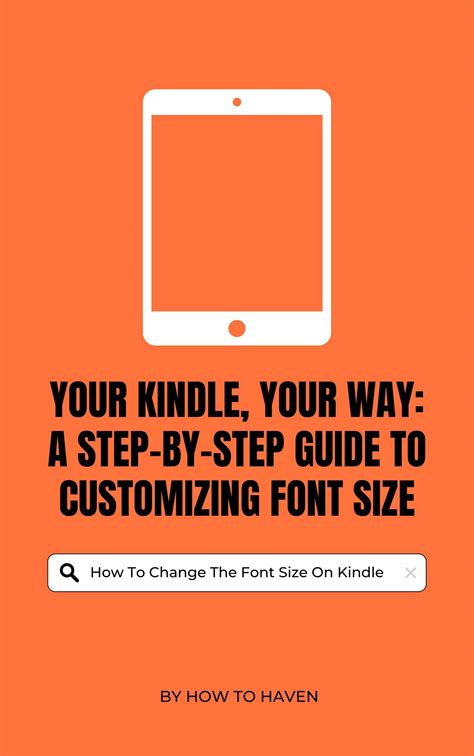
Personalizing the text size on different websites can greatly enhance your browsing experience, allowing you to comfortably read content without straining your eyes. By adjusting the font size to suit your preferences, you can make sure that text appears in a clear and readable manner on any webpage you visit.
| Website | Recommended Font Size |
|---|---|
| YourFavoriteNewsSite.com | Medium |
| SocialMediaPlatform.com | Large |
| OnlineShoppingWebsite.com | Small |
Each website has different design styles and layouts, which can affect the readability of the text. This is why customizing text size for individual websites is crucial. By finding the optimal font size for each specific website, you can ensure that the text is legible and comfortable to read.
To customize the text size for individual websites, follow these simple steps:
- Open your preferred web browser and navigate to the website you want to customize.
- Access the browser's settings by clicking on the menu button, typically represented by three dots or lines.
- Locate the "Text Size" or "Zoom" option in the settings menu.
- Adjust the text size according to your preference by using the provided slider or selecting pre-defined options.
- Preview the changes by going back to the website and observing the updated text size.
- Repeat the process for other websites, customizing the text size as needed.
Customizing text size for individual websites can provide a more personalized browsing experience, ensuring that you can comfortably read the content on any webpage you visit. By following the steps above, you can easily adjust the font size to your liking and enhance the readability of different websites.
[MOVIES] [/MOVIES] [/MOVIES_ENABLED]FAQ
Can I adjust the font size while browsing on Safari in iPad?
Yes, you can adjust the font size while browsing on Safari in iPad. Simply tap on the "AA" icon located on the left side of the address bar, and a drop-down menu will appear with options to increase or decrease the font size. You can also select from predefined font sizes for better readability. The changes in font size will apply instantly to the webpage you are browsing.
Is it possible to revert back to the default font size on Safari in iPad?
Yes, it is possible to revert back to the default font size on Safari in iPad. To do this, simply tap on the "AA" icon located on the left side of the address bar, and choose the default font size option. This will reset the font size to the default setting. Alternatively, you can also tap on the "-" icon until the font size reaches the default size.
Are there any other accessibility options available on Safari in iPad?
Yes, Safari in iPad offers several accessibility options apart from increasing the font size. These include adjusting the text style, enabling the Reader mode for distraction-free reading, and using the website specific settings to customize font size and style for individual websites. Additionally, iPad's accessibility features such as Dynamic Type and Zoom also apply to Safari, allowing further customization for users with specific visual needs.




