As you navigate through the vast realms of your iPhone 11, seeking ways to optimize your user experience, it is essential to unleash the full potential of its visually appealing features. Amongst these, lies the ability to customize the legibility of text within various applications. Harnessing this power allows you to tailor the font size, making it more comfortable and enjoyable to read on your device.
Imagine the ease and pleasure that comes with effortlessly devouring the plentiful content across numerous apps, be it news articles, social media posts, or e-books, without squinting or straining your eyes. The possibilities are limitless once you grasp the art of fine-tuning your iPhone's text display to suit your personal preferences.
Aiming for clarity and effortless comprehension, this guide will divulge the hidden methods to enhance the size of the text in your iPhone 11 applications subtly. We shall explore the steps to amplify the text size in a multitude of contexts, including but not limited to your cherished social media platforms and cherished utilities.
The quest for ultimate comfort begins with an exploration of accessibility features ingrained within iOS. Rest assured, as we stroll through every nook and cranny of your device, unearthing the potential available to etch crisp, bold characters upon your iPhone 11's canvas. With the assistance of this comprehensive guide, you shall soon unlock the secrets to elevate your text reading experience, providing you with a virtual reading oasis amidst the digital realm.
Enhancing Text Visibility on your iPhone 11: A Step-by-Step Manual
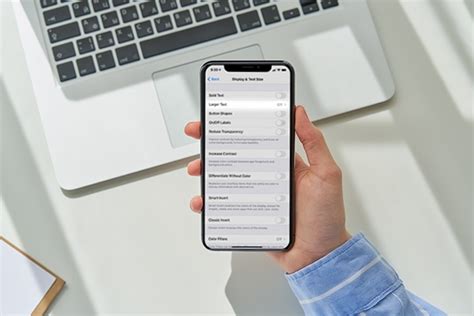
Improving readability and visibility of text content on your iPhone 11 device can significantly enhance your overall user experience. In this guide, we will walk you through the process of adjusting the text size and style settings on your device, allowing you to customize the appearance of text throughout various applications.
Adjusting Text Size Settings
One of the key methods to optimize text visibility on your iPhone 11 is by adjusting the text size settings. Follow these simple steps to increase the text size:
- Launch the Settings app.
- Scroll down and tap on "Display & Brightness".
- Tap on "Text Size".
- Drag the slider to the right to increase the text size or to the left to decrease it.
- Preview the changes in the sample text provided below the slider.
- Once satisfied with the new text size, tap on "Back" to save the changes.
Customizing Text Style Preferences
Besides adjusting the text size, you can also personalize the font style on your iPhone 11. Here's a step-by-step walkthrough:
- Open the Settings app on your device.
- Scroll down and tap on "Display & Brightness".
- Choose "Text Style".
- Select your preferred font style from the available options.
- Observe changes in the sample text provided to preview the new style.
- Tap on "Back" to save the changes once you are content with the selected font style.
Using Dynamic Type for App-Specific Text
Some applications allow for further customization of text size, and this feature is known as Dynamic Type. Here's how you can utilize this feature:
- Open the Settings app on your iPhone 11 device.
- Scroll down and tap on "Accessibility".
- Choose "Display & Text Size".
- Select "Text Size".
- Drag the slider to adjust the text size as desired.
- For app-specific text, you can enable "Larger Accessibility Sizes" to further amplify the text size.
- Exit the Settings app for the changes to take effect.
By following these straightforward steps, you can easily enhance the visibility of text on your iPhone 11 device, ensuring a comfortable reading experience across various applications.
Accessing Display & Text Settings
In this section, we will explore the various ways to modify the appearance of text and display options on your iPhone 11 device. By accessing the settings related to text and display, you can personalize your device's visual experience and enhance legibility according to your preferences.
Adjusting Text Size:
One of the key aspects of improving readability on your iPhone 11 is adjusting the text size. By customizing the text size settings, you can make the text larger or smaller, ensuring comfortable reading and reducing eye strain. Locate the text size options within the device's settings, and use the provided slider or toggle to modify the text size according to your needs.
Enhancing Bold Text:
Another feature to consider is enhancing bold text on your iPhone 11. By enabling bold text, you can make the text appear thicker, which can be beneficial for individuals with low vision or those who prefer a more pronounced text style. Access the device's settings menu and navigate to the display options to toggle the bold text feature on or off.
Changing Display Contrast:
Modifying the display contrast on your iPhone 11 can significantly impact the legibility and visibility of text and other elements on the screen. By adjusting the display contrast settings, you can make the text and graphics stand out more clearly or soften the contrast for a more comfortable viewing experience. Locate the display contrast options within the settings menu and experiment with different settings to find the optimal level for your device.
Utilizing Dynamic Text:
Utilizing the dynamic text feature on your iPhone 11 allows text within compatible applications to automatically adjust to your preferred text size settings. By enabling dynamic text, you can ensure that the text within supported apps is always displayed in a legible and comfortable size, without the need to manually adjust settings for each application. Explore the device's settings menu to locate the dynamic text feature and enable it to enjoy a seamless reading experience across various apps.
Customizing Text Preferences:
Besides the standard options for adjusting text size and boldness, your iPhone 11 also offers various customization options for text preferences. You can modify the font style and choose from a range of available fonts that are easy on the eyes. Additionally, some applications may offer specific options to adjust line spacing, paragraph indentation, or letter spacing, allowing you to further personalize the text appearance within those apps. Navigate to the device's settings and explore the text preferences section to uncover the available options for customization.
Adjusting the System-Wide Text Size
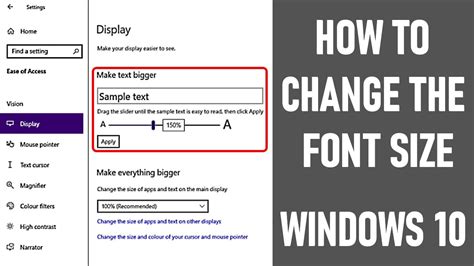
Enhancing the legibility of textual content across your device can be achieved by making adjustments to the overall text size settings within the system interface. These modifications ensure a comfortable and accessible reading experience without the need to individually alter each specific app or section.
Customized Visual Preferences: By adjusting the system-wide text size, individuals can personalize their device's display according to their unique visual preferences. Whether you require larger text for improved clarity or prefer a more compact view for increased content density, the system-wide text size settings can be customized to cater to individual needs.
Enhanced Accessibility: Adjusting the system-wide text size can greatly contribute to improving accessibility for individuals with visual impairments or those with difficulties in reading small-sized text. Increasing the overall text size ensures that all text across the device, including menus, notifications, and app content, is more easily readable, thus enhancing user experience and inclusivity.
Consistent Text Scaling: By modifying the system-wide text size, the adjustments cascade across various applications and interfaces, ensuring a consistent and proportional scaling of text elements. This allows for a seamless reading experience, eliminating the need to adjust font size individually within each app whenever desired.
Effortless Implementation: Making changes to the system-wide text size on your device is a simple and straightforward process. With just a few taps, users can easily adapt the device's text size to their comfort level, enhancing readability and ensuring a more enjoyable and personalized visual experience without the need for complicated workarounds.
Overall Impact: By having the ability to adjust the system-wide text size, individuals can optimize the display on their device to match their specific preferences and requirements. This has a positive impact on legibility, accessibility, and overall user satisfaction, ensuring a more enjoyable and tailored experience when interacting with the device's content.
Enhancing Text Display in Specific Applications
Optimizing the readability of text in certain applications can significantly improve user experience. This section explores techniques to enhance the size and appearance of text in specific apps, enabling users to effortlessly access and interpret content without straining their eyes.
1. Customizing Text Display Settings:
Several applications offer built-in options to customize the display settings, allowing users to adjust the font size according to their preference. By exploring the settings menu within these apps, users can increase the text size to promote readability.
2. Utilizing Dynamic Text:
Dynamic Text is a powerful feature available on certain applications that automatically adapts the font size based on the system-wide settings. By enabling this feature, users can ensure consistent and legible text across various apps, without the need for manual adjustments.
3. Using Accessibility Features:
The accessibility features provided by both the operating system and specific applications can be utilized to enhance font size and readability. Options such as "Bold Text," "Larger Text," and "Display Zoom" can amplify the text size within the intended applications, catering to individual visual needs.
4. Exploring Third-Party Applications:
There are numerous third-party applications available that specialize in enhancing the font size and readability of text in specific apps. These apps often provide advanced customization options, such as font styles and color contrasts, allowing users to tailor their reading experience to their liking.
By implementing these techniques, users can effectively enhance the font size and readability within specific applications, ensuring a comfortable and enjoyable user experience. Experimentation with different settings and applications can lead to an optimal solution that meets individual preferences and visual requirements.
Tips for Enhancing Reading Experience on iPhone 11

In this section, we will explore various techniques and suggestions to improve your reading experience on your iPhone 11. By implementing these tips, you can enhance the legibility and user-friendliness of the text displayed on your device, ensuring optimal reading comfort.
- Adjust Text Size
- Utilize Dynamic Type
- Explore Accessibility Settings
- Opt for Reader Mode
- Consider Dark Mode
- Experiment with Fonts
- Use Larger Line Spacing
- Minimize Distractions
- Employ Night Shift
One of the key steps to improving your reading experience on the iPhone 11 is to adjust the text size according to your preference. By finding the ideal font size, you can enhance readability and minimize eye strain. Additionally, the Dynamic Type feature allows you to adjust the font size system-wide, making it easier to read text in various apps and interfaces.
Another aspect worth exploring is the Accessibility settings on your iPhone 11. These settings offer options to improve legibility, such as increasing contrast, enabling bold text, and reducing motion effects. By customizing these settings, you can create an optimal reading experience tailored to your needs.
If you frequently come across articles or webpages with distracting elements, utilizing the Reader mode can simplify the layout, remove unnecessary ads or images, and focus solely on the textual content. This streamlined view enhances readability and allows you to focus on the information you need.
An alternative approach is to consider using Dark Mode, which changes the background color to a darker shade. This can reduce eye strain and enhance text legibility, especially in low-light environments. Additionally, experimenting with different fonts can also have a significant impact on your reading experience, as some fonts are specifically designed for readability.
Furthermore, adjusting the line spacing, also known as leading, can enhance the readability of the text. Increasing the spacing between lines can make it easier for the eyes to track the text and reduce the chances of skipping lines or losing your place while reading.
Minimizing distractions is another vital step in optimizing your reading experience. By turning off notifications or putting your device in Do Not Disturb mode, you can create a focused environment that allows for uninterrupted reading. Additionally, employing Night Shift, which reduces blue light emission, can help reduce eye strain and promote better sleep patterns.
By implementing these tips and utilizing the various features and settings available on iPhone 11, you can create an optimal reading experience that enhances legibility, minimizes eye strain, and ensures a comfortable and enjoyable reading session on your device.
[MOVIES] [/MOVIES] [/MOVIES_ENABLED]FAQ
Can I increase the font size on my iPhone 11?
Yes, you can increase the font size on your iPhone 11 by following a few simple steps.
How do I increase the font size on my iPhone 11?
To increase the font size on your iPhone 11, go to the "Settings" app, select "Display & Brightness," then tap on "Text Size." From there, you can use the slider to adjust the font size to your preference.
Is it possible to increase the font size in specific apps on my iPhone 11?
Yes, it is possible to increase the font size in specific apps on your iPhone 11. Some apps have their own settings for adjusting font size, while others follow the system-wide setting. You can check the app's settings or consult the app developer's documentation to see if there is a font size option.
Can I make the font size on my iPhone 11 even larger than the maximum setting?
No, the font size on iPhone 11 is limited to the maximum setting available in the device settings. If the largest font size option is not sufficient for your needs, you may want to consider using the Accessibility features on your iPhone to enable larger text options across the system.
Will increasing the font size on my iPhone 11 affect the layout of apps or websites?
Increasing the font size on your iPhone 11 may cause some apps or websites to display differently. In certain cases, the larger text may not fit properly within the app or website's design, leading to overlapping text or distorted layouts. However, most apps and websites are designed to adapt to different text sizes, so the impact should be minimal.




