Unleash the full potential of your iPad's browsing experience by discovering a hidden gem that allows you to control the way the text appears on your screen. Enhancing the legibility and readability of webpages can be a game-changer for users seeking greater comfort and convenience in their online activities. Whether you're an avid reader, a research enthusiast, or simply someone who values a seamless digital experience, this article will guide you through the process of tailoring the font size to your preferences.
Imagine a dazzling universe where the visual appeal of your favorite websites is enriched with a personalized touch. Embrace the power to effortlessly magnify the text, resulting in a more comfortable reading experience at the tip of your fingers. Thanks to the innovative features of your iPad's web browser, you can bid farewell to squinting and straining your eyes. Dive into the article to discover the key techniques and effortlessly tap into a world of text customization options.
With a few simple steps, you will unlock the potential to adapt the font size to your liking - empowering yourself to immerse in digital content without limitations. Discover a world where small becomes significant and large becomes larger, as you harness the ability to fine-tune text presentation to meet your needs effectively. Get ready to embark on this transformational journey as we unleash the hidden potential of your iPad's browser and take control of the way you consume content.
Adjusting Font Size in Safari Settings
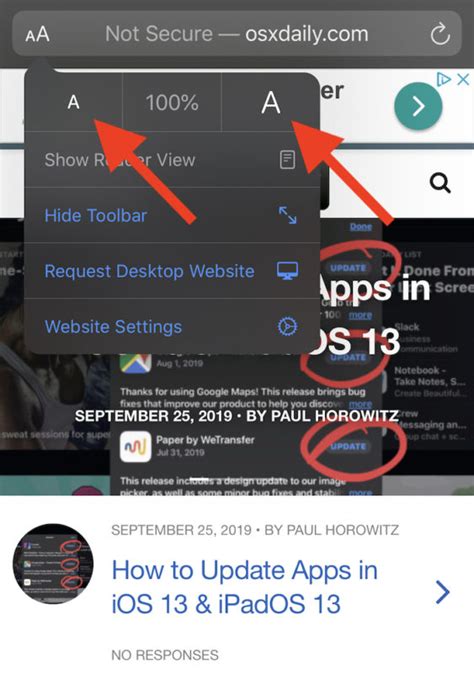
In this section, we will explore the process of customizing the display size of text in the Safari browser on your Apple tablet. By adjusting the font size, you can enhance readability and comfortably view web content without straining your eyes.
One way to achieve this is by utilizing the settings options available in Safari. By accessing the settings menu, you can modify the default font size for all websites or choose to override the default on specific sites.
To get started, open the Safari browser on your iPad and tap on the settings icon located in the top-right corner of the screen. From the settings menu, scroll down until you find the "Safari" option and tap on it to access the browser settings.
Within the Safari settings, you will find various options for customization. Look for the "Accessibility" tab and tap on it to open accessibility settings. | In the accessibility settings, you will see a section called "Display & Text Size." Tap on it to access the options related to adjusting the font size. |
Once you enter the "Display & Text Size" section, you will see a slider labeled "Text Size." By sliding it to the right, you can increase the font size, and by sliding it to the left, you can decrease the font size. | Additionally, you can enable the "Larger Text" toggle switch for even more significant size adjustments. By tapping on it, you can choose from a range of pre-defined text sizes provided by Apple. |
After adjusting the font size to your preference, you can exit the Safari settings, and the changes you made will apply to the websites you visit. Keep in mind that some websites may have their own font size settings, which might override the changes you made globally in Safari. In such cases, you can use the pinch-to-zoom gesture on your iPad's touchscreen to make further on-the-fly adjustments to the font size.
By taking advantage of the font size customization options available in Safari settings, you can tailor the text display to your comfort and improve the overall browsing experience on your iPad.
Utilizing Accessibility Features to Enhance Text Display
Enhancing readability and ensuring optimal visual experience is a critical consideration for individuals seeking to customize the way text appears on their digital devices. In this section, we will explore the functionality of accessibility features available on various platforms, empowering users to effortlessly adjust the display of text without any limitations. By unlocking the potential of these built-in accessibility tools, users can easily enhance the font size and readability of text content, leading to a more enjoyable browsing experience.
Utilizing Dynamic Text:
One of the key accessibility features available on modern devices is the ability to adjust the text size dynamically. By accessing the device settings, users can effortlessly modify the system font size, allowing for a seamless transition between different apps and web browsers. This feature offers users greater control over their reading experience, eliminating the need to manually adjust the font size for each individual app or website.
Zooming In:
For those seeking an immediate text size adjustment, the zoom feature can be a valuable tool. By performing a simple gesture or utilizing the device's zoom functionality, users can easily enlarge the screen display, making the text more prominent and legible. Additionally, this feature allows users to navigate through various sections of a webpage or document seamlessly, ensuring a comfortable reading experience.
Implementing Larger Text Styles:
Most digital platforms and browsers offer a range of pre-defined text styles, including larger fonts designed specifically for individuals with visual impairments or those requiring increased readability. By accessing the settings, users can select and apply these large text styles, instantly transforming the appearance of all textual content within the device's ecosystem. This inclusive feature ensures that users can enjoy a consistent reading experience across multiple apps and web pages.
Adjusting Contrast and Highlighting:
In addition to increasing font size, various platforms provide accessibility features to enhance contrast and highlight text selectively. These features allow users to choose from a range of high-contrast color schemes, providing better visibility for individuals with visual impairments or in challenging lighting conditions. Moreover, the highlighting feature enables users to emphasize particular sections of text, further improving comprehension and focusing attention on essential information.
In conclusion, by embracing the accessibility features available on digital devices, users can effortlessly personalize their reading experience, ensuring optimal font sizes, readability, and visual comfort. Whether by utilizing dynamic text adjustments, zooming in, implementing larger text styles, or adjusting contrast and highlighting, individuals can tailor their device settings to meet their specific needs and preferences, ultimately enhancing their overall browsing experience.
Enhancing Font Size with Browser Extensions

Discovering new ways to modify the appearance of text on your digital device can greatly enhance your browsing experience. One effective method to increase the size of text on an iPad browser involves installing browser extensions designed specifically for this purpose.
Benefits of Browser Extensions
Browser extensions offer a wide range of functionalities to customize the user experience. By installing extensions tailored to font size enhancements, you gain the ability to adjust text sizes according to your preferences, providing a much comfortable reading experience. These extensions can be easily installed and activated within your browser, granting you immediate control over text size.
Exploring Font Size Extension Options
To begin enhancing the font size on your iPad browser, you need to identify suitable browser extensions that cater to your requirements. There are various extensions available that offer different features and customization options. Some extensions allow you to adjust text size on specific websites, while others offer global font size modifications across all websites.
Extension Name 1
This popular extension enables you to customize text sizes on a per-website basis. You can increase the font size for websites with smaller text or decrease it for websites with larger text, ensuring optimal readability.
Extension Name 2
If you prefer a more comprehensive approach, this extension allows you to modify the font size globally, making browsing easier across all websites. The user-friendly interface enables you to adjust the text size with a few simple clicks, saving you time and effort.
Installing and Activating Extensions
Once you have identified the ideal browser extension(s) for your font size enhancement needs, it's time to install and activate them on your iPad. To do this, follow these general steps:
- Open your iPad browser and navigate to the browser's extension store or marketplace.
- Search for the desired font size extension(s) by name.
- Select the extension(s) that align with your requirements.
- Click on the "Install" or "Get" button to initiate the installation process.
- After installation, enable the extension(s) by following the provided instructions.
Enjoying Enhanced Font Sizes
With the font size extension(s) successfully installed and activated on your iPad browser, you can now relish in the comfort of larger, more easily readable text. Experiment with different font sizes until you find the perfect setting that suits your needs.
Remember, font size extensions can greatly enhance the browsing experience for individuals with visual impairments, reducing strain and allowing for effortless reading. Tailor your browsing experience to your preferences and enjoy a more comfortable digital journey with enhanced font sizes.
Changing Text Appearance by Adjusting Zoom Levels
In order to modify the visual size of the text displayed on an iPad within a web browser, one effective method is to utilize the zoom function. By adjusting the zoom levels, users can easily control the appearance of the text, making it more legible and tailored to their preferences.
1. Zooming In: To enlarge the text size, users can zoom in on the web browser content. This can be achieved by using standard pinch-to-zoom gestures on the iPad screen. By bringing fingers closer together on the screen, the content will appear larger, making the text more readable. |
2. Zooming Out: On the other hand, if the text appears too large or if the user prefers a smaller font size, they can zoom out by spreading fingers apart on the iPad screen. This will reduce the size of the displayed content, including the text. |
3. Find the Optimal Zoom: Experimenting with different zoom levels will allow users to find the optimal size for the text. It is important to strike a balance between readability and the amount of content visible on the screen at one time. By zooming in or out gradually, individuals can find the perfect text size for comfortable reading without sacrificing overall usability. |
By understanding how to adjust zoom levels, users can easily change the font size within a web browser on an iPad, ensuring a more enjoyable and customized reading experience on their device.
Customizing Font Appearance in Reader View
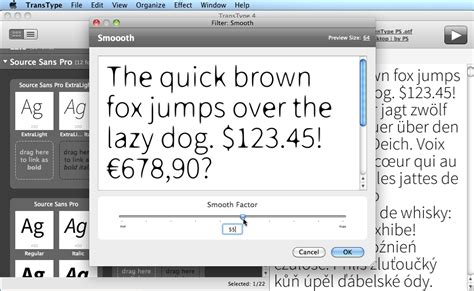
Enhancing readability and personalizing font size are vital aspects of optimizing the display of content while browsing the web on your iPad. Reader View offers a convenient solution by providing the ability to customize the font appearance according to your preferences and requirements.
Adjusting Text Size: Reader View enables you to conveniently modify the font size of web pages to ensure a comfortable reading experience. By increasing or decreasing the text size, you can optimize the display to match your specific visual needs.
Choosing Font Styles: In addition to font size, Reader View allows you to select from a range of font styles that suit your aesthetic preferences and improve reading comfort. With various options to choose from, you can find the perfect font style that enhances both readability and visual appeal.
Emphasizing Important Text: Sometimes, certain sections or phrases within an article or webpage require additional attention. With Reader View, you can emphasize important text by making it bold or italic, helping it stand out and enabling you to quickly identify key information.
Enabling Night Mode: Reader View also provides the option to enable Night Mode, which adjusts the display to a darker background with lighter text. This feature reduces eye strain and is particularly helpful when reading at night or in low-light environments.
Customizing Line Spacing: To further enhance readability, you can customize the line spacing within Reader View. By adjusting the space between lines, you can create a more comfortable reading experience and make it easier to distinguish between different paragraphs or sections of text.
Applying Custom Themes: Reader View extends its customization options by allowing the application of pre-designed themes or creating your own customized themes. This feature gives you the flexibility to personalize the appearance of web pages according to your preferences and visual style.
By utilizing the various customization options available in Reader View, you can optimize the font appearance on your iPad's browser, ensuring a comfortable and enjoyable reading experience.
FAQ
Can I increase the font size on my iPad when browsing the internet?
Yes, you can increase the font size on your iPad while browsing the internet. There are several ways to do this depending on the browser you are using.
How can I increase the font size on Safari browser in my iPad?
To increase the font size on Safari browser in your iPad, open the browser and go to the settings menu. From there, you can choose "Display & Brightness" and then adjust the "Text Size" slider to increase the font size.
Is it possible to change the font size on Google Chrome browser in iPad?
Yes, it is possible to change the font size on Google Chrome browser in iPad. Open the browser and tap on the three-dot menu icon in the top right corner. Go to "Settings" and then tap on "Accessibility". From there, you can adjust the "Text Size" slider to increase the font size.
Are there any other browsers on iPad where I can increase the font size?
Yes, apart from Safari and Google Chrome, there are other browsers on iPad where you can increase the font size. Some popular options include Mozilla Firefox, Opera, and Microsoft Edge. The process of increasing the font size may vary slightly in each browser, so it's recommended to check the settings menu or accessibility options for font size adjustments.
Can I set a default font size for all websites on my iPad?
No, you cannot set a default font size for all websites on your iPad. The font size settings are specific to each individual browser, and you need to adjust the settings separately for each browser you use. However, once you set the font size in a particular browser, it should be remembered for that browser until you change it again.




