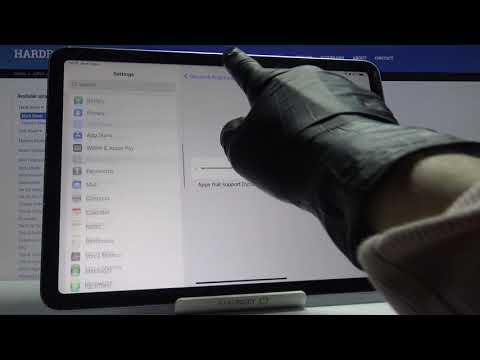
In this era of advanced digital technology, the dimension of textual content has become an intrinsic aspect of our daily lives. The comprehension and assimilation of information heavily rely on the legibility and comfort of the chosen font size. The primary focus of this article lies in exploring the diverse techniques and methods available to optimize the visual presentation of texts on the highly demanded Safari browser, utilized on the renowned iPad device.
Discovering the harmonious amalgamation of elements that culminate in an unparalleled reading experience on your iPad has never been more effortless. This exclusive article will not only divulge powerful tips but also bestow valuable insights on how to effortlessly fine-tune the appearance of textual content on Safari, catering to your individual preferences and requirements.
Prepare to embark upon a comprehensive journey through this realm of digital typography, delving into the subtle nuances that encompass fine-tuning the visual aesthetics of text on Safari's dynamic platform. Engage with an array of revolutionary practices infused with a user-centric approach, guaranteeing a seamless and tailor-made reading experience that leaves no room for compromise.
Mastering Text Display on Safari for iPad: A Comprehensive Exploration
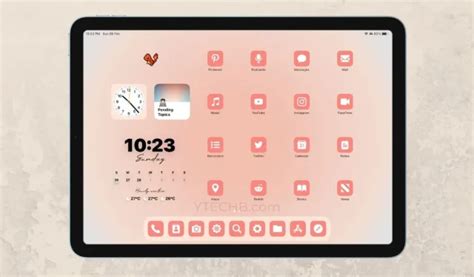
Discover the key techniques to effortlessly enhance and customize the way text is presented on Safari for your iPad. In this comprehensive guide, we will delve into the various methods available on Safari to elevate your reading experience. Explore dynamic approaches to adjusting font characteristics, size, and appearance, as well as optimize readability across different websites and applications.
Maximizing Text Legibility:
Investigate the multitude of features at your disposal on Safari for iPad to maximize text legibility. Learn how to leverage the available options to tailor your reading experience to suit your preferences. Employ powerful methods such as enhancing text clarity, improving contrast, and managing line spacing to ensure effortless reading on any website or web application.
Optimizing Font Size:
Uncover the secrets to customizing font sizes on Safari for iPad. Gain valuable insights into the different approaches you can take to enlarge or shrink the text on your screen. Master the art of scaling font sizes dynamically and discover the best practices to effortlessly adapt the text according to your needs, while maintaining the overall aesthetic appeal.
Utilizing Advanced Text Display Settings:
Unleash the hidden potential of Safari for iPad by unlocking advanced text display settings. Dive into the realm of customizable font styles, spacing options, and typography variations. Explore the tools and techniques available to truly personalize your reading experience, making it a seamless and enjoyable journey on any website or digital resource.
Staying Consistent Across Applications:
Learn how to maintain a consistent font size and display across multiple applications on Safari for iPad. Discover time-saving shortcuts and tips to effortlessly sync your preferred text settings across various websites, web applications, and reading platforms. Unify your reading environment to ensure a streamlined and uninterrupted experience, regardless of the content you consume.
Note: The above guide provides a comprehensive overview of improving text display on Safari for iPad. For specific step-by-step instructions and details on each feature, please refer to the official Safari for iPad documentation.
Understanding the Significance of Text Magnitude
Comprehending the magnification level of textual content plays a pivotal role in enhancing the readability and overall user experience. The size of characters influences the ease with which individuals decipher the information presented on digital platforms.
Text magnitude refers to the dimension of the characters employed to relay textual data. It is crucial for content creators and web designers to acknowledge the impact of varying text sizes on the reception and comprehension of the message conveyed. By understanding the importance of text magnitude, one can optimize the accessibility and usability of digital content across diverse devices and platforms.
Text size not only affects those with visual impairments or limited vision but also influences the reading experience of individuals across various contexts. When the size of the text is too small, it can strain the eyes and cause difficulties in focusing on the content. On the other hand, excessively large text can disrupt the visual hierarchy and impede the flow of information.
Therefore, striking a balance between legibility and visual aesthetics is crucial in ensuring that the intended message is effectively conveyed to the target audience.
It is imperative for web designers and developers to pay heed to the significance of text magnitude and adopt appropriate measures to accommodate diverse user preferences. By implementing responsive design principles and providing options for users to customize text size, websites and applications can ensure inclusivity and user satisfaction.
Navigating Settings for Adjusting Text Display in Safari
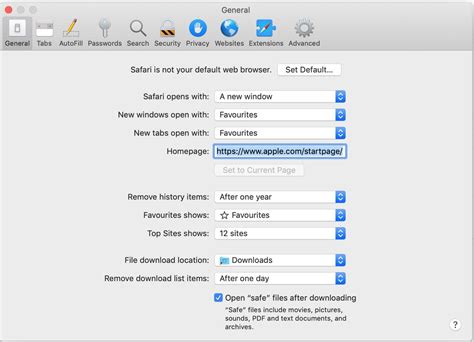
When using your device to browse the internet, it is essential to be able to adjust the way text is displayed on the screen. By navigating through the settings of your browser, you can personalize your reading experience and ensure maximum comfort. In this section, we will explore how to access and modify the various options available for adjusting the appearance of text in Safari.
Accessing the Text Display Preferences
To begin customizing the way text is displayed in Safari, you need to access the browser's settings. This can be done by tapping on the Menu button, typically represented by three horizontal lines, located at the top right corner of the browser's toolbar. Once the menu is open, scroll down and locate the Settings option, which may also be referred to as Preferences.
Modifying Text Display Settings
Once you have accessed the settings, look for the Text Display or Font option. Tap on this to expand a list of available settings that can be adjusted according to your preferences. Depending on your device and browser version, there may be different options available, such as Text Size, Font Style, or Text Zoom.
Adjusting the Text Size
If you wish to enlarge or reduce the size of the text displayed in Safari, locate the Text Size option. This will allow you to choose from a range of preset sizes, typically represented by small, medium, and large. Select the size that suits your needs by tapping on the corresponding option.
Selecting a Different Font Style
If you prefer a specific font style, you can change it by locating the Font Style option. Depending on your preferences, you may be provided with various font styles to choose from. Once you have found a font style that appeals to you, select it from the available options to apply the change.
Zooming In on Text
For those who require more significant changes in text size, the Text Zoom feature can be utilized. This allows you to zoom in or out on the content displayed in Safari, making it easier to read. Simply locate the Text Zoom option and adjust the slider according to your needs. Moving the slider to the right will zoom in, while shifting it to the left will zoom out.
By exploring and adjusting the text display settings in Safari, you can optimize your browsing experience and ensure that the text is displayed in a way that is comfortable and easy to read.
Step-by-Step Instructions for Increasing Text Size on your Apple Tablet
Enhance readability and comfortably view content on your Apple device by adjusting the size of the displayed text. This section provides you with a detailed guide on how to enlarge the font size on your iPad efficiently and effortlessly.
The process of expanding the font size on your device can be achieved in just a few simple steps. Follow the instructions below to make the text on your Apple tablet more legible and easier on your eyes:
- Unlock your iPad and navigate to the home screen.
- Locate and tap the "Settings" icon.
- In the settings menu, find and tap the "Display & Brightness" option.
- Scroll down and select "Text Size".
- On the Text Size screen, drag the slider to the right to increase the font size.
- Preview the changes by checking the sample text provided on the screen.
- Continue adjusting the slider until the text size meets your preferences.
- Exit the settings menu by pressing the home button or swiping up from the bottom of the screen depending on your iPad model.
By following these straightforward steps, you can customize the font size on your iPad to optimize your reading experience. Adjust the text size according to your comfort level and enjoy a more enjoyable and accessible browsing experience on your Apple tablet.
Utilizing the Dynamic Type Feature for Automatic Font Resizing
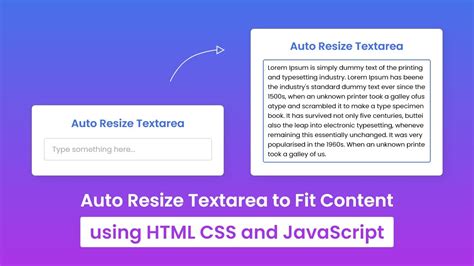
Exploring the Dynamic Type feature on your iPad can enhance your reading experience by automatically adjusting the size of the text based on your preferences and needs. This feature eliminates the need for manual font resizing and ensures that the content remains easily readable and accessible.
Enhancing Readability
The Dynamic Type feature utilizes an innovative algorithm that dynamically adjusts the font size according to your chosen settings. This intelligent system ensures optimal readability, whether you prefer larger fonts for improved visibility or smaller fonts for more compact display.
Customizable Font Preferences
With the Dynamic Type feature, you have the ability to customize your font preferences to suit your individual needs. You can choose from a range of font sizes, styles, and weights to create a personalized reading experience that is comfortable and accessible.
Seamless Integration
Integrated seamlessly into various apps and websites, the Dynamic Type feature allows for consistent font resizing across multiple platforms. This ensures that you can read content effortlessly without having to manually adjust the size every time you switch between apps or websites.
Improved Accessibility
By utilizing the Dynamic Type feature, you can enhance the accessibility of content on your iPad, making it easier for individuals with visual impairments or specific reading preferences to access and enjoy online content. Automatic font resizing eliminates the need for manual adjustments, offering a more inclusive browsing experience for all users.
Conclusion
The Dynamic Type feature on your iPad provides a convenient and efficient way to automatically resize fonts, improving readability and accessibility. By utilizing this feature, you can customize your font preferences and ensure a seamless reading experience across various apps and websites. Take advantage of this innovative functionality to enhance your browsing experience today.
Enhancing Text Display on Various Websites
Effortlessly customizing the way text appears on individual websites can greatly enhance browsing experiences. By tailoring font sizes to fit personal preferences and optimize readability, users can ensure the most comfortable and enjoyable reading experience without straining their eyes.
Adapting Font Sizes for Specific Websites
It is possible to adjust the font sizes for different websites to suit individual needs. This way, users can fine-tune the readability and aesthetics of text elements found on various platforms, such as news websites, blogs, or online magazines. By making these customizations, users can ensure the text is neither too small nor too large, allowing for easy reading and navigation.
Personalized Font Display
With the ability to customize font sizes, users gain more control over the visual presentation of diverse websites. By utilizing the preferences and needs of each individual, adjusting font sizes can accommodate those with visual impairments or simply offer a more pleasant reading experience for everyone. Additionally, personalized font sizes can help reduce eye strain and fatigue, particularly during prolonged browsing sessions or when dealing with extensive blocks of text.
Optimizing Accessibility and Usability
By customizing font sizes for specific websites, users are empowered to improve overall accessibility and usability for themselves. This is especially beneficial for those who rely on assistive technologies or have specific visual requirements. By making text more legible and easily digestible, users can enhance their ability to navigate, comprehend, and engage with the content of websites more effectively.
Effortless Adaptability
Fortunately, modern browsers offer simple and user-friendly methods to adjust font sizes on a per-website basis. By exploring the settings or preferences of the browser being utilized, users can easily modify the font sizes to their liking without any specialized technical knowledge. With this convenient capability, users can effortlessly optimize their browsing experiences and make the text more accessible and enjoyable on various websites.
Note: Depending on the browser and device being used, the specific steps to customize font sizes for individual websites may vary. Consult the browser's help section or search online for detailed instructions tailored to your specific situation.
Enhancing Your Reading Experience: Key Recommendations to Optimize Text Display
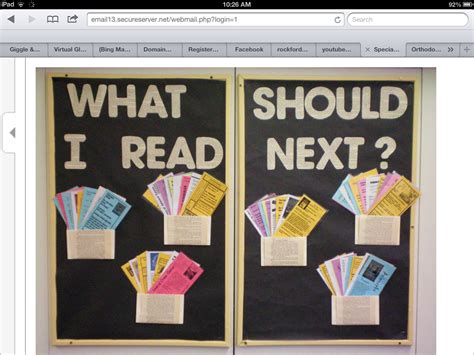
When it comes to customizing the visual appearance of text on your device, understanding the pivotal factors for achieving an optimal font size experience is essential. By implementing the following recommendations and employing effective strategies, you can enhance your overall reading experience, ensuring maximum convenience and readability.
- Adjusting Text Magnification Level
One of the primary approaches to optimizing font size is through adjusting the text magnification level. By increasing or decreasing the magnification, you can find the perfect balance that caters to your individual preferences while maintaining legibility.
- Exploring Dynamic Text Options
Another valuable consideration is exploring the dynamic text options available on your device. With dynamic text, you can effortlessly modify the font size across various applications, providing a consistent reading experience without compromising on readability.
- Utilizing Bold Fonts for Emphasis
For enhanced readability and emphasis, utilizing bold fonts can significantly impact your overall reading experience. By choosing fonts with a bold variation, you can ensure that important information stands out and is easily discernible.
- Opting for High Contrast Display
Incorporating high contrast display settings allows for optimal differentiation between text and background, significantly improving readability. By selecting high contrast options, you can create a visually engaging reading experience that reduces eye strain and enhances text legibility.
- Testing Different Font Types
Experimenting with different font types can also play a vital role in optimizing your font size experience. Certain fonts may appear larger or smaller than others when displayed on your device, so exploring various options can help you identify the most comfortable and visually appealing fonts for your reading needs.
By keeping these key recommendations in mind and tailoring the font size experience according to your preferences, you can create an ideal reading environment that enhances text legibility and maximizes overall reading comfort.
Enhancing Readability with Bold Text
In the digital realm, where our eyes navigate through various fonts and text styles, bold text stands out as a powerful tool for improving readability. By enabling bold text on your device, you can enhance the visual clarity and make the content more easily distinguishable, without relying solely on font size adjustments. This guide will walk you through the steps to enable bold text and unlock the benefits it brings to your reading experience.
Troubleshooting Common Issues with Text Display on Apple's Browser for Tablets
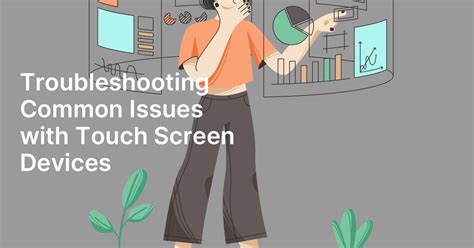
In this section, we will delve into common challenges that users may encounter when viewing text on Apple's web browser designed for tablets. We will explore various issues that can arise related to the appearance and legibility of the text on Safari for iPad, and provide potential solutions to resolve these problems. By understanding and addressing these font-related concerns, users can optimize their browsing experience and ensure that the text is displayed in a way that suits their preferences and needs.
| Issue | Possible Cause | Solution |
|---|---|---|
| Blurry Text | Pixelation or low resolution of the text | Adjust the device's display settings to enhance text clarity |
| Text Cut Off | Insufficient screen space for displaying the entire text | Try zooming in or adjusting the text size settings to allow the complete display of the text |
| Text Overlapping | Inadequate line spacing or font size | Modify the line spacing or font size settings to avoid text overlap |
| Inconsistent Font Rendering | Unsupported or incompatible font formats | Use system fonts or ensure compatibility of the font format to achieve consistent rendering |
| Unintelligible Text | Inappropriate font selection for readability | Choose a different font that enhances text legibility |
By recognizing these common font-related issues and their potential causes, iPad users can troubleshoot and resolve text display problems effectively. Remember, tweaking various settings and experimenting with different options can help in achieving a personalized and enjoyable reading experience within Safari for Apple tablets.
How to Change Text Size in Safari on Mac, iPhone or iPad
How to Change Text Size in Safari on Mac, iPhone or iPad by Geekial 974 views 2 years ago 1 minute, 31 seconds

FAQ
Can I customize the font size for each website in Safari on my iPad?
Unfortunately, Safari on iPad does not currently offer the option to customize the font size for each website individually. The font size you set in the Safari settings will apply to all websites you visit in the browser.
Is there a shortcut to quickly increase or decrease the font size in Safari on iPad?
Yes, there is a shortcut to quickly adjust the font size in Safari on your iPad. Simply pinch outwards with two fingers on the webpage to increase the font size, or pinch inwards to decrease it. This gesture can be performed directly on the page you are viewing without accessing the Safari settings.




