Enhancing visual impact plays a crucial role in effective presentations, and one way to achieve this is by adjusting the size of the text. The ability to resize fonts can greatly enhance the readability and overall appeal of your Keynote slides, enabling you to effectively convey your message and engage your audience. In this article, we will explore various techniques to enlarge the text size within the Keynote app on your iPad, providing you with a range of options to customize your presentations to suit your specific needs and preferences.
When it comes to adjusting the size of text in Keynote, you have an array of methodologies at your disposal. By strategically increasing the font size, you can emphasize key points, improve accessibility, and ensure that your audience can clearly discern the essential information on your slides. Whether you are presenting to a small group or addressing a large audience, knowing how to modify the text size in Keynote on your iPad is a valuable skill that will elevate the impact of your presentations.
One effective way to adjust the font size in Keynote is by utilizing built-in formatting options. With a few simple taps, you can effortlessly enlarge the text to make it more legible. Additionally, Keynote provides you with a selection of stylish and eye-catching fonts to choose from, allowing you to further enhance the visual appeal of your slides. In this article, we will explore step-by-step instructions on how to access these formatting options and leverage them to create captivating presentations that captivate your audience.
Adjusting the font size directly on the slide
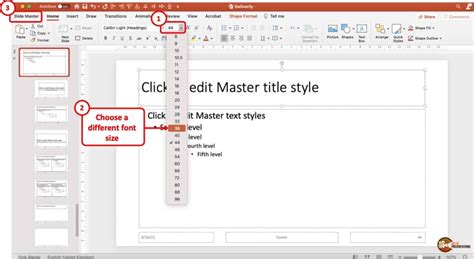
In the realm of slide customization, there exists an effective way to modify the textual appearance in a more hands-on manner. Without relying on standard font adjustment options, this method empowers users to directly manipulate the size of the text within the slide itself. By utilizing this technique, presenters can enhance the visual impact of their content and ensure optimal readability.
To adjust the font size directly on the slide, follow the steps below:
Step 1 | Identify the desired text element within your slide where the font size needs to be modified. |
Step 2 | Using two fingers, pinch in or out on the selected text to increase or decrease the font size respectively. |
Step 3 | Continue adjusting the font size until the desired level of visibility and aesthetic appeal is achieved. |
By employing this intuitive method, presenters can have granular control over the font size in each individual slide, allowing for a more visually engaging and tailored presentation.
Exploring the Format Inspector for Modifying Text Size
When it comes to customizing the appearance of your content in Keynote on your iPad, there are various tools at your disposal that allow you to make precise adjustments. One such tool is the Format Inspector, which provides an extensive range of options for modifying the size of your text. By utilizing this feature, you can ensure that your content is visually appealing and clearly visible to your audience.
Once you have opened your presentation in Keynote on your iPad, navigate to the Format Inspector by tapping on the "Format" tab located in the toolbar at the top of the screen. The Format Inspector offers a plethora of editing options that can be accessed by selecting the "Text" tab.
Using the Format Inspector, you can easily change the size of your text by following these steps: | |
1. Select the desired text box or text within a shape that you wish to modify. | The Format Inspector allows you to make precise adjustments to individual pieces of text within your presentation. |
2. Tap on the "Text" tab in the Format Inspector. | By accessing the "Text" tab, you gain access to a wide array of formatting options specific to text editing. |
3. Locate the "Size" option within the "Font" section. | The "Size" option allows you to modify the font size with precision, ensuring optimal legibility for your content. |
4. Use the provided slider or input field to adjust the font size. | Utilize the slider or input field to increase or decrease the font size until you achieve the desired result. |
5. Verify the changes by observing the live preview within your presentation. | The live preview allows you to view the impact of your modifications in real-time, empowering you to make informed decisions about your formatting. |
By leveraging the power of the Format Inspector in Keynote on your iPad, you can effortlessly enhance the legibility and visual appeal of your content by adjusting the size of your text. Experiment with different font sizes to find the optimal balance between clarity and design, guaranteeing that your audience can easily comprehend your message.
Enhancing text visibility during presentation mode

During a presentation, ensuring that your audience can clearly see and read the text on your slides is essential for effective communication. There are various techniques you can employ to enhance text visibility without getting lost in the technicalities of Keynote on your iPad.
Optimizing text size: One simple method to enlarge the text size during your presentation is to make strategic use of a larger font. By adjusting the font size appropriately, you can ensure that even attendees sitting at the back of the room can easily read the content on your slides. Remember, it is crucial to strike a balance between an enlarged font size and maintaining a clean and professional appearance for your presentation.
Emphasizing key points: Another way to make your text more prominent during presentation mode is to emphasize key points. By selecting and highlighting important words or phrases, you can draw attention to the most critical information on your slides. This technique not only helps reinforce your message, but also increases the overall readability and impact of your presentation.
Using visual aids: Incorporating relevant visual aids, such as charts, graphs, or images, can further enhance text visibility during your presentation. By complementing your text with visual elements, you can create a more engaging and informative experience for your audience. Keep in mind that while visual aids can be effective in conveying information, they should not overshadow or distract from your main message.
Considering the room setup: Lastly, it is important to consider the layout and setup of the presentation room when enlarging the font size. Factors such as screen size, distance between the screen and the audience, and lighting conditions can influence how well your text is perceived. Adjusting the font size accordingly based on these factors can significantly improve text visibility and the overall success of your presentation.
By implementing these strategies, you can ensure that your audience can easily read and understand the text on your slides during presentation mode, ultimately enhancing the effectiveness of your Keynote presentation on your iPad.
[MOVIES] [/MOVIES] [/MOVIES_ENABLED]FAQ
Can I increase the font size in Keynote on my iPad?
Yes, you can increase the font size in Keynote on your iPad. Here's a simple guide to help you do it.
Is it possible to increase the font size for all text in Keynote at once?
Unfortunately, you can't increase the font size for all text in Keynote at once. You need to change the font size individually for each text box or element in your presentation.
Can I use custom font sizes in Keynote on iPad?
Yes, you can use custom font sizes in Keynote on iPad. Simply drag the font size slider to the specific value you want or enter the desired size manually using the keyboard.
Are there any limitations to increasing the font size in Keynote on iPad?
There are no specific limitations to increasing the font size in Keynote on iPad. However, it's important to keep in mind that extremely large font sizes might affect the overall aesthetics and readability of your presentation. It's recommended to test the font size on the actual device or screen you'll be using for presenting to ensure optimal visibility.
How can I increase the font size in Keynote on my iPad?
To increase the font size in Keynote on your iPad, open the Keynote app and navigate to the slide where you want to increase the font size. Tap on the text box or select the text you want to modify. Then, tap on the "Aa" icon in the toolbar at the top of the screen. This will open the formatting options. Slide the font size slider to the right to increase the font size. You can also manually enter the desired font size in the text box. Once you are satisfied with the font size, tap outside the text box to apply the changes.
Is it possible to increase the font size for all slides in Keynote on iPad?
Yes, it is possible to increase the font size for all slides in Keynote on iPad. First, open the Keynote app and tap on the document where you want to make the changes. Then, tap on the "..." (more options) button located in the top right corner of the screen. From the menu that appears, select "Slide Size" and then choose "Custom Slide Size". In the "Custom Slide Size" menu, tap on "Edit Master Slides". This will allow you to edit the master slides for your presentation. Tap on the slide master you want to modify, and then tap on the "Aa" icon in the toolbar. Adjust the font size using the slider or by entering a specific value. Once you have made the changes, tap "Done" to apply the new font size to all slides in your presentation.




