Do you ever find yourself squinting at your device, struggling to make out the details on your watch screen? Fear not, as we have curated a collection of ingenious methods to amplify the luminosity of your Apple Watch Series.
In this article, we will explore an assortment of approaches to elevate the clarity and visibility of your timepiece's display, without compromising battery life or straining your eyes. Whether you thrive in the great outdoors, embrace late-night workouts, or simply prefer a brighter interface, we have the solutions tailored to meet your needs.
Brightness is an essential aspect of any digital device, as it impacts not only the legibility of your screen but also your overall user experience. So why settle for a lackluster display when you can embark on a journey of enlightenment and uncover the secrets to increasing readability on your Apple Watch?
Tips for Enhancing Display Clarity on Apple Watch Models

When it comes to enhancing the visual appearance on your Apple wrist-worn device, there are various strategies that can be employed to maximize screen brightness.
- Optimize Display Settings: By adjusting the display settings on your Apple Watch, you can effectively enhance the clarity and brightness of the screen. Experiment with different levels of brightness, contrast, and color settings to find the optimal balance for your viewing experience.
- Use a Darker Watch Face: Choosing a watch face with darker tones can help accentuate the brightness of the display. Opting for watch faces that feature darker backgrounds or minimalistic designs can create a striking contrast with the screen, resulting in a sharper and more vibrant appearance.
- Take Advantage of Auto-Brightness: Enabling the auto-brightness feature can ensure that your Apple Watch adapts to the surrounding lighting conditions. This functionality automatically adjusts the screen brightness based on ambient light, facilitating optimal visibility without unnecessary strain on battery life.
- Keep Your Display Clean: Maintaining a clean and smudge-free display is crucial for achieving maximum brightness and clarity. Regularly cleaning your Apple Watch screen with a microfiber cloth can prevent dirt, fingerprints, and smudges from obstructing the light output, allowing for a crisper visual experience.
- Consider Screen Protectors: Investing in a high-quality screen protector specifically designed for Apple Watch models can enhance the display's brightness while also offering protection against scratches and impacts. These thin films are designed to minimize glare and reflections, ensuring a clearer and more vivid screen.
- Adjust Wrist Raise Settings: The wrist raise feature on Apple Watch activates the screen when you raise your wrist to view it. By adjusting the settings for wrist raise sensitivity, you can optimize the timing and responsiveness of the display, ensuring that it lights up promptly and consistently for effortless readability.
By implementing these tips, you can elevate the brightness and visual appeal of your Apple Watch's display, enhancing the overall user experience on your wrist.
Adjusting the Brightness Settings
One important aspect of enhancing the display quality on your Apple timepiece is managing the illumination intensity. By adjusting the brightness settings, you can optimize the visibility and clarity of the screen without straining your eyes. This section explores how to tailor the luminosity levels according to your preferences, ensuring a comfortable and personalized visual experience.
Using Ambient Light and Wrist Raise Detection:
To optimize the brightness levels, take advantage of the Apple Watch's ability to adapt to the surrounding environment. The device utilizes ambient light and wrist raise detection sensors to automatically adjust the brightness. By enabling these features, the watch will respond to changes in lighting conditions and your wrist movements, providing an optimal viewing experience at all times.
Customizing the Brightness:
In addition to the automatic adjustments, you can manually modify the brightness settings on your Apple Watch. Navigate to the settings menu on the watch face and locate the "Display & Brightness" option. Within this section, you can access the brightness slider to increase or decrease the luminosity according to your preference. It allows you to strike a balance between visibility and battery usage, especially in low-light or bright environments.
Using the Theater Mode:
For situations where a dimmed display is desired, such as in a theater, you can activate the Theater Mode on your Apple Watch. This mode disables raise-to-wake functionality and mutes any sounds or haptic feedback, ensuring minimal disruptions. By doing so, you can enjoy movies, plays, or even social gatherings without distracting others while still having the option to check the time discreetly.
Optimizing Battery Life:
Keep in mind that increasing the brightness levels on your Apple Watch can have an impact on its battery life. Higher brightness consumes more power, draining the battery faster. Thus, finding the right balance between optimal visibility and battery conservation is important. By adjusting the brightness based on your current requirements and environment, you can extend the usage time of your Apple Watch without compromising on legibility.
Overall, adjusting the brightness settings on your Apple Watch is crucial for improving visibility, reducing eye strain, and personalizing your user experience. By utilizing the automatic features, customizing the brightness, and utilizing theater mode appropriately, you can optimize the display quality while managing battery consumption efficiently.
Enabling the Auto-Brightness Feature
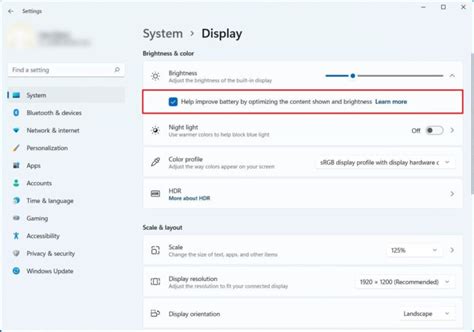
In this section, we will explore a useful functionality available on your Apple Watch that ensures your display brightness adjusts automatically to suit your surroundings. By enabling the auto-brightness feature, you can enjoy optimal visibility without having to manually adjust the brightness settings whenever there is a change in lighting conditions.
The auto-brightness feature, sometimes referred to as ambient light sensing, utilizes built-in sensors on your Apple Watch to detect the level of light in your surroundings. It then automatically adjusts the brightness of your display to provide the best viewing experience. With this feature enabled, you can effortlessly transition between sunny outdoor environments and dimly lit interiors without straining your eyes or constantly adjusting the screen brightness.
To enable the auto-brightness feature on your Apple Watch, navigate to the Settings app on the device. Within the settings menu, look for the Display & Brightness section. Once you locate this section, you will find an option labeled "Auto-Brightness" or "Brightness Adjustment." Toggle the switch to the "ON" position to activate the feature.
Keep in mind that enabling the auto-brightness feature may result in increased battery usage, as the sensors continuously monitor and adjust the brightness level. However, the convenience and enhanced user experience provided by this feature often outweigh the slight impact on battery life.
By activating the auto-brightness feature on your Apple Watch, you can take advantage of its intelligent display adjustment capabilities. Enjoy effortless readability and optimal brightness levels in any lighting condition, with your Apple Watch adapting to your surroundings seamlessly.
Using Theater Mode to Enhance Display on Your Apple Timepiece
Theater Mode, also known as Cinema Mode, satisfies users' preferences for a dimmer screen on their Apple smartwatch. This feature is particularly helpful in low-light environments or when engaged in activities that require minimal distractions. By activating Theater Mode, you can optimize the display and maximize your focus on important tasks without compromising visibility.
Dimming the Glow: When Theater Mode is enabled, your Apple timepiece's screen becomes less luminous, reducing the intensity of the backlight without sacrificing clarity. Consequently, you can effortlessly attend meetings, enjoy movies, or indulge in nighttime reading without straining your eyesight or causing disturbances to others.
Uninterrupted Engagement: Alongside the reduced brightness, Theater Mode temporarily mutes incoming notifications and vibrations. This ensures that you can concentrate wholly on your current activity without interruptions from unnecessary alerts or disturbing individuals around you. Your Apple watch will still record all notifications for review later.
Simplified Activation: Accessing Theater Mode is simple. With a few taps on your Apple watch, you can effortlessly activate or deactivate the feature. By swiping up on the watch face to reveal the Control Center, locate the theater mask icon and tap it. This quick toggle enables you to seamlessly transition between the regular mode and Theater Mode as needed.
Customizable Settings: To further enhance your experience, you can customize Theater Mode settings to suit your individual preferences. Within the Apple Watch app on your paired iPhone, navigate to the Settings tab and select "General." From there, locate "Wake Screen" and adjust the settings to enable silent mode while in Theater Mode for complete concentration and immersion.
Combining Theater Mode with Brightness Adjustments: While Theater Mode is primarily focused on dimming the display, you can still adjust the brightness of your Apple smartwatch within the settings. By combining Theater Mode with personalized brightness settings, you can fine-tune the appearance of your watch face, ensuring optimal visibility in any environment.
In conclusion, Theater Mode provides an effective solution for individuals seeking a subtler display on their Apple smartwatches. By reducing brightness, muting notifications, and offering customizable options, users can maintain their focus and engagement in diverse settings, whether it be during presentations, movie nights, or simply enjoying a relaxed atmosphere.
Changing Watch Faces for Enhanced Display

One effective way to improve the visibility and display quality on your Apple Watch is by changing the watch faces. By selecting a different watch face, you can alter the appearance of the display and optimize it for better brightness and clarity. This section will explore the various watch face options available and how they can be utilized to enhance the visual experience on your Apple Watch Series.
| Watch Face | Description | Benefits |
|---|---|---|
| Analog | A traditional watch face with hands and hour markers. | Provides a classic and familiar look, making it easy to read time and other important information at a glance. |
| Digital | A modern watch face that displays time and other data digitally. | Offers a sleek and contemporary style, with customizable complications to show various information such as weather, calendar events, and fitness statistics. |
| Utility | A versatile watch face with a combination of analog and digital elements. | Allows for a balanced view of time and selected complications, suitable for both casual and professional settings. |
| Photo | A watch face that displays a selected photo as the background. | Personalizes your Apple Watch by showcasing your favorite memories or images, adding a touch of familiarity and individuality. |
These are just a few examples of the watch faces available on the Apple Watch Series. Each watch face offers unique visual elements and customization options to cater to various preferences and situational needs. Experimenting with different watch faces allows you to find the one that suits your style and enhances the brightness and overall display quality of your Apple Watch. So go ahead and explore the vast array of watch face options to optimize your viewing experience!
Optimizing Display Settings for Enhanced Visibility
When it comes to getting the most out of your smartwatch's display, it's important to optimize the settings to ensure optimal visibility. By tweaking certain display settings, you can enhance the overall brightness and readability of your device, making your Apple Watch experience even better.
- Adjusting the screen brightness: One of the easiest ways to optimize display settings is by adjusting the screen brightness. By increasing the brightness level, you can make the text and graphics on your watch face more vivid and easier to read, without straining your eyes.
- Choosing the right watch face: Different watch faces offer varying levels of contrast and brightness. Experiment with different face styles to find one that suits your needs. Opt for faces with bright colors or high contrast backgrounds to improve visibility in various lighting conditions.
- Customizing complications: Complications are the additional features and information displayed on the watch face. Remove unnecessary complications or choose ones that have clear and legible text, as cluttered or small complications can negatively impact visibility.
- Enabling raise to wake: Raise to wake is a useful feature that automatically wakes up the display when you raise your wrist. By enabling this feature, you can ensure that the watch face is always visible without having to manually activate it.
- Using bold text: Bold text can greatly enhance legibility on your Apple Watch. By enabling the bold text option from the settings menu, you can make the text appear thicker and more prominent, making it easier to read in various lighting conditions.
- Considering accessibility options: Apple offers a range of accessibility options for users with visual impairments. Explore features like larger text sizes, high contrast mode, and zoom to further optimize display settings for those who require additional assistance.
By optimizing your Apple Watch display settings, you can ensure that the information on your smartwatch is easily visible and accessible in various lighting conditions. Experiment with different settings and find the combination that works best for you, ensuring a seamless and enjoyable user experience.
Cleaning the Screen for Improved Display Quality

Keeping your Apple Watch screen clean is essential for ensuring optimal display brightness and clarity. Dust, fingerprints, and smudges can diminish the overall visibility and affect the quality of images and text. Regularly cleaning your Apple Watch screen not only enhances the brightness but also helps to maintain its longevity and performance.
- Start by turning off your Apple Watch and detaching it from the charger.
- Gently wipe the screen with a soft, lint-free microfiber cloth. Ensure that the cloth is clean and free from any abrasive particles that could potentially scratch the screen.
- If there are stubborn fingerprints or smudges, lightly dampen the cloth with distilled water or a screen-cleaning solution designed specifically for electronic devices. Avoid using excessive moisture, as it can damage the internal components of your Apple Watch.
- Gently wipe the screen in a circular motion, applying only light pressure. Avoid pressing too hard, as it may cause damage to the screen or affect its touch sensitivity.
- Pay extra attention to the edges of the screen and the areas around the digital crown and side button, as they are more likely to accumulate dirt and grime.
- After cleaning, use a dry part of the microfiber cloth to remove any residual moisture or streaks from the screen.
- Wait for the screen to dry completely before turning on your Apple Watch.
By regularly cleaning your Apple Watch screen using these simple steps, you can enjoy a brighter and more vibrant display, ensuring an optimal viewing experience for all your activities throughout the day.
Customizing Wrist Raise Settings for Enhanced Display Visibility
Optimizing the way your Apple Watch responds to wrist movements can significantly enhance the visibility and brightness of the display, ensuring a more tailored user experience. By adjusting the wrist raise settings, you can control how the watch screen illuminates when you raise your wrist.
| Setting | Description |
| Ambient Display | Allows your watch face to stay dimly lit at all times, providing constant visibility without draining excessive power. |
| Theater Mode | Disables the automatic wrist raise feature, preventing the screen from activating when you raise your wrist. This mode is particularly useful in dark or cinema environments. |
| Wake Screen on Crown Up | Enables the screen to turn on when you rotate the Digital Crown upwards, offering an alternative way to activate the display instead of relying solely on wrist movements. |
| Haptic Crown Feedback | Provides haptic feedback through the Digital Crown, allowing you to feel a subtle response when interacting with the watch, eliminating the need for visual confirmation. |
By fine-tuning these wrist raise settings on your Apple Watch, you can customize the display behavior to suit your preferences and enhance overall brightness. Whether you prefer constant visibility with the ambient display, a more discreet experience with theater mode, or even an alternative input method using the Digital Crown, adjusting these settings empowers you to optimize your Apple Watch usage.
Enhancing Text Clarity and Readability on your Apple Watch

One of the key aspects of improving the visibility and legibility of text on your Apple Watch is the ability to adjust the text size. Modifying the text size on your device can provide you with a more comfortable and enjoyable user experience, ensuring that you can easily read and comprehend the information displayed on your watch screen.
By customizing the text size, you can make the text appear larger or smaller, depending on your personal preferences and visual needs. Whether you have difficulty reading small text or prefer a more compact display, the Apple Watch offers options that allow you to adapt the text size to suit your unique requirements.
With the ability to change the text size, you'll have the flexibility to optimize the readability of various elements on your Apple Watch, including notifications, messages, app titles, and more. This feature can greatly enhance the accessibility and usability of your device, making it easier for you to effortlessly navigate through the interface and access the information you need.
By making a few adjustments to the text size settings, you can ensure that the text on your Apple Watch is clear, crisp, and easy to read. With improved text clarity, you'll be able to effortlessly stay up to date with messages, track your fitness progress, and interact with your favorite apps, all without straining your eyes or squinting to decipher the text.
Using Power Reserve Mode to Optimize Display Visibility
Maximizing the clarity and legibility of your smartwatch's screen is an essential aspect of enhancing user experience. In order to achieve this, the Apple Watch Series offers a convenient feature known as Power Reserve Mode. By activating Power Reserve Mode, you can optimize the brightness and visibility of your device's display, thereby ensuring a seamless and effortless user experience.
Power Reserve Mode is designed to conserve battery life while still providing users with access to the most essential functions of their Apple Watch. When enabled, this mode significantly reduces the power consumption of your device, allowing you to extend its battery life for an extended period of time. As a result, the display's brightness is maximized, making it easier to read and interact with your watch, even in bright sunlight or low-light conditions.
By activating Power Reserve Mode, the Apple Watch Series employs various energy-saving techniques such as dimming the screen, disabling non-essential features, and limiting background app refresh. This intelligent power management strategy allows you to make the most of your device's display while ensuring a prolonged battery life.
| Benefits of Power Reserve Mode |
|---|
| Enhanced display visibility |
| Extended battery life |
| Optimized user experience in various lighting conditions |
| Focused access to essential features |
Activating Power Reserve Mode on your Apple Watch Series is a simple and effective way to maximize display brightness and visibility. By utilizing this feature, you can ensure that your watch remains functional and easily readable regardless of the lighting conditions you find yourself in, whether it's under the bright sun or in a dimly lit environment.
17 Apple Watch Battery Saving Tips That Actually Work
17 Apple Watch Battery Saving Tips That Actually Work by Payette Forward 392,969 views 1 year ago 12 minutes, 31 seconds
FAQ
How can I increase the brightness on my Apple Watch Series?
To increase the brightness on your Apple Watch Series, you can swipe up on the watch face to access the Control Center, then tap on the brightness icon and adjust the slider to increase the brightness level.
Why is the brightness on my Apple Watch Series so low?
The brightness on your Apple Watch Series might be low due to the power-saving settings or the ambient light sensor. You can manually increase the brightness by following the steps mentioned in the previous answer or disable the power-saving mode in the settings to ensure a brighter display.
Can I adjust the brightness on my Apple Watch Series automatically?
Yes, you can adjust the brightness on your Apple Watch Series automatically. By enabling the "Auto Brightness" feature in the settings, your watch will use its ambient light sensor to adjust the brightness based on the surrounding lighting conditions. This ensures optimal brightness without draining the battery excessively.




