In today's fast-paced world, our lives have become tightly intertwined with technology. Our beloved gadgets serve as extensions of ourselves, seamlessly integrating into our daily routines. The Apple Watch, with its sleek design and cutting-edge features, has emerged as a staple for tech-savvy individuals seeking both style and functionality. However, like any technological marvel, it is essential to understand how to maximize the efficiency and resilience of this invaluable accessory.
With a few simple adjustments and mindful habits, you can ensure that your Apple Timepiece remains a trusted companion throughout the day, effortlessly keeping pace with your busy lifestyle. By adopting clever strategies and utilizing lesser-known tricks, you can extend the uptime of your cherished wrist companion, enabling it to accompany you longer on your daily adventures.
Unlock the realm of endurance:
1. Optimize settings: Customize your Apple Watch settings to strike the perfect balance between convenience and battery preservation. Dimming the display brightness, disabling unnecessary notifications, and turning off background app refresh can significantly contribute to a longer-lasting power source without compromising usability.
2. Choose the right watch face: Selecting an energy-efficient watch face that eliminates excessive animations or unnecessary complications can help conserve precious battery life. Opt for a minimalistic design that displays essential information succinctly, allowing you to stay informed without draining the battery unnecessarily.
Optimize Display Settings for Battery Efficiency

In order to maximize the performance and efficiency of your Apple Watch, it is essential to optimize the display settings. By fine-tuning the display settings, you can extend the battery life of your device without compromising on functionality.
One of the ways to optimize the display settings is by adjusting the brightness level. By reducing the brightness to a comfortable yet lower level, you can significantly minimize the power consumption of the display. This not only saves battery life but also reduces strain on your eyes.
Another important factor is the duration of the display timeout. By shortening the duration, you ensure that the display turns off quickly when not in use, conserving battery power. It is recommended to set the timeout to the minimum duration that suits your usage patterns.
Furthermore, disabling unnecessary features, such as Raise to Wake or Always-On Display, can greatly contribute to battery optimization. While these features may provide convenience, they consume additional power by constantly activating the display. Evaluate which features are essential for your needs and disable the rest to maximize battery efficiency.
In addition, enabling the Theater Mode can further enhance battery life. Theater Mode disables the raise-to-wake feature and prevents the display from turning on, even when notifications are received. This mode is particularly useful when you do not want any interruptions and wish to preserve battery power for an extended period.
In conclusion, optimizing the display settings of your Apple Watch is crucial for maximizing battery efficiency. By adjusting the brightness, duration of display timeout, and disabling unnecessary features, you can extend the battery life of your device while still enjoying its functionality. Utilize these tips to ensure that your Apple Watch remains powered throughout the day.
Optimize Your Apple Watch for Longer Battery Life
Minimizing unnecessary distractions and optimizing the performance of your wearable device are key factors in extending its battery life. One effective way to achieve this is by disabling irrelevant notifications and background app refresh.
Disable Unnecessary Notifications
Unwanted notifications can drain your Apple Watch's battery by constantly lighting up its display and causing unnecessary distractions. Take control of your notifications by carefully selecting the ones that are truly important to you. You can customize your notification settings on your iPhone by going to the Apple Watch app, navigating to the 'Notifications' section, and choosing the specific apps for which you want to receive notifications on your watch.
Manage Background App Refresh
Background App Refresh allows apps to update their content even when you're not actively using them. While this feature can be useful, it can also consume a significant amount of battery power. To optimize your battery life, disable Background App Refresh for apps that you don't regularly use. Open the Apple Watch app on your iPhone, go to 'General', and tap on 'Background App Refresh'. From there, you can individually toggle off the feature for specific apps.
By taking control of your notifications and managing Background App Refresh, you can ensure that your Apple Watch only lights up and refreshes when necessary, resulting in improved battery life and a more efficient user experience.
Optimize Your Apple Watch's Battery Usage with Power Reserve Mode
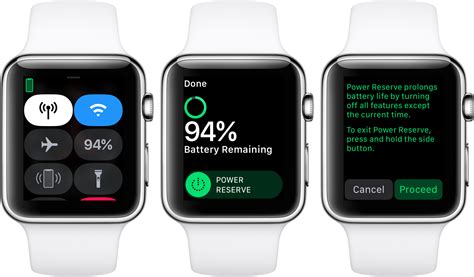
Maximizing the usage time of your trusty Apple Watch involves more than just judiciously managing its power consumption. One particularly handy feature you can utilize to preserve battery life is the Power Reserve Mode. This unique mode allows you to optimize the power usage of your Apple Watch, ensuring that it lasts even longer without sacrificing essential functionalities.
Power Reserve Mode is essentially a function that temporarily disables most of your Apple Watch's features, leaving only the bare minimum active. When activated, your Apple Watch will only display the current time, while all other applications, notifications, and functions will be put on hold. By utilizing Power Reserve Mode when your battery levels are critically low, you can significantly extend the time your Apple Watch remains functional, giving you peace of mind and keeping you connected when you need it most.
When your Apple Watch enters Power Reserve Mode, it prompts you to press the side button to wake it up. This simple action will resume normal functionality, allowing you to access all features, applications, and notifications that were temporarily disabled. It's worth noting that Power Reserve Mode is different from Apple Watch's regular sleep mode. Sleep mode, while conserving some battery power, still allows you to receive notifications and track important activities, whereas Power Reserve Mode is a more extreme power-saving option.
To activate Power Reserve Mode on your Apple Watch, press and hold the side button until the Power Off slider appears. Then, release the side button and press it again firmly until the Power Reserve screen appears. Swipe the Power Reserve slider, and you're good to go!
While Power Reserve Mode can be a valuable tool to extend your Apple Watch's battery life in emergencies, it's important to remember that it limits functionality and should only be used when needed. Relying on this mode on a regular basis may hinder the overall user experience of your Apple Watch. Therefore, it's crucial to find a balance between optimizing battery life and enjoying the full range of features that your Apple Watch has to offer.
So, the next time you find yourself in a low-battery situation, take advantage of the Power Reserve Mode on your Apple Watch and ensure that you can stay connected for longer periods, all while making the most of its power-saving capabilities.
Optimize Heart Rate Monitoring Frequency
Enhancing the duration of your Apple Watch's battery life encompasses various strategies, including managing the frequency of heart rate monitoring. By adjusting the heart rate monitoring frequency, you can strike a balance between accurate health tracking and conserving your device's power.
Understand Heart Rate Monitoring
Heart rate monitoring is a vital feature of your Apple Watch that provides real-time insights into your cardiovascular health. It measures your heart rate throughout the day, during workouts, and while you are resting. However, continuously monitoring your heart rate can consume a significant amount of battery power.
Customize Heart Rate Monitoring
To optimize your Apple Watch's battery life, consider customizing the heart rate monitoring settings. Instead of having your device measure your heart rate all day long, you can adjust it to check your heart rate less frequently or only during specific activities. This way, you'll still have access to valuable heart rate data without draining your battery excessively.
For example, you can set your Apple Watch to monitor your heart rate every 10 minutes instead of continuously, or only during workout sessions. This customization can significantly extend your device's battery life.
Find the Right Balance
While reducing the heart rate monitoring frequency can save power, it's crucial to find the right balance. If you rely on accurate heart rate measurements throughout the day, it's recommended to keep a moderate monitoring frequency that suits your lifestyle and health needs.
Experiment with different heart rate monitoring settings and observe how they affect your battery life. Consult your healthcare professional to determine the optimal heart rate monitoring frequency for your individual circumstances.
Conclusion
Adjusting the heart rate monitoring frequency on your Apple Watch is a practical way to extend its battery life. By finding the right balance between health tracking and power consumption, you can make the most of your device's features while ensuring it lasts throughout the day.
Optimize Bluetooth and Wi-Fi Connections

Efficiently managing your device's wireless connections can significantly enhance its performance and conserve power. In this section, we will explore various strategies to optimize Bluetooth and Wi-Fi connections on your Apple Watch, improving both connectivity and battery life.
1. Prioritize Connectivity: Prioritizing which devices or networks your Apple Watch should connect to can contribute to more efficient usage of Bluetooth and Wi-Fi. By selecting only the essential connections, you can minimize unnecessary power consumption and maximize battery life.
2. Disable Unnecessary Connections: Disabling Bluetooth or Wi-Fi when not in use can help conserve battery life. For instance, if you don't require a Bluetooth headset or Wi-Fi connectivity at the moment, consider turning them off temporarily to save power. Remember to enable them again when needed.
3. Opt for Low Power Mode: Some smart devices offer a low power mode specifically designed to reduce power consumption. Enabling this mode can optimize Bluetooth and Wi-Fi connections on your Apple Watch, ensuring a longer battery life while still maintaining essential functionalities.
4. Limit Background Activity: Background activities of apps and services that rely on Bluetooth or Wi-Fi can consume significant power. Restricting unnecessary background activities can help extend battery life. Regularly reviewing and adjusting app permission settings can prevent excessive drain caused by unnecessary wireless connectivity.
5. Update Firmware and Apps: Firmware and app updates often contain optimizations for wireless connectivity. Keeping your Apple Watch, as well as its associated apps, up to date can improve Bluetooth and Wi-Fi performance, eliminating potential battery drains caused by outdated software.
By implementing these tips and optimizing your Apple Watch's Bluetooth and Wi-Fi connections, you can enjoy extended battery life without compromising on functionality. Take control of your device's wireless capabilities and experience a more efficient and long-lasting wearable technology.
Reduce Power Consumption by Using a Black Watch Face
In this section, we will explore a simple yet effective way to conserve power on your Apple Watch. By utilizing a black watch face, you can minimize the amount of battery drained during normal usage.
Choosing a black watch face for your Apple Watch can significantly reduce power consumption compared to brighter and more visually dynamic watch faces. The lighter the colors and graphics on your watch face, the more power it requires to display them. By opting for darker hues, you can ensure that your Apple Watch uses less energy and ultimately extends its battery life.
To set a black watch face on your Apple Watch, follow these steps:
| Step | Instructions |
|---|---|
| 1 | Open the Watch app on your paired iPhone. |
| 2 | Tap on the "Face Gallery" tab at the bottom of the screen. |
| 3 | Scroll through the available watch face options and look for ones with darker backgrounds. |
| 4 | Select a black or dark-colored watch face that suits your style and preferences. |
| 5 | Customize the chosen watch face with various complications and features to personalize it. |
By using a black watch face, you not only conserve battery power but also benefit from a sleek and stylish look on your Apple Watch. Remember to experiment with different watch faces and complications to find the perfect combination that suits your needs while maximizing battery efficiency.
Maximize Your Apple Watch's Battery Life with Theater Mode

When your Apple Watch is not in use, one effective way to conserve its battery is by enabling Theater Mode. This convenient feature allows you to prevent your watch from lighting up or making any sounds when you receive notifications or raise your wrist.
By activating Theater Mode, you can avoid unnecessary distractions and extend the overall usage time of your watch. Whether you're in a meeting, at the movies, or simply want to minimize disruptions during your downtime, Theater Mode ensures that your Apple Watch remains discreet and preserves its battery life.
- Notifications: When Theater Mode is enabled, notifications will still be accessible and visible, but your watch will remain in silent mode, preventing any sound or vibrations.
- Display: Theater Mode stops your watch from lighting up when you raise your wrist, allowing you to discreetly check the time or notifications without drawing attention.
- Theater Mode Icon: Once activated, Theater Mode is indicated by a small icon in the control center of your Apple Watch. This icon portrays two theater masks, reminding you that your watch is in this mode.
- Manual Activation: To enable Theater Mode, swipe up from the bottom of your watch face to access the control center, then tap on the theater mask icon. You can easily deactivate it by following the same steps.
- Theater Mode and Sleep Tracking: If you use sleep tracking apps or features, you can still utilize them while in Theater Mode. Simply tapping the screen or pressing the digital crown will temporarily display the information you need.
By leveraging Theater Mode, you can optimize the battery life of your Apple Watch while ensuring that you're not disturbed by unnecessary alerts or screen illuminations. Give it a try today and experience the benefits!
Optimize Battery Usage by Removing Unused Apps and Widgets
In order to maximize the longevity of your Apple Watch's battery, it is essential to regularly assess and remove any applications or widgets that are not actively being utilized. By uninstalling unused apps and widgets, you can free up valuable resources and enhance the overall efficiency of your device.
| Step 1: | Open the Apple Watch app on your paired iPhone. |
| Step 2: | Navigate to the "My Watch" tab. |
| Step 3: | Scroll through the list of installed apps and identify those that are seldom used or unnecessary. |
| Step 4: | Tap on the app you wish to uninstall. |
| Step 5: | Toggle the option to remove the app from the Apple Watch. |
| Step 6: | Confirm the deletion by selecting "Delete App" when prompted. |
In addition to removing unnecessary apps, it is also important to evaluate and remove unused widgets. Widgets are small extensions that provide information or quick access to specific features from the watch face. By disabling or removing widgets that are not utilized frequently, you can conserve battery power and streamline your Apple Watch's performance.
Regularly revisiting and managing your installed apps and widgets is an effective way to optimize your Apple Watch's battery usage. By eliminating unnecessary clutter and reducing the strain on the device's resources, you can extend the battery life and ensure a smooth user experience.
Disable the Raise to Wake Feature
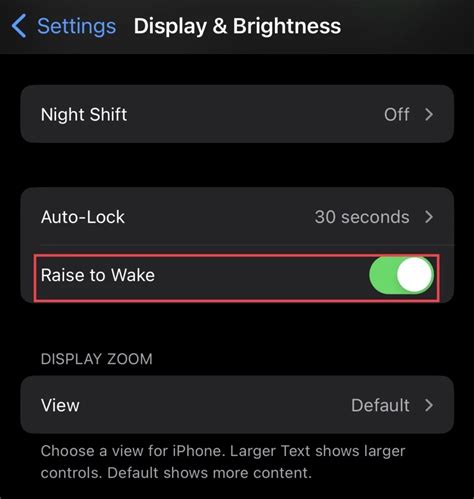
In this section, we will explore how to deactivate the feature that automatically wakes up your Apple Watch when you raise your wrist. By turning off this function, you can conserve battery power and prolong the usage time of your device without compromising its functionality.
One way to conserve battery life on your Apple Watch is to disable the raise to wake feature. When this feature is activated, your watch's screen turns on automatically when you raise your wrist. While this can be convenient for quickly checking the time or notifications, it can also drain your battery unnecessarily.
To turn off raise to wake feature, follow these simple steps:
| 1. | Open the "Settings" app on your Apple Watch. |
| 2. | Scroll down and tap on "Display & Brightness". |
| 3. | Toggle off the "Raise to Wake" option. |
By disabling this feature, you will provide the option to manually wake up your Apple Watch by tapping on the screen or pressing the Digital Crown button. This simple adjustment can significantly improve your battery life and allow you to use your Apple Watch for a longer period of time between charges.
Keep Your Apple Watch Software Up to Date
In order to optimize the performance and functionality of your Apple Watch, it is crucial to regularly update its software. The timely installation of software updates ensures that your watch is equipped with the latest features, bug fixes, and security enhancements.
By keeping your Apple Watch software up to date, you can expect improved overall performance, extended battery life, and compatibility with the latest apps and devices. Software updates often include optimizations specifically designed to enhance power management, allowing the watch to run more efficiently and conserve battery life.
Additionally, updating the software on your Apple Watch provides you with access to new and innovative features developed by Apple. These updates may introduce new watch faces, health and fitness tracking capabilities, communication tools, and other functionalities that can enhance your overall experience with the device.
To check for and install software updates on your Apple Watch, follow these steps:
1. Ensure that your Apple Watch is connected to Wi-Fi and has at least 50% battery life.
2. Open the Apple Watch app on your paired iPhone.
3. Go to the "My Watch" tab and scroll down to "General".
4. Tap on "Software Update".
5. If an update is available, tap on "Download and Install" and follow the prompts on the screen to complete the update process.
It is recommended to keep your Apple Watch connected to the charger during the software update to prevent any interruptions due to low battery. Once the update is complete, your Apple Watch will restart and be ready to use with the latest software version.
By maintaining an up-to-date software on your Apple Watch, you can ensure that you are benefiting from the latest improvements and innovations, while also maximizing its battery life and overall performance.
15 Tips & Tricks to Save Battery on Apple Watch
15 Tips & Tricks to Save Battery on Apple Watch by AppleInsider 257,984 views 5 years ago 5 minutes, 27 seconds
FAQ
What are some tips and tricks for extending the battery life of my Apple Watch?
There are several ways to extend the battery life of your Apple Watch. One tip is to adjust the brightness of your watch display. Lowering the brightness can help conserve battery power. Another trick is to disable unnecessary notifications. By only enabling important notifications, you can reduce battery drain. Additionally, consider disabling the "Always On" display feature, as this can also drain the battery quickly. Lastly, it's a good idea to minimize the usage of power-hungry apps and features, such as GPS, cellular data, and background app refresh.
How can I adjust the brightness of my Apple Watch?
To adjust the brightness of your Apple Watch, start by swiping up on the watch face to access the Control Center. In the Control Center, you will see a brightness slider. You can adjust the brightness level by sliding your finger on the screen. Lowering the brightness can help save battery life, especially in situations where the watch screen is too bright for your needs.
Is it possible to disable notifications on my Apple Watch?
Yes, it is possible to disable notifications on your Apple Watch. To do this, open the Watch app on your iPhone and go to the "My Watch" tab. From there, tap on "Notifications". You will see a list of apps that send notifications to your watch. Simply tap on an app and toggle off the "Mirror iPhone" option to disable notifications from that app on your watch. By disabling unnecessary notifications, you can help conserve battery life on your Apple Watch.




