In an era when technology has become an inseparable part of our lives, our reliance on portable devices has skyrocketed. Whether it's staying connected, reading the latest news, or immersing ourselves in captivating books, these gadgets have transformed the way we consume information. With the advent of the iPad Mini, a compact and convenient companion that fits in the palm of your hand, the world is just a touch away. However, as avid readers and avid technology users, we've all faced the challenge of straining our eyes to follow small text on our devices. But worry not! We've got you covered with a simple solution that will revolutionize your reading experience: increasing the font size on your beloved iPad Mini.
Imagine a world of accessible content, where every word comes alive and effortlessly captures your attention. By adjusting the font size on your iPad Mini, you can bid farewell to squinting and say hello to a new era of comfortable reading. This quick and effective guide will walk you through the steps necessary to personalize the font size on your device, allowing you to tailor the text to your individual preferences. No longer will you have to strain your eyes or rely on reading glasses; the power to enhance your reading experience is now at your fingertips.
Unlocking the potential of your iPad Mini's font size adjustment feature is as easy as 1-2-3! No need to be a tech whiz or spend hours fumbling through complex settings. In just a few simple steps, you'll be able to transform the tiny letters on your device into bold, easily readable text that will captivate your every sense. Whether you're a powerful wordsmith, an avid reader, or simply someone who enjoys keeping up-to-date with the latest trends, customizing your iPad Mini's font size will revolutionize the way you engage with content.
Adjusting the Display Options
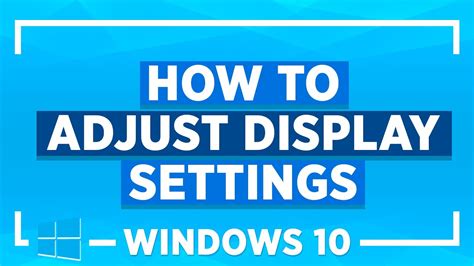
Customizing the visual preferences on your iPad Mini can greatly enhance your reading experience. In this section, we will explore the various options available to adjust and optimize the appearance of the text on your device without compromising clarity or readability.
Firstly, you can fine-tune the text size to ensure comfortable and easy reading. Increasing or decreasing the text size can be done effortlessly through the display settings. By making the text larger or smaller, you can find the perfect balance that suits your personal preferences, making it more convenient for you to consume content on your iPad Mini.
In addition to adjusting the text size, you can also opt to bold the font for improved visibility. This simple alteration can make a significant difference in legibility, especially for those with visual impairments or who simply prefer a more prominent display. By emphasizing the font, you can ensure that reading doesn't strain your eyes and improve overall reading comprehension.
An alternative option to enhance your reading experience is by utilizing the system-wide dynamic text feature. Enabling this functionality will allow apps and websites to use their own font controls, ultimately adapting to your preferred font size settings across multiple applications and web pages. This way, your font size adjustments will seamlessly apply to all compatible content, ensuring a consistent and comfortable reading experience throughout your device.
Remember, finding the ideal font size and appearance is a personal choice, and it's worth experimenting with different settings until you discover what works best for you. The iPad Mini offers a range of options to suit various preferences, so take advantage of these customization features to optimize your reading experience and make it as enjoyable as possible.
Enhance Text Visibility with Accessibility Features
Improve the legibility and visibility of text on your iPad Mini by utilizing the powerful accessibility features at your disposal. By leveraging these functions, you can optimize the display settings to suit your visual preferences and enhance your reading experience. In this section, we will explore the various accessibility options available to adjust the text size on your device without the need for a detailed guide.
Customize the appearance of text on your iPad Mini by taking advantage of the accessibility settings specially designed for individuals with visual impairments or those who prefer larger fonts. These features enable you to modify the size, style, and contrast of the text, rendering it more readable and comfortable for your eyes. By using these accessibility options, you can ensure that the content displayed is legible and accessible to you, regardless of the screen size.
Increase the prominence of the text by adjusting the size setting to provide a more comfortable reading experience. With these accessibility features, you can amplify the font size to make it larger and easier to read without straining your eyes. Additionally, you can improve the clarity by adjusting the contrast settings, ensuring that the text stands out from the background and increasing readability. By utilizing these features, you can create a personalized visual experience tailored to your specific needs.
Explore the various font options available within the accessibility settings, allowing you to experiment with different styles that are more visually appealing or easier to read. By selecting a font that suits your preferences, you can enhance the overall legibility and readability of the content displayed on your iPad Mini. Furthermore, you can also enable dynamic text, which adjusts the font size based on your preferred settings across various applications and interfaces, ensuring a consistent and comfortable reading experience.
Take advantage of the accessibility features provided on your iPad Mini to enhance text visibility and improve your reading experience. These options enable you to customize the font size, style, and contrast to suit your visual preferences, ensuring that you can easily read and comprehend the content displayed on your device without any strain or difficulty. Experiment with the various settings available and find the combination that works best for you in order to optimize text visibility on your iPad Mini.
Enhancing Text Visibility: Optimizing Font Size for an Easier Web Browsing Experience
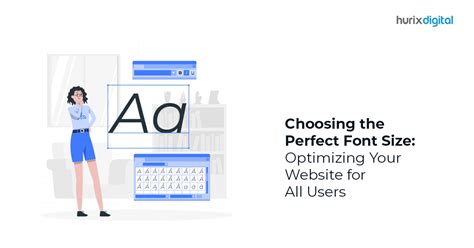
In today's digital era, where the consumption of online content has become an integral part of our daily lives, the ability to maximize the legibility and readability of text on web browsers is of paramount importance. This section delves into effective strategies to optimize font size, ensuring a seamless and comfortable browsing experience for users across different devices and platforms.
Personalize Your Reading Experience: Customizing the Text Size in your Favorite Reading Apps
When it comes to reading on your portable device, being able to adjust the text size to your preference can greatly enhance your overall reading experience. In this section, we will explore the various methods to customize the font size within popular reading apps available on different devices, ensuring that you can enjoy a personalized and comfortable reading experience without any hassle.
| Reading App | Platform | Font Size Customization Options |
|---|---|---|
| Kindle | iOS, Android | Text size adjustment through settings, pinch-to-zoom feature, and selection of pre-set font sizes. |
| iBooks | iOS | Font size customization through settings, dynamic font size adjustment based on device accessibility settings. |
| Nook | iOS, Android | Flexible font size modification via settings, ability to choose from multiple font styles and sizes. |
| Google Play Books | iOS, Android | Easy-to-use text size adjustment tools, compatibility with system accessibility settings. |
Each of these reading apps offers different ways to customize the font size to cater to your individual needs. Whether you prefer a larger font for easier readability or a smaller font for more content on the screen, these apps provide you with the flexibility to adjust the text size according to your preferences.
By personalizing the font size in your preferred reading apps, you can have a more enjoyable reading experience without straining your eyes or compromising on the content. So, take a moment to explore the font size customization options in your favorite reading app and make reading on your device a truly personalized experience.
Enhancing Text Display in Messaging and Email Applications
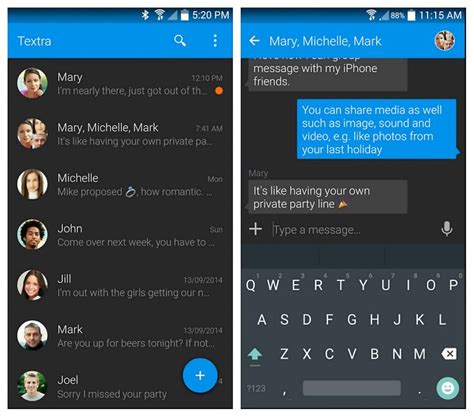
Want to make your text messages and email communications stand out on your iPad Mini? Learn how to optimize the visual experience by customizing the font size in your messaging and email apps, ensuring an effortless reading experience for all.
Adjusting Text Size
One way to enhance legibility and readability is by adjusting the text size in your messaging and email apps. By increasing the font size, you can make the text more prominent and easier on the eyes, especially for those with visual impairments or for users who prefer larger text.
Increasing Text Accessibility
Ensuring that your messages and emails are accessible to all individuals is crucial. By enlarging the font size, you can ensure that everyone, regardless of their visual abilities, can comfortably read and comprehend the content you send.
Personalizing the Reading Experience
Customizing the font size allows you to tailor the reading experience to your personal preferences. Whether you prefer larger text for ease of reading or smaller text for more content on the screen, adjusting the font size gives you the flexibility to read messages and emails in a way that suits you best.
Improving Clarity and Focus
A larger font size can significantly improve the clarity and focus of the text, making it easier to grasp important information at a glance. By increasing the font size, you can reduce eye strain, minimize the need to zoom in, and enhance the overall messaging and email experience on your iPad Mini.
Increasing Readability for Multitasking
When multitasking or working with multiple apps simultaneously, enlarging the font size in your messaging and email apps can be highly beneficial. With a larger font size, you can effortlessly switch between apps and quickly absorb important information without unnecessary strain or confusion.
Optimizing Communication Efficiency
By enlarging the font size, you can optimize communication efficiency, ensuring that messages and emails are read and responded to promptly. With clearer and more legible text, you can avoid miscommunication or misunderstanding, promoting effective and efficient communication on your iPad Mini.
Improving Readability in Note-Taking and Productivity Apps
In today's fast-paced digital world, the ability to take efficient and well-organized notes is crucial for productivity. However, the default font size in many note-taking and productivity apps may not always be optimal for all users. This section will explore the importance of increasing font size to enhance readability and provide practical tips on how to achieve this in various applications.
Enhancing Clarity: Increasing the font size in note-taking apps can greatly enhance the clarity of your written content. With a larger font size, your notes become more legible, allowing you to quickly reference information and reducing the chance of misinterpreting key details.
Improving Focus: A larger font size can also help improve focus and concentration while using productivity apps. When the text is easier to read, you can absorb information more comfortably, enabling you to stay engaged with your tasks and increase overall productivity.
Customization Options: Many note-taking and productivity apps offer customization options, allowing users to adjust the font size to their preference. By taking advantage of these features, you can personalize your workspace and optimize it for your specific needs.
Finding the Sweet Spot: While increasing the font size can be beneficial, it's important to find the right balance. Setting the font size too large may result in excessive scrolling and reduced efficiency, while setting it too small can strain your eyes and lead to fatigue. Experimenting with different font sizes until you find the perfect fit is key to maximizing readability.
Accessibility Considerations: In addition to enhancing readability for all users, increasing the font size in note-taking and productivity apps is an important accessibility consideration. By providing adjustable font sizes, developers ensure that their applications are usable by individuals with visual impairments or those who simply prefer larger text.
Conclusion: By increasing the font size in note-taking and productivity apps, you can significantly improve readability, focus, and overall user experience. With the ability to customize font sizes, finding the perfect balance for your individual needs becomes easily achievable, allowing you to optimize your note-taking and productivity workflows.
Tips for Enhancing Legibility on iPad Mini
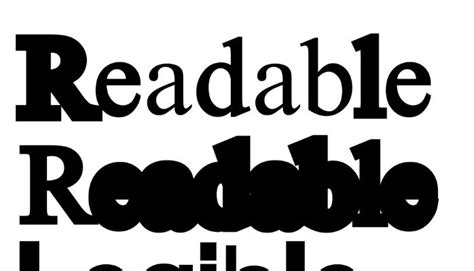
Ensuring optimal readability on your tablet device is crucial for a comfortable and enjoyable user experience. In this section, we will explore some valuable tips that can significantly enhance legibility on your iPad Mini without directly altering the font size or adjusting the device settings. These suggestions will help you create a more visually pleasing and user-friendly reading experience.
1. Contrast: One effective way to improve legibility is by managing the contrast between the text and the background. Choosing a color combination that provides a sufficient level of contrast will ensure that the text stands out clearly, making it easier for your eyes to follow along. |
2. Line spacing: Adjusting the line spacing can significantly impact readability. Increasing the space between lines can make it easier for readers to distinguish one line from another, reducing visual strain. Experiment with different line spacing options to find the one that suits your preferences. |
3. Font style: The typeface you choose can play a significant role in enhancing readability. Certain font styles, such as sans-serif fonts like Arial or Helvetica, are generally considered more legible on digital screens. Experiment with different fonts to find the one that offers the best readability for your specific needs. |
4. Paragraph length: Breaking down lengthy paragraphs into shorter ones can make the text feel less overwhelming and more approachable. By introducing shorter paragraphs with clear breaks, readers can digest information more easily, improving overall comprehension. |
5. Adjusting brightness: The brightness of your device's screen can significantly impact legibility. Avoid reading in excessively bright or dark environments, as this can strain your eyes. Adjust the brightness levels to ensure that the text is comfortably visible without causing unnecessary eye fatigue. |
By implementing these tips, you can optimize your reading experience on the iPad Mini and make content more accessible and enjoyable.
FAQ
Can I increase the font size on my iPad Mini?
Yes, you can easily increase the font size on your iPad Mini by following a few simple steps.
What are the benefits of increasing the font size on my iPad Mini?
Increasing the font size on your iPad Mini can make it easier and more comfortable to read text, reducing eye strain and the need to squint.
How can I increase the font size on my iPad Mini?
To increase the font size on your iPad Mini, go to Settings, select Display & Brightness, and then tap on Text Size. From there, you can adjust the font size to your preferred level.
Is it possible to customize the font size on specific apps?
Yes, you can customize the font size on specific apps by going to the app's settings and adjusting the font size options available within the app.
Can I revert the font size back to the default settings?
Yes, you can easily revert the font size back to the default settings by going to Settings, selecting Display & Brightness, and tapping on Text Size. From there, slide the font size adjustment to the middle position, which represents the default setting.




