Are you tired of squinting at your mobile screen, struggling to decipher tiny fonts that make even the simplest text seem like a coded message? Well, fret no more! In this article, we will delve into some effective approaches to optimize the legibility of textual content on your iPhone browser, ensuring a more comfortable and enjoyable reading experience. So, without further ado, let's dive into the realm of enhanced text visibility!
In our modern digital era, where information is readily accessible at our fingertips, it is essential to prioritize readability and reduce eye strain caused by the constant consumption of text. However, navigating through a multitude of settings on your iPhone to find the best way to enlarge text size can often feel like wandering through a labyrinth of options. Fear not, for we have curated a selection of invaluable techniques that will aid you in enhancing the visual clarity of any website or article you encounter.
Empower your reading experience by employing the power of zoom. Although it may seem like an obvious solution, many iPhone users overlook the built-in zoom feature available within the Safari browser. By double-tapping on any portion of the screen with two fingers, the content will automatically magnify, granting you a closer look at the text. Experimenting with this gesture will allow you to find your preferred level of enlargement, catering to your unique visual requirements.
Ready to take your text readability to the next level? Consider adjusting your iPhone's display settings, specifically the brightness and contrast levels. By fine-tuning these parameters, you can ensure that text is displayed with optimal clarity, making it easier for your eyes to discern individual words and characters. Remember, finding the perfect balance is essential; not too bright to cause discomfort, and not too dim to strain your vision.
Enhance Readability on Your iOS Device
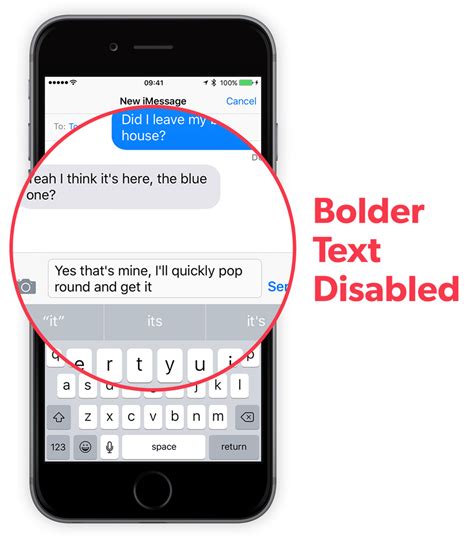
Optimize the visual experience of web content on your handheld device. Discover ways to conveniently adjust text clarity and legibility on your iOS gadget, allowing you to effortlessly enjoy online information without straining your eyes.
1. Enlarge Your Text
Elevate the text dimensions to ensure clear and easily readable content. Explore options to magnify and enhance the size of the text according to your comfort level and specific visual requirements.
Example: Boost your text to a more sizeable format, ensuring utmost clarity and comfortable readability.
2. Embrace Bold Text
Emphasize the weight of textual content by selecting the bold text option. By doing so, you can enhance the visibility of important information and make it stand out effortlessly.
Example: Strengthen the prominence of textual elements by embracing the bold text feature, facilitating easy identification of crucial details.
3. Adjust Contrast and Brightness
Strike the perfect balance between contrast and brightness to enhance your reading experience on the iPhone browser. Customize these settings to minimize eye strain and optimize legibility in various lighting conditions.
Example: Create an ideal visual environment by fine-tuning contrast and brightness settings, ensuring the optimal display of web content on your iPhone browser.
4. Utilize Dynamic Type
Make the most of the dynamic type feature to seamlessly adjust text size across multiple applications on your iOS device. By enabling this functionality, your preferred font size will be applied consistently throughout various apps.
Example: Effortlessly maintain consistent font size across various applications by effectively utilizing the dynamic type feature on your iOS device.
5. Implement Reading View
Opt for the reading view feature available on your iPhone browser, enabling distraction-free reading. This mode eliminates clutter and superfluous elements, directing your focus purely on the textual content.
Example: Streamline your reading experience by engaging the reading view option, efficiently eliminating distractions and improving focus on the textual content.
Implement these tips to optimize your iPhone browser's viewing experience, enabling effortless information consumption without compromising visual comfort.
Customize Text Display in Safari Settings
In this section, we will explore the various ways in which you can personalize the way text appears on your device while using the Safari browser. By adjusting the settings in Safari, you can enhance your reading experience and make the text more comfortable to view without straining your eyes.
1. Text Size: Safari allows you to modify the size of the text displayed on web pages. You can effortlessly enlarge or shrink the text size to suit your preferences. By making text larger, you can improve readability, while reducing the font size may allow more content to be displayed on the screen at once.
2. Text Style: Along with resizing the text, Safari provides options to change the style of the font. You can select from a variety of available fonts to find one that enhances the overall aesthetics and readability for you. Choosing a font style that aligns with your personal preferences can make reading more enjoyable.
3. Dynamic Type: For those who prefer a more automated approach, Safari also offers Dynamic Type, a feature that adjusts the text size throughout the system based on your preference. By going to the Accessibility section in your device settings, you can set your preferred text size, and Safari will adapt accordingly.
4. Reading View: Another useful feature of Safari is Reading View. When enabled, it simplifies the layout of web pages, removing distractions and focusing solely on the text content. This can improve readability and make reading longer articles or documents more enjoyable.
By customizing the font size and style in Safari settings, you can create a personalized browsing experience that suits your visual needs and reading preferences. With these simple adjustments, you can enhance the legibility of text on your device and make browsing the web a more comfortable and enjoyable activity.
Enhance Text Legibility with Accessibility Features
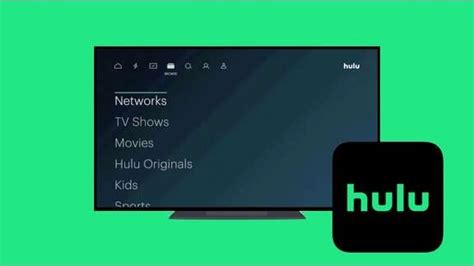
In this section, we will explore the various features and options available on your iPhone to optimize the legibility of text displayed on your device. By utilizing the accessibility features provided, you can make reading and comprehending text on your iPhone a more comfortable and enjoyable experience.
| Feature | Description |
| Dynamic Text | Adjust the overall text size across multiple apps and interfaces by using the Dynamic Text feature. This functionality allows you to customize the text size to suit your visual preferences, making it easier to read content displayed on your device. |
| Bold Text | Enable the Bold Text feature to enhance the readability of the text on your iPhone. This option increases the weight of the font, making it more prominent and easier to distinguish, particularly for individuals with low vision. |
| Text Zoom | Utilize the Text Zoom feature to magnify the text on your device's screen. By adjusting the zoom level, you can customize the size of the text to ensure optimal legibility, catering to your personal needs and visual abilities. |
| Increase Contrast | Improve text legibility by enabling the Increase Contrast feature. This option enhances the contrast between the text and its background, making it easier to read, especially for individuals with vision impairments or in challenging lighting conditions. |
| Smart Invert | Experience a more comfortable reading experience by enabling the Smart Invert feature. This functionality intelligently inverts the colors on your device's screen, reducing eye strain and enhancing text clarity, particularly in dark environments. |
By utilizing these accessibility features, you can customize the text display on your iPhone and optimize its legibility, ensuring a more inclusive and enjoyable browsing experience.
Enhance Your Browsing Experience with Installable Extensions
Discover a world of possibilities to improve your browsing experience by utilizing user-friendly browser extensions. Expand your online capabilities and customize your browsing interface without the need for complex modifications or technical expertise. These easily installable extensions provide a wide range of features and functionalities, allowing you to personalize your browser according to your preferences and needs.
| 1. Security Enhancements | Protect your online activities with extensions that offer advanced security features such as ad-blockers, anti-tracking tools, and malware detectors. Keep yourself safe from potential threats while enjoying a seamless browsing experience. |
| 2. Productivity Boosters | Increase your efficiency and streamline your online activities with productivity-focused extensions. Access handy tools for note-taking, task management, language translation, and more, right from your browser. Stay organized and accomplish tasks with ease. |
| 3. Content Accessibility | Improve content readability and accessibility with extensions that provide options for font customization, text resizing, and color adjustments. Adapt web pages to your specific needs, ensuring optimal viewing experience regardless of device or display settings. |
| 4. Social Media Integration | Stay connected effortlessly by integrating your favorite social media platforms into your browser. Enhance your browsing experience with extensions that allow you to conveniently share content, manage notifications, and keep up with your social networks without switching between tabs. |
| 5. Personalization Options | Express your individuality and tailor your browser interface to reflect your unique style. Install extensions that offer themes, wallpapers, and custom icons, helping you create a visually appealing and personalized online environment. |
By installing user-friendly browser extensions, you can unleash the full potential of your browsing experience. Take advantage of these versatile tools and discover an array of features that will enhance your productivity, security, accessibility, and personalization. Browse the extension marketplaces of popular browsers to find the perfect additions that align with your preferences and needs. Transform your browsing experience today!
How To Change Font Size on Safari Browser iPhone IOS14 (2021)
How To Change Font Size on Safari Browser iPhone IOS14 (2021) 作成者: Team AG 3,436 回視聴 3 年前 1 分 8 秒
FAQ
Can I change the font size only for a specific website?
Unfortunately, changing the font size on your iPhone browser applies to all websites you visit. If you wish to increase the font size for a specific website, you'll need to use the browser's zoom feature instead. Pinch outwards on the screen with two fingers or double-tap on the content to zoom in and make the font size larger. Keep in mind that zooming may affect the overall layout of the website.
Is there an alternative way to increase the font size on my iPhone browser?
Yes, besides using the phone's settings, most iPhone browsers offer a built-in accessibility feature called "Reader Mode" or "Reader View". This feature eliminates distractions and provides an easier reading experience by enlarging the font size and removing ads or other elements from the page. Look for a book or glasses icon in the address bar or settings menu of your browser to activate Reader Mode. Keep in mind that not all websites support this feature.




