Tired of the lackluster audio experience while using your favorite wireless headphones with your desktop or laptop? Don't worry, we've got you covered! Elevating the sound performance of your wireless headset when connected to your personal computer is now within your grasp.
With a plethora of alternative approaches available, achieving superior audio quality becomes an effortless endeavor. You can augment the audio output of your Bluetooth headphones when they are synced with your PC, allowing yourself to immerse in crystal-clear soundscapes.
Unleashing the fullest potential of your wireless audio accessory is much easier than you might think. By making simple adjustments and leveraging various software features, you can experience audio nirvana like never before. Say goodbye to compromised sound quality and embrace the enhanced audio journey that awaits you!
Enhancing the Audio Quality of Your Wireless Headset on Your PC

Optimizing the auditory experience while using wireless headphones on your personal computer can significantly enhance your music, movies, and gaming sessions. By implementing a few simple yet effective strategies, you can elevate the audio quality and immerse yourself in a world of rich, vibrant sound.
1. Fine-tune the Audio Settings
Take advantage of the various audio settings available on your computer to customize the sound output to match your preferences. Adjust the equalizer settings to enhance specific frequencies, such as deep bass or crisp highs, to achieve a more balanced and immersive audio experience.
2. Explore Audio Enhancements
Many operating systems offer built-in audio enhancements that can further enhance the quality of your Bluetooth headphones. Experiment with options like virtual surround sound, spatial sound, or audio enhancement plugins to create a more expansive and realistic audio experience.
3. Update Bluetooth Drivers
Ensure that your computer's Bluetooth drivers are up to date to optimize the connection and audio quality of your wireless headphones. Regularly checking for driver updates can help resolve potential connectivity issues and improve overall sound performance.
4. Consider a Dedicated Bluetooth Dongle
If you consistently encounter connectivity issues or find that the audio quality is subpar, investing in a dedicated Bluetooth dongle can provide a more reliable connection and better sound quality. These dongles often incorporate advanced Bluetooth technology for improved audio transmission.
5. Upgrade Audio Codecs
To maximize the audio quality of your Bluetooth headphones, ensure that both your computer and headphones support advanced audio codecs such as aptX, AAC, or LDAC. These codecs offer higher fidelity sound and reduce latency, resulting in a better overall listening experience.
6. Optimize Headphone Placement
Proper headphone placement can have a significant impact on audio quality. Adjust the position of the headphones on your ears, ensuring a snug fit and a proper seal. This will enhance the bass response and minimize sound leakage, allowing you to fully enjoy the nuances of your favorite audio content.
7. Minimize Interference
Bluetooth connections can be susceptible to interference from other devices. Keep your wireless headphones away from potential sources of interference, such as Wi-Fi routers, microwave ovens, or cordless phones. This will minimize audio disruptions and ensure a smoother listening experience.
Incorporating these tips into your audio setup can result in a significant improvement in the sound quality of your Bluetooth headphones when connected to your computer. Explore and experiment with different settings to find the perfect balance that suits your individual taste and preferences.
Optimize the Wireless Connection for Enhanced Audio Quality
In this section, we will explore various methods to optimize the wireless connection between your computer and Bluetooth headphones, resulting in improved audio quality and a more seamless listening experience.
One crucial aspect of obtaining the best audio performance is ensuring a stable and robust Bluetooth connection. Interference from other devices, physical obstructions, or distance can all impact the quality of the connection.
One method to minimize interference is by keeping your computer and Bluetooth headphones in close proximity to each other. This proximity reduces the chances of signal degradation caused by obstacles or competing wireless signals.
Additonally, it is recommended to keep other wireless devices, such as cordless phones or Wi-Fi routers, away from your computer and headphones to avoid signal interference.
Furthermore, positioning your computer in an open space, rather than within a confined area or against a wall, can help enhance the Bluetooth connection. This allows for better signal transmission and reduces the likelihood of signal loss or distortion.
Another way to optimize your Bluetooth connection is by ensuring that your Bluetooth drivers and firmware are up to date. Manufacturers often release updates that improve compatibility and address any known issues, which can contribute to a more stable and reliable connection.
Finally, selecting the appropriate codec for your Bluetooth headphones can also enhance audio quality. Some codecs, such as aptX or LDAC, offer higher data transfer rates and better sound fidelity compared to standard SBC (Subband Coding). Check your headphone's specifications and ensure that your computer supports the chosen codec for optimal performance.
| Method | Benefits |
|---|---|
| Keep devices in close proximity | Minimizes signal degradation caused by obstacles or competing signals. |
| Avoid interference from other wireless devices | Reduces potential signal disruptions from nearby cordless phones and Wi-Fi routers. |
| Position computer in an open space | Improves signal transmission and reduces signal loss or distortion. |
| Update Bluetooth drivers and firmware | Ensures compatibility and resolves known issues for a stable connection. |
| Choose appropriate codec | Enhances audio quality with higher data transfer rates and improved sound fidelity. |
Enhance the Audio Quality of Your PC's Wireless Earphones by Updating Bluetooth Drivers

Ensuring that your computer's wireless earphones deliver optimal audio quality can be achieved by updating the drivers for your Bluetooth connectivity. By updating these drivers, you can potentially resolve any performance issues, enhance the overall sound experience, and enjoy a seamless wireless connection.
When it comes to maintaining excellent sound quality on your PC, it is crucial to keep your Bluetooth drivers up to date. Bluetooth drivers are software components that allow your computer to communicate with your wireless earphones effectively. Upgrading them regularly ensures compatibility with the latest Bluetooth standards and improved functionality.
- Improved Performance: Updating your computer's Bluetooth drivers can lead to improved performance and stability for your wireless earphones. The latest driver versions often include bug fixes and performance optimizations, resulting in a smoother and more reliable audio experience.
- Enhanced Sound Quality: By updating your Bluetooth drivers, you can potentially unlock new audio codecs and protocols supported by your wireless earphones. This can result in better sound quality, wider frequency response, enhanced details, and an overall more immersive listening experience.
- Increased Compatibility: As technology evolves, so does Bluetooth connectivity. Updating your Bluetooth drivers ensures compatibility with the latest Bluetooth versions and protocols, allowing your computer to establish a seamless and stable connection with your wireless earphones.
- Optimized Power Management: Bluetooth driver updates often include improvements in power management, leading to better battery life for your wireless earphones. This means you can enjoy your favorite tunes for longer periods without worrying about frequent recharging.
Regularly checking for updates and installing the latest Bluetooth drivers for your computer is an essential step in improving the sound quality of your wireless earphones. It is recommended to visit the official website of your computer manufacturer or the Bluetooth chipset manufacturer to download and install the most recent drivers specifically designed for your system. Remember to follow the installation instructions carefully to ensure a successful update.
Adjust Audio Settings on Your PC
Discover how to optimize the auditory experience on your personal computer by making adjustments to the audio settings. By customizing these settings, you can enhance the overall sound quality and tailor it to your personal preferences.
To begin, navigate to the audio control panel or sound settings section on your PC. This can typically be accessed through the system settings or control panel, depending on your operating system.
Once you have accessed the audio settings, explore the various options available to you. These options may include volume controls, equalizer settings, and audio enhancements. Adjusting the volume allows you to fine-tune the sound level to your desired volume, ensuring it is neither too quiet nor too loud.
The equalizer settings provide an opportunity to modify the audio frequencies to achieve a more balanced and immersive sound experience. By boosting or reducing specific frequency ranges, you can improve the clarity of different elements in the audio, such as vocals or bass. Experiment with the equalizer settings until you find the optimal balance that suits your preferences.
Furthermore, many audio settings also offer audio enhancement features. These features include options to enhance virtual surround sound, optimize headphone audio, or increase overall audio clarity. Enable or disable these enhancements based on your personal preferences and the specific audio output device you are using.
Additionally, explore any advanced audio settings that may be available on your computer. These settings might include options for configuring audio channels, sample rates, or exclusive mode. Adjusting these advanced settings can help to maximize the performance and compatibility of your audio setup.
Remember to test the changes you make to the audio settings by playing different types of audio, such as music, videos, or games. This will allow you to assess the impact of your adjustments and fine-tune them further if needed.
| Key Points: |
| - Customize audio settings on your PC to improve sound quality |
| - Access the audio control panel or sound settings section |
| - Adjust volume, equalizer settings, and audio enhancements |
| - Enable or disable audio enhancement features |
| - Explore advanced audio settings for further customization |
| - Test changes with different types of audio to fine-tune settings |
Enhance Your Audio Experience with a Bluetooth Dongle for Optimal Signal Reception

Discover a simple yet effective solution to enhance the quality of your wireless audio setup by utilizing a Bluetooth dongle to improve the reception of signals. With the ever-growing popularity of Bluetooth headphones, ensuring a stable and uninterrupted connection becomes paramount in achieving an exceptional audio experience.
By incorporating a Bluetooth dongle into your existing setup, you can significantly boost the signal reception capabilities of your computer, allowing for a seamless connection with your headphones. This small and portable device acts as an intermediary between your computer's built-in Bluetooth adapter and your wireless headphones, optimizing the transmission of audio signals.
With a multitude of Bluetooth dongles available on the market, it is crucial to select a high-quality one that matches your specific requirements. Look for a dongle that supports advanced Bluetooth protocols, such as Bluetooth 5.0, to ensure faster data transfer speeds and improved range.
Additionally, opting for a dongle with an extended antenna or external antenna options can further enhance the signal reception. These antennas help minimize interference from other devices and obstacles, ensuring a stable connection even in challenging environments.
When using a Bluetooth dongle, it is advisable to place it in close proximity to your computer to maximize the signal strength. This proximity maximizes the connection between the dongle and your computer's USB port, resulting in improved signal reception capabilities.
Furthermore, keep in mind that regular software updates from the dongle manufacturer can optimize performance and address any potential connectivity issues. Stay updated with the latest firmware releases to enhance your audio experience continuously.
Incorporating a Bluetooth dongle into your audio setup is a simple yet effective way to elevate your wireless listening experience. Enjoy enhanced signal reception, improved range, and a seamless connection between your computer and Bluetooth headphones, all with the help of this compact device.
Optimizing Audio Quality: Positioning Your Headphones and Device
In order to enhance the auditory experience and maximize the potential of your audio equipment, it is essential to consider the strategic positioning of both your headphones and your device.
1. Ensuring Proper Placement:
When it comes to enjoying high-quality audio, the placement of your headphones on your ears is crucial. Make sure that the ear cups are positioned securely and comfortably over your ears, creating a seal to effectively isolate external noises.
2. Finding the Sweet Spot:
Optimal audio enjoyment can be achieved by positioning your head directly in front of the audio source. Align your ears with the center of the device’s speakers or audio drivers for the most balanced sound output.
3. Reducing Interference:
Minimize potential audio interference by keeping your headphones and device away from electromagnetic devices, such as routers or microwaves, which may disrupt the Bluetooth signal. This will help maintain a stable connection and prevent audio quality degradation.
4. Adjusting sound settings:
Explore your device's audio settings to fine-tune the sound output according to your personal preferences. Utilize equalizer presets or manually adjust the bass, treble, and other audio parameters to achieve a customized audio experience.
5. Enhancing Comfort:
Consider factors such as headband tension and ear cushion material to optimize comfort during extended listening sessions. Proper fit and comfort can significantly impact your overall enjoyment of the audio.
By following these positioning strategies and leveraging the available audio settings, you can unlock the full potential of your headphones and device, enhancing your audio experience by delivering optimal sound quality and immersiveness.
Consider Utilizing a Bluetooth Audio Enhancer
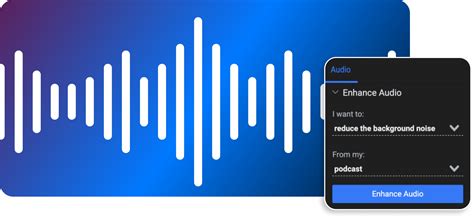
Enhancing the audio quality of your wireless headphones can significantly elevate your listening experience, resulting in a more immersive and enjoyable sound. Achieving superior sound quality can be possible by exploring the option of using a Bluetooth audio enhancer.
By incorporating a Bluetooth audio enhancer into your audio setup, you can enhance and optimize the performance of your wireless headphones. This device works by refining and improving various audio elements, such as clarity, depth, and detail, providing an enhanced audio experience.
A Bluetooth audio enhancer can help alleviate any potential audio limitations that may arise from using wireless headphones with your computer setup. It can provide a more balanced sound profile, ensuring that no frequencies are overemphasized or lacking. This can result in a more accurate representation of the original audio content, allowing you to fully enjoy the details and intricacies of your favorite songs, podcasts, or movies.
A key advantage of utilizing a Bluetooth audio enhancer is its compatibility with multiple devices and operating systems. Whether you're using a Windows PC, Mac, or even a mobile device, these enhancers can seamlessly integrate into your existing setup. This versatility ensures that you can improve the audio quality of your wireless headphones across various platforms.
Additionally, some Bluetooth audio enhancers offer customizable settings and presets, allowing you to fine-tune the sound output to suit your preferences. Whether you prefer a more bass-heavy sound, a clearer vocal representation, or a balanced overall audio profile, these devices provide the flexibility to adjust the sound to your liking.
To take advantage of a Bluetooth audio enhancer, ensure that it supports the Bluetooth version of your headphones and that it is compatible with the audio codecs used by your computer or mobile device. This will ensure optimal performance and ensure that you can fully leverage the benefits of enhancing your wireless headphone sound.
Overall, considering the utilization of a Bluetooth audio enhancer can provide a valuable solution to enhance and optimize the sound quality of your wireless headphones. By investing in this device, you can unlock the full potential of your audio setup and elevate your listening experience to new heights.
Troubleshoot Interference Issues
When using wireless headphones, it is not uncommon to encounter interference issues that can affect the audio quality. In this section, we will explore various methods to troubleshoot and resolve these interference problems, ensuring optimal audio performance for your wireless headphones.
1. Positioning and Distance: One of the primary factors contributing to interference is the distance between your Bluetooth device and the headphones. Make sure to keep the device within a reasonable range to maintain a strong and uninterrupted connection. Additionally, avoid obstructions such as walls or other electronic devices that may disrupt the signal.
2. Bluetooth Frequency Bands: Interference can occur if there are competing devices using the same frequency band as your headphones. Check if there are any other Bluetooth devices in close proximity and try changing the frequency band on either your headphones or the competing devices to minimize interference.
3. Reduce Wi-Fi Interference: Wi-Fi signals can interfere with Bluetooth connections. If you experience audio issues while connected to Wi-Fi, try changing the wireless channel on your router to reduce the interference. Additionally, keeping your headphones away from the Wi-Fi router can help minimize interference.
4. Power Sources and Electronic Devices: Some electronic devices, such as microwave ovens or cordless phones, can generate electromagnetic fields that interfere with Bluetooth signals. Keep your headphones away from these devices and ensure they are sufficiently charged to prevent any power-related interference issues.
5. Update Firmware and Drivers: Outdated firmware in your headphones or drivers on your computer can cause compatibility issues and lead to interference. Check for any available updates on the manufacturer's website and install them to ensure optimal performance.
In conclusion, troubleshooting interference issues is crucial for enhancing the audio quality of your Bluetooth headphones. By following these strategies, you can reduce or eliminate interference, resulting in a more enjoyable listening experience.
Experiment with Equalizer Settings for Enhanced Audio
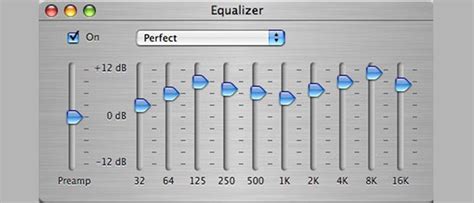
Discover the power of customization and take your listening experience to the next level by experimenting with the equalizer settings on your computer. Fine-tuning the equalizer settings allows you to tailor the audio output to your preferences, whether you’re desiring punchier bass, crisper vocals, or a more balanced sound signature.
One of the key advantages of modern Bluetooth headphones is the ability to adjust the equalizer settings directly from your computer’s audio settings or within dedicated software applications. This gives you total control over the audio frequencies and allows you to personalize your listening experience.
- Begin by opening your computer’s audio settings or launching the dedicated software for your Bluetooth headphones.
- Locate the equalizer options, which may be accessed through a tab, menu, or slider.
- Experiment with different equalizer presets, such as bass boost, rock, pop, classical, or create a custom preset based on your preferences.
- Adjust the individual audio frequencies using the available sliders or knobs.
- Start by making small adjustments and listen to the changes in sound – enhance the bass frequencies to add depth or boost the treble for more clarity in vocals and instruments.
- It is important to note that every pair of Bluetooth headphones has its own unique sound signature, so take the time to understand the strengths and weaknesses of your headphones and adjust the equalizer settings accordingly.
By experimenting with the equalizer settings, you can unlock the full potential of your Bluetooth headphones and enjoy a rich and immersive audio experience tailored to your preferences. So go ahead, venture into the world of audio customization, and discover the perfect sound that complements your favorite music, movies, and games.
[MOVIES] [/MOVIES] [/MOVIES_ENABLED]FAQ
Why does the sound quality of my Bluetooth headphones on my computer sound poor?
There could be several reasons for poor sound quality on your Bluetooth headphones. It could be due to a weak Bluetooth connection, outdated Bluetooth drivers, or audio settings on your computer. It's important to properly troubleshoot and address these issues to improve sound quality.
Can I enhance the bass on my Bluetooth headphones when using them with my computer?
Yes, you can enhance the bass on your Bluetooth headphones when using them with your computer. Some computers offer built-in equalizer settings that allow you to adjust the bass levels. Alternatively, you can also use third-party equalizer software to boost the bass and customize the sound according to your preference.
Is there any way to reduce audio lag when using Bluetooth headphones on my computer?
Yes, there are a few ways to reduce audio lag when using Bluetooth headphones on your computer. One option is to ensure that the Bluetooth drivers on your computer are up to date. Additionally, choosing headphones with low-latency codecs, such as aptX or AAC, can also help minimize audio lag. Finally, keeping your headphones and computer in close proximity can improve the strength of the Bluetooth connection and reduce latency.
Are there any settings on my computer that should be adjusted specifically for Bluetooth headphones?
Yes, there are some settings on your computer that can be adjusted specifically for Bluetooth headphones. First, you can check the audio settings to ensure that the correct output device is selected and that the volume is appropriately adjusted. Additionally, adjusting the Bluetooth codec settings, if available, can improve the audio quality. It's also recommended to disable any audio enhancements or effects that may interfere with the Bluetooth audio playback.
Should I consider using a Bluetooth adapter for better sound quality on my computer with Bluetooth headphones?
Using a Bluetooth adapter can be a good solution for better sound quality on your computer with Bluetooth headphones. A Bluetooth adapter can provide a stronger and more stable connection, resulting in improved sound quality. Additionally, Bluetooth adapters with advanced features, such as support for aptX or AAC codecs, can enhance the audio experience. However, it's important to choose a high-quality adapter and ensure it is compatible with your computer before making a purchase.




