Are you one of those creative souls who capture breathtaking moments with your Apple device? As photographs pile up on your precious gadget, it becomes imperative to free up storage space and preserve those cherished memories. Fear not, for we have got you covered! In this guide, we will walk you through a simple and efficient method to seamlessly transfer your photos from your iOS device to your Mac computer.
Effortless and Hassle-Free
Our step-by-step process will ensure that you face no roadblocks or frustrating glitches along the way. Whether you are a tech-savvy individual or someone who frowns upon technical jargon, worry not! This guide is designed to cater to users of all levels, making the transfer process effortless and hassle-free.
Explore New Possibilities
Once you have successfully transferred your photos to your Mac, a world of possibilities awaits you. Editing, organizing, and sharing your images becomes a breeze! Say goodbye to tiny screens and limited functionality, and embrace the freedom and flexibility that your computer offers. So, without further ado, let us dive into the mesmerizing world of photo transfer!
Methods to Transfer Images from iPhone to Apple Computer
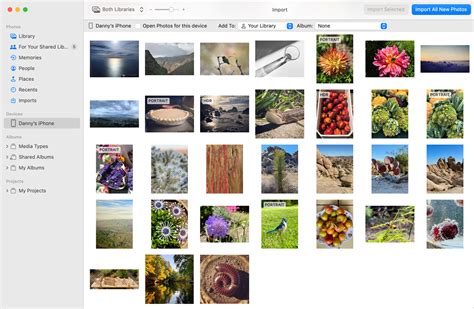
In this section, we will discuss several techniques that enable the seamless transfer of pictures captured on your iPhone to your Mac machine. By utilizing these various methods, you can effortlessly migrate your image files from your iOS device to your Macintosh computer, ensuring that your cherished memories are safely stored in your preferred location.
- Wireless Transfer:
- iCloud Photo Library:
- iTunes Sync:
- Email or Messaging Apps:
One of the simplest methods to import your photos from your iPhone to your Mac is by carrying out a wireless transfer. By establishing a Wi-Fi connection between your iPhone and Mac, you can conveniently send your pictures without the need for any cables or additional software. This method is efficient, allowing you to swiftly transfer your image files while maintaining the original quality.
An alternative approach to import your iOS photos to your Mac is by utilizing the iCloud Photo Library. This feature enables seamless synchronization of your image files across all your Apple devices, allowing you to access your pictures anytime, anywhere. By enabling the iCloud Photo Library on both your iPhone and Mac, your photos will automatically be uploaded to your iCloud account, ensuring that they are readily available on your Mac machine.
If you prefer a more traditional method, iTunes Sync provides a reliable solution for importing your iPhone photos to your Mac. By connecting your iPhone to your Mac via a USB cable and launching iTunes, you can easily sync your photos, ensuring that they are transferred to your computer's designated folder. This method grants you full control over the synchronization process, allowing you to select specific albums or folders for transfer.
For individuals seeking a quick and straightforward method to import a few selected photos, utilizing email or messaging apps can be an excellent choice. By attaching the desired images to an email or a message and sending them to your own email address or another account accessible from your Mac, you can effortlessly download and save the photos on your computer.
By employing any of these techniques, you can conveniently transfer your precious photos from your iPhone to your Mac, ensuring that your memories are securely stored for future enjoyment.
Managing your Photo Library with iCloud
One of the key features available to iOS and Mac users is the iCloud Photo Library. This powerful tool allows you to seamlessly sync and access your photos across all your devices. In this section, we will explore how you can take advantage of the iCloud Photo Library to manage and organize your photo collection effortlessly.
To begin, the iCloud Photo Library acts as a central hub for all your photos, storing them securely in the cloud. This means that you can access your entire photo library from any device at any time, eliminating the need for manual transfers or backups. Whether you want to view your favorite memories on your Mac, make edits on your iOS device, or share albums with friends and family, the iCloud Photo Library makes it all possible.
- Automatic Syncing: With iCloud Photo Library enabled, your photos are automatically synced across all your devices. Any changes you make, such as adding, deleting, or editing photos, are seamlessly updated across your connected devices.
- Optimized Storage: iCloud Photo Library also offers optimized storage, ensuring that your devices have enough space available. It intelligently manages your photo storage by storing lower-resolution versions on your device while keeping the full-resolution originals safely stored in iCloud.
- Album Organization: The iCloud Photo Library allows you to organize your photos into albums and easily search for specific images. You can create personalized albums for different occasions, such as vacations, birthdays, or special events, making it effortless to find and relive your favorite memories.
- Shared Albums: Sharing photos with friends and family becomes a breeze with shared albums. You can create collaborative albums where others can contribute their own photos and videos, bringing everyone's memories together in one place.
- Privacy and Security: Rest assured that your photos are protected with robust privacy and security measures. Your photos are encrypted during transmission and storage, ensuring that only you and the people you choose to share with can access them.
By utilizing the power of the iCloud Photo Library, you can streamline the management of your photo collection, making it easier than ever to access, organize, and share your precious memories across all your devices.
Transferring Photos using AirDrop
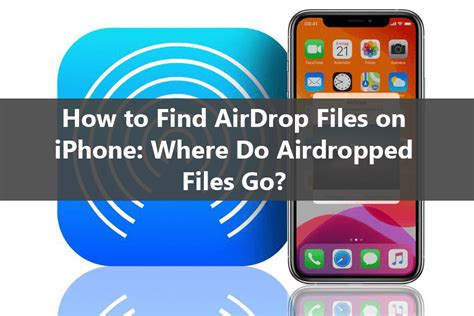
One convenient method for transferring your treasured memories from your iOS device to your Mac without the need for cables or additional software is through the use of AirDrop. This wireless technology allows you to securely and effortlessly share photos with compatible devices nearby.
- Ensure that both your iOS device and Mac have AirDrop enabled. To do this, swipe up from the bottom of your iOS device's screen to access the Control Center. Tap on the AirDrop icon and select either "Contacts Only" or "Everyone". On your Mac, open Finder and click on "AirDrop" in the sidebar. Set the visibility to "Contacts Only" or "Everyone", depending on your preference.
- Open the Photos app on your iOS device and browse through your photo library. Select the photos you wish to transfer by tapping on them. You can also tap on the "Select" option to choose multiple photos at once.
- Once you have selected the photos, tap on the "Share" icon, which looks like a box with an arrow pointing upward. From the sharing options that appear, select the AirDrop icon.
- A list of nearby devices that have AirDrop enabled will be displayed. Locate and tap on your Mac's name to initiate the transfer. A notification will appear on your Mac, prompting you to accept the incoming photos.
- On your Mac, click on "Accept" to start receiving the photos. The transferred photos will be saved to your Mac's Downloads folder by default.
- After the transfer is complete, you can access the received photos on your Mac by opening the Downloads folder. From there, you can organize them however you like.
By utilizing AirDrop, you can conveniently transfer your cherished photos from your iOS device to your Mac effortlessly and wirelessly. This method eliminates the need for cables or additional software, making it a hassle-free option for quickly sharing and preserving your memories.
Importing Pictures using Image Capture Application
In this section, we will explore how to transfer your desired images from your iOS device to your Mac computer utilizing the efficient and convenient Image Capture application. With this user-friendly tool, you can effortlessly move and manage your photos while enjoying a seamless and hassle-free experience.
[MOVIES] [/MOVIES] [/MOVIES_ENABLED]FAQ
How can I import photos from my iOS device to my Mac?
To import photos from your iOS device to your Mac, you can use the Photos app. Connect your iOS device to your Mac using the USB cable, then open the Photos app. In the top menu, click on the "Import" tab. Select the photos you want to import and click on the "Import Selected" button. Alternatively, you can click on the "Import All New Items" button to import all the new photos from your device. The imported photos will be stored in your Mac's Photos library.
Do I need any special software to import photos from iOS to Mac?
No, you do not need any special software to import photos from your iOS device to your Mac. The Photos app, which comes pre-installed on macOS, can handle the import process. Simply connect your iOS device to your Mac and use the Photos app to import the photos.
Will importing photos from iOS to Mac delete them from my device?
No, importing photos from your iOS device to your Mac will not delete them from your device. The import process creates a copy of the photos on your Mac while keeping the original photos intact on your iOS device. This way, you can have a backup of your photos on your Mac while still having them on your iOS device.
Can I choose where to save the imported photos on my Mac?
Yes, you can choose where to save the imported photos on your Mac. When you connect your iOS device to your Mac and open the Photos app, you can specify the destination folder for the imported photos. By default, the imported photos will be stored in your Mac's Photos library, but you can change this location to a specific folder or create a new album to organize your imported photos.




