When attempting to start Docker Toolbox on your Windows 7 computer, you may encounter a series of obstacles preventing the smooth execution of this powerful tool. Dealing with the intricate intricacies of this process can be overwhelming, especially if you lack a comprehensive understanding of the underlying technicalities. In this article, we will guide you through the troubleshooting process and shed light on some common pitfalls that may be hindering your success. Armed with this knowledge, you will be equipped to overcome these challenges and unleash the full potential of Docker Toolbox.
As you dive into the realm of Docker, it is essential to realize the importance of a properly functioning initialization process. This initial step sets the stage for all subsequent operations, shaping how smoothly and efficiently your Docker environment will operate. Unfortunately, achieving a flawless initialization on a Windows 7 system can present unexpected complications and roadblocks. In order to overcome these hurdles, we must analyze the intricacies of the process and identify potential solutions.
Throughout this troubleshooting guide, we will explore some of the common stumbling blocks that may impede the successful launch of Docker Toolbox on your Windows 7 machine. With each hurdle encountered, we will investigate the underlying causes and offer practical tips and solutions to rectify them. By embracing best practices and implementing our suggested techniques, you will be well on your way to circumventing these obstacles and successfully launching Docker Toolbox on your Windows 7 system.
Common Issues Preventing Docker Toolbox from Starting on Windows 7
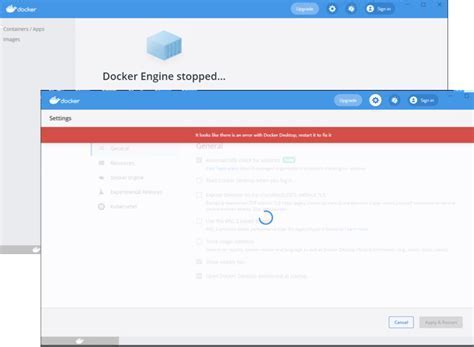
In this section, we will discuss some common problems that may prevent you from running Docker Toolbox on your Windows 7 operating system. By understanding and troubleshooting these issues, you can ensure a seamless Docker Toolbox experience.
1. Compatibility Problems
One frequent obstacle that users encounter is compatibility issues with their Windows 7 system. It is essential to ensure that your Windows 7 version is compatible with Docker Toolbox. In some cases, outdated or unsupported software versions can prevent Docker Toolbox from functioning properly. Therefore, it is recommended to update your Windows 7 system and necessary dependencies to the latest versions.
2. System Requirements
Another common issue that hinders the launching of Docker Toolbox on Windows 7 is not meeting the minimum system requirements. Docker Toolbox has specific hardware and software prerequisites that need to be met for successful execution. Verify that your Windows 7 system meets these requirements, including sufficient RAM, processor capabilities, and available disk space.
3. Antivirus and Firewall Settings
Antivirus software and firewall configurations can often interfere with Docker Toolbox's functionality. They may falsely recognize Docker components as threats, block network connections, or restrict necessary access permissions. To address this issue, configure your antivirus and firewall settings to allow Docker Toolbox to run smoothly. You may need to whitelist Docker components and grant necessary exceptions.
4. Conflicting Software
Conflicts with other installed software can also create barriers to launching Docker Toolbox on Windows 7. Certain applications or services may interfere with Docker's functionality, resulting in errors or crashes. Identify and uninstall any conflicting software to eliminate potential conflicts and ensure a trouble-free Docker Toolbox launch.
5. Insufficient System Resources
Inadequate system resources, such as low memory or limited processing power, can hinder Docker Toolbox from starting. Running resource-intensive applications alongside Docker Toolbox can cause performance issues or prevent the tool from launching altogether. Consider closing unnecessary applications and allocating more resources to Docker Toolbox to overcome this problem.
By addressing these common issues, you can troubleshoot and overcome obstacles preventing the launch of Docker Toolbox on your Windows 7 system. This will enable you to utilize Docker Toolbox's powerful containerization capabilities efficiently.
System Requirements and Compatibility
In order to ensure a successful installation and usage of the Docker Toolbox, it is important to consider the system requirements and compatibility. This section provides an overview of the hardware and software specifications needed to run Docker Toolbox smoothly.
Firstly, it is crucial to have a compatible operating system. Docker Toolbox supports a range of operating systems, including various versions of Windows, macOS, and Linux. It is recommended to check the official documentation or the Docker Toolbox website for the specific operating system versions and editions that are supported.
Additionally, the hardware requirements should be taken into consideration. Docker Toolbox relies on the virtualization technology, which may require specific hardware capabilities. This includes having a processor with virtualization support, such as Intel VT-x or AMD-v, and a minimum amount of RAM. The exact hardware requirements may vary depending on the operating system and the number of containers being used.
Furthermore, ensuring that the required software dependencies are installed is essential. Docker Toolbox relies on other software components, such as Oracle VirtualBox, which is used to run the Docker virtual machines. It is important to check the compatibility of these dependencies with the chosen operating system version.
Lastly, keeping the system up to date with the latest software updates and patches is highly recommended. These updates may contain bug fixes and compatibility improvements that can help resolve any potential issues with running Docker Toolbox.
By considering the system requirements and compatibility, users can ensure a smooth and hassle-free experience while installing and using Docker Toolbox on their Windows 7 operating system.
Configuring Virtualization Settings and BIOS Configuration
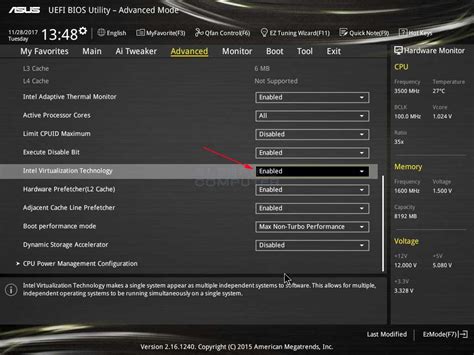
In order to properly utilize Docker Toolbox on your Windows 7 machine, it is essential to check and configure your virtualization settings and BIOS configuration. These settings play a crucial role in enabling virtualization, which is required for Docker to function correctly on your system.
Virtualization Settings:
Begin by accessing your computer's BIOS settings. The steps to access BIOS may vary depending on your computer's manufacturer, so consult your system documentation if necessary. Once in BIOS, navigate to the virtualization settings. Look for options such as "Virtualization Technology" or "Intel Virtualization Technology" and ensure they are enabled. If you are using an AMD processor, the option may be labeled as "AMD-V" or "SVM Mode".
Enabling virtualization in your BIOS settings allows the operating system to use the hypervisor, which is crucial for running virtual machines and containers effectively. Without virtualization enabled, Docker Toolbox may encounter issues or fail to start.
BIOS Configuration:
Aside from virtualization settings, it is recommended to keep your BIOS up to date. BIOS updates often include bug fixes, compatibility enhancements, and improvements in performance and stability. Check your computer manufacturer's website for any available BIOS updates and follow their instructions to perform the update.
Additionally, make sure that other BIOS settings such as secure boot and TPM (Trusted Platform Module) are properly configured to avoid any conflicts that may interfere with Docker Toolbox.
By properly configuring the virtualization settings and updating your BIOS, you can ensure a smooth and optimal experience with Docker Toolbox on your Windows 7 system.
Firewall and Antivirus Software Interference
One common obstacle that users may encounter when attempting to utilize Docker Toolbox on their Windows 7 system is interference caused by firewall and antivirus software. These security measures, designed to protect the computer from malicious threats, can sometimes mistakenly prevent Docker Toolbox from functioning properly. Therefore, it is important to be aware of the potential interference and take necessary steps to remedy the situation.
Firewall software, such as Windows Firewall or third-party firewall applications, can block the necessary network ports that Docker Toolbox requires for communication between containers and the host system. This blockage can lead to errors or even the inability to start Docker services altogether. Similarly, aggressive antivirus software may incorrectly identify Docker Toolbox components as potential threats and quarantine or block them, preventing proper execution.
To resolve these issues, it is recommended to modify firewall settings and antivirus software configurations to allow Docker Toolbox to function without interference. This can typically be achieved by adding exceptions or exclusions for Docker Toolbox in the respective software's settings. Specific ports that may need to be opened in the firewall include ports for TCP and UDP communication, typically ports 2375 and 2376.
It is important to note that modifying firewall and antivirus configurations may require administrative privileges and can vary depending on the specific software installed on the system. Users should consult the documentation or support resources provided by their firewall and antivirus software vendors for guidance on how to make these necessary adjustments.
| Firewall and Antivirus Software Interference: |
|---|
| - Potential obstacles caused by security measures |
| - Firewall software blocking necessary network ports |
| - Aggressive antivirus software misidentifying Docker components |
| - Modifying firewall and antivirus settings to allow Docker Toolbox |
| - Adding exceptions or exclusions for Docker Toolbox |
| - Opening the required ports for TCP and UDP communication |
| - Administrative privileges may be necessary |
| - Consult vendor documentation or support resources for help |
How to Resolve Daemon Docker Pull Error
How to Resolve Daemon Docker Pull Error by Fahd Mirza 1,541 views 1 year ago 4 minutes, 41 seconds
Troubleshooting Docker Unexpected WSL Error | Failed to start the Docker | Unable detect Hypervisor💯
Troubleshooting Docker Unexpected WSL Error | Failed to start the Docker | Unable detect Hypervisor💯 by Sal Tech 756 views 1 month ago 4 minutes, 23 seconds
FAQ
Why am I unable to launch Docker Toolbox on Windows 7?
If you are unable to launch Docker Toolbox on Windows 7, it could be due to several reasons. Firstly, ensure that you have met the system requirements for Docker Toolbox, such as having a 64-bit version of Windows 7 with Virtualization Technology (VT-x) enabled in BIOS. Additionally, verify that you have installed all the necessary dependencies and prerequisites, including VirtualBox. If the issue persists, you can try troubleshooting by reinstalling Docker Toolbox, updating your system BIOS, or checking for conflicting software that may interfere with the launch of Docker Toolbox.
What are the system requirements for running Docker Toolbox on Windows 7?
In order to run Docker Toolbox on Windows 7, your system should meet several requirements. Firstly, you need to have a 64-bit version of Windows 7. Additionally, your system should have at least 4GB of RAM, Virtualization Technology (VT-x) enabled in BIOS, and VirtualBox installed. It is important to note that Docker Toolbox is not officially supported on Windows 7 Home editions. If you are using Windows 7 Professional or Enterprise, ensure that you have installed the latest service packs and updates.
How can I troubleshoot Docker Toolbox launching issues on Windows 7?
If you are facing troubles launching Docker Toolbox on Windows 7, there are a few troubleshooting steps you can try. First, make sure that you have followed the installation instructions correctly and have all the necessary dependencies installed. If the issue persists, you can try reinstalling Docker Toolbox or updating to the latest version. Additionally, check if Virtualization Technology (VT-x) is enabled in your system's BIOS settings. You may also want to check for any conflicting software that might interfere with Docker Toolbox. If all else fails, you can seek help from the Docker community forums or consult the official Docker documentation for further assistance.




