Introduction: Have you ever found yourself struggling to set up your software environment, encountering numerous roadblocks and errors along the way? This troubleshooting guide aims to dissect the challenges faced when attempting to initialize a software system on the Windows 7 platform. By exploring various hindrances encountered during the setup process, this article offers insights and solutions to help you overcome these obstacles with ease.
Unveiling the Barrier: In the realm of software development, the ability to successfully launch and run your applications is of utmost importance. Unfortunately, certain predicaments arise, stifling the seamless execution of your software container. This article will delve deep into understanding the difficulties faced when attempting to activate your system on a Windows 7 operating system, uncovering the underlying causes and equipping you with the knowledge to rectify these issues.
Exploring the Predicament: When it comes to initializing your software environment, the process should ideally be straightforward. However, as technology advances and new challenges arise, unexpected obstacles often hinder the smooth deployment of a software container. Some individuals may find themselves faced with unexpected errors, preventing them from effectively launching their systems on the Windows 7 platform.
Note: This troubleshooting guide is designed to cater specifically to individuals facing hurdles with software setup on Windows 7, offering targeted solutions and workarounds. It aims to provide a thorough analysis of potential causes and remedies, assisting users in navigating through the maze of technical difficulties.
Ensuring Compatibility: Docker System Requirements
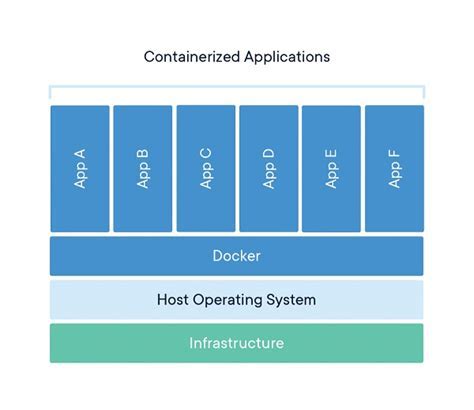
In order to successfully run your Docker container on a Windows 7 operating system, it is essential to verify that your system meets the necessary prerequisites. By reviewing and ensuring that your hardware, software, and system settings align with Docker's requirements, you can troubleshoot any potential issues that may arise during the launch process.
Hardware Specifications
Before attempting to run Docker on your Windows 7 machine, it is crucial to check if your hardware supports virtualization technology. The CPU should have Intel VT-x or AMD-V virtualization feature, and it must be enabled in BIOS settings. Additionally, a minimum of 2GB of RAM is recommended to facilitate smooth container operations.
Software Requirements
In order to accommodate Docker's functionality, ensure that your Windows 7 operating system is fully updated, as outdated versions may lack the necessary components required for Docker compatibility. Additionally, check that you have a supported version of Docker Engine and Docker Compose installed on your system to guarantee seamless container deployment.
System Settings
Optimizing your system settings can significantly improve the performance and stability of Docker on your Windows 7 machine. Adjustments such as increasing the virtual memory allocation and disabling unnecessary security programs can enhance the container launching process. Additionally, ensuring that any conflicting applications or services are not active during the Docker runtime can prevent potential conflicts.
Verifying Compatibility
Prior to attempting to launch your Docker container on Windows 7, it is essential to run Docker's compatibility check tool. This tool will scan your system and provide a comprehensive report on any potential issues or conflicts that may prevent successful container deployment. Addressing these compatibility issues beforehand will save time and effort in troubleshooting later on.
By thoroughly examining and addressing the system requirements mentioned above, you can increase the chances of successfully launching your Docker container on a Windows 7 machine. Ensuring compatibility between your hardware, software, and system settings sets a solid foundation for a smooth and trouble-free Docker experience.
Updating Windows 7 to the Latest Service Pack
In this section, we will explore the process of updating your Windows 7 operating system to the most recent service pack available. Ensuring that your system is up to date with the latest service pack is essential for the smooth functioning and compatibility of your software applications. By following the steps below, you can easily update your Windows 7 to the latest service pack and improve your overall system performance.
Step 1: Checking the Current Service Pack
Before proceeding with the update, it is crucial to determine the current service pack installed on your Windows 7 system. This information will help you identify if an update is required and which specific service pack version you need to install. To check the current service pack, navigate to the Control Panel and locate the System section. Here, you will find the detailed information about your Windows version, including the installed service pack.
Step 2: Downloading the Latest Service Pack
Once you have determined the current service pack, it's time to download the latest version. Visit the official Microsoft website or use Windows Update to find and download the appropriate service pack for your Windows 7 edition. Make sure to select the correct version to avoid compatibility issues. Download the service pack installer to a location on your computer where you can easily access it.
Step 3: Installing the Service Pack
After the download is complete, navigate to the location of the downloaded file. Double-click on the service pack installer to start the installation process. Follow the on-screen prompts and agree to any terms and conditions if prompted. The installation may take some time, so it is important not to interrupt the process. Once the installation is complete, you might be required to restart your computer to apply the changes.
Step 4: Verifying the Successful Installation
After restarting your computer, it is important to verify if the service pack installation was successful. Go back to the Control Panel and locate the System section as you did in Step 1. Check if the installed service pack version matches the one you downloaded and installed. If the version information matches, congratulations, you have successfully updated your Windows 7 to the latest service pack!
By keeping your Windows 7 operating system up to date with the latest service pack, you can ensure compatibility with various software applications and enjoy an improved system performance. It is recommended to regularly check for updates and install them promptly to take advantage of the latest enhancements and security patches provided by Microsoft.
Verifying Virtualization Support in BIOS: Ensuring Compatibility for Running Containers
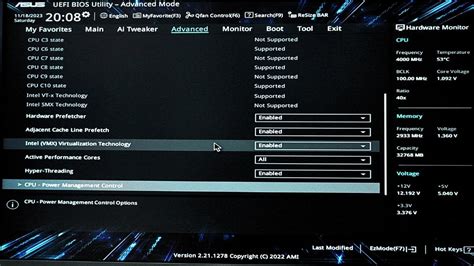
Before attempting to run containers on your Windows 7 machine, it is crucial to verify if your BIOS settings support virtualization. Virtualization support is essential for creating and running virtual machines, which are the building blocks of containerization.
Virtualization support in BIOS ensures that your hardware is capable of running virtualization technologies efficiently, providing a solid foundation for running containers. Without this support, you may encounter various issues, such as performance degradation, compatibility problems, or even the inability to launch containers altogether.
Checking for virtualization support in BIOS involves accessing your computer's BIOS settings and examining specific options related to virtualization. Most modern computers have these options available, but it is always recommended to check and enable them if needed.
Here are the basic steps to verify virtualization support in BIOS:
- Power on or restart your computer and repeatedly press the designated key to access the BIOS menu, which is typically indicated during the boot process.
- Navigate through the BIOS menu using the arrow keys and locate the virtualization-related settings. The settings might be found under different sections such as "Advanced," "Security," or "CPU Configuration."
- Enable the virtualization options by selecting the appropriate setting, which may be labeled as "Virtualization Technology (VT-x)" or "AMD-V."
- Save the changes made in the BIOS settings and exit the BIOS menu.
Once you have verified and enabled virtualization support in BIOS, you can proceed with running containers on your Windows 7 machine. With virtualization capabilities enabled, you will be able to take full advantage of containerization technologies, ensuring optimal performance and compatibility.
Installing Docker Desktop on Windows 7: A Step-by-Step Guide
Are you looking to explore the world of containerization and enhance your development workflow on your Windows 7 machine? In this section, we will walk you through the process of installing Docker Desktop, a powerful tool that allows you to create and manage containers, on your Windows 7 operating system.
Before diving into the installation process, it is important to note that Docker Desktop is not officially supported on Windows 7. However, with some additional steps and workarounds, you can still get Docker up and running on your machine.
Step 1: Verifying System Requirements
The first step in installing Docker Desktop on Windows 7 is to ensure that your system meets the necessary requirements. Docker Desktop requires a 64-bit version of Windows 7 with Service Pack 1 or higher. Additionally, virtualization support must be enabled in your system's BIOS settings.
Step 2: Downloading Docker Toolbox
Due to the lack of official support for Docker Desktop on Windows 7, we will be using an alternative solution called Docker Toolbox. Docker Toolbox is a legacy version of Docker that provides a similar set of functionalities for older operating systems.
To download Docker Toolbox, visit the official Docker website and navigate to the Downloads section. Look for the Docker Toolbox for Windows 7 installation package and click on the download link to start the process.
Step 3: Installing Docker Toolbox
Once the Docker Toolbox installation package is downloaded, locate the file and double-click on it to initiate the installation process. Follow the on-screen instructions and accept the license agreement to proceed.
Tip: During the installation, make sure to enable the options to install VirtualBox and Git as they are required components for Docker Toolbox.
Step 4: Configuring Docker Toolbox
After the installation is complete, launch the Docker Toolbox application. The first time you run it, Docker Toolbox will automatically configure the necessary environment variables and set up a Docker-machine virtual machine.
Note: As Docker Toolbox uses Oracle VirtualBox to create the virtual machine, make sure you have VirtualBox installed and running properly on your Windows 7 machine.
Now that you have successfully installed and configured Docker Toolbox, you are ready to start utilizing the power of Docker containers on your Windows 7 operating system. In the next section, we will explore how to create and manage your first Docker container.
Checking the Operational Status of Docker Services
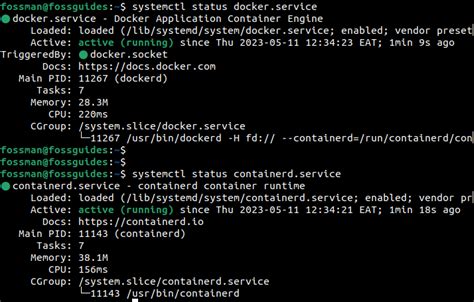
Ensuring that the essential services required for Docker operation are running is crucial for successful container deployment. This section provides step-by-step instructions on how to verify the status of Docker services on your Windows 7 machine.
| Service | Status |
|---|---|
| Docker Engine | Running |
| Docker Containerd | Running |
| Docker Desktop Service | Running |
To check the status of the Docker services, follow the steps below:
- Open the Command Prompt by clicking on the Start menu, typing "cmd," and selecting Command Prompt from the search results.
- In the Command Prompt window, type "services.msc" and press Enter. This will open the Services management console.
- Scroll down the list of services and locate the Docker-related services mentioned above.
- Check the "Status" column to ensure that all the Docker services are running. If any of the services are not running, right-click on the service and select "Start" to initiate the service.
- Once all the Docker services are running, close the Services management console and proceed with launching your Docker container.
Verifying the status of Docker services ensures that the necessary components are functioning correctly, reducing the chance of encountering issues when attempting to launch a Docker container. Ensure that all the required services are running before proceeding further.
Checking Network Configuration: Ensuring Connectivity for Your Docker Container
An essential step in troubleshooting your Docker container's launch issues is to verify the network configuration. Connectivity problems can prevent the successful launch of your container, and identifying and resolving these issues is crucial for a smooth operation.
Firstly, you should examine the network settings to ensure that the appropriate network adapters are configured and enabled. Make certain that the required network protocols and services are functioning correctly. Some common network issues may include incorrect IP address configurations, network adapter driver problems, or firewall settings restrictions.
Moreover, checking the connectivity between the Docker host and the container is essential. You can use network troubleshooting tools like ping or traceroute to verify that the host can communicate with other network devices and the container successfully. Additionally, examining network logs and error messages can provide valuable insight into any underlying connectivity issues.
Furthermore, it is advisable to validate the network connection from the container itself. This can be done by verifying DNS resolution, checking access to external resources like websites or APIs, and ensuring that the container can establish connections to other network devices. Performing these tests can help identify any network-related issues specific to the container itself.
In summary, the "Verify Network Configuration" step of troubleshooting your Docker container launch issues involves examining and ensuring proper network settings, checking connectivity between the Docker host and container, and validating the network connection from within the container. By carrying out these checks and resolving any identified issues, you can enhance the chances of successfully launching your Docker container on Windows 7.
Disabling Security Software
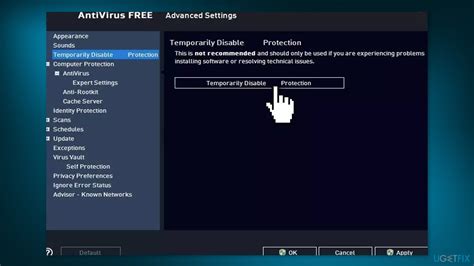
In this section, we will discuss the importance of disabling antivirus and firewall programs on your Windows 7 machine to resolve issues with launching your Docker container.
Ensuring optimal performance and functionality of your Docker container
Docker relies on various system resources and network connections to run effectively. However, antivirus and firewall software installed on your Windows 7 operating system can sometimes interfere with these resources and cause issues when attempting to launch a Docker container. Disabling these security programs temporarily can help eliminate any potential conflicts and allow your Docker container to operate smoothly.
Note that disabling antivirus and firewall software should only be done as a troubleshooting step and should always be complemented by other security measures, such as ensuring your Docker images and containers are from trusted sources.
Disabling antivirus software
Every antivirus program has different steps for disabling, so it is important to consult the documentation provided by the software vendor. Typically, you can locate the antivirus program's icon in the system tray and right-click on it to access its settings or options. Look for an option to temporarily disable the antivirus software.
Disabling firewall software
Similar to antivirus software, firewall programs also have different methods for disabling. You can access the firewall settings by going to the Control Panel of your Windows 7 operating system and searching for "firewall." From there, you will be able to access the firewall program's settings and temporarily disable it.
After disabling these security software programs, remember to re-enable them once you have resolved the issues with launching your Docker container. Additionally, always keep your antivirus and firewall software up to date to ensure maximum protection for your system.
Contacting Docker Support for Further Assistance
When encountering difficulties while attempting to run your Docker application on your Windows 7 system, it is essential to seek assistance from Docker's support team.
Reaching out to Docker Support can provide you with invaluable guidance and solutions to the specific challenges you are facing. Their team of experts possesses a deep understanding of Docker's intricacies and can help troubleshoot issues related to the installation, configuration, and execution of Docker containers on your Windows 7 operating system.
By contacting Docker Support, you can benefit from their extensive knowledge base and expertise, enabling you to overcome any obstacles hindering the successful launch of your Docker container. They can provide tailored recommendations and strategies, ensuring that your Docker application operates smoothly and efficiently on your Windows 7 machine.
Docker Support can be accessed through various channels, including their official website, where you can submit support tickets or browse through their documentation and community forums. Additionally, Docker's support team often hosts webinars and virtual events, giving you direct access to their experts' insights and advice.
Remember, when encountering challenges with Docker on your Windows 7 system, reaching out to Docker Support is a proactive step towards resolving these issues and ensuring the optimal performance of your Docker container.
[MOVIES] [/MOVIES] [/MOVIES_ENABLED]FAQ
Why am I unable to launch my Docker container in Windows 7?
There could be several reasons for this issue. One possible reason is that Windows 7 does not support the necessary OS features required by Docker. Another reason could be that your Docker installation is not configured properly.
How can I troubleshoot the problem of Docker container not launching in Windows 7?
To troubleshoot this issue, you can start by checking if your Windows 7 version meets the minimum requirements for Docker. Additionally, ensure that you have installed Docker correctly and have the necessary virtualization enabled. You can also try restarting Docker services or reinstalling Docker to resolve any configuration issues.
Is there any alternative solution if Docker cannot be launched in Windows 7?
If Docker cannot be launched in Windows 7, one alternative solution is to use a virtual machine with a compatible operating system, such as Linux, and then run Docker within the virtual machine. This will allow you to utilize Docker capabilities even on Windows 7.
What are the minimum requirements for Docker to run in Windows 7?
To run Docker in Windows 7, you need a 64-bit version of Windows 7 Professional, Enterprise, or Ultimate edition. In addition, virtualization must be enabled in the BIOS settings, and you need to have at least 4GB of RAM.
How can I check if virtualization is enabled in my Windows 7 system?
To check if virtualization is enabled in your Windows 7 system, you can access the BIOS settings during system startup. Look for an option related to virtualization or Intel VT-x/AMD-V technology and ensure it is enabled. The specific steps may vary depending on your computer's motherboard or manufacturer.
Why am I unable to launch my Docker container in Windows 7?
There could be multiple reasons for this issue. One possible reason is that Docker requires Windows 10 or later versions to run natively. If you are using Windows 7, you might need to use Docker Toolbox, which relies on VirtualBox to run Docker containers. Another reason could be compatibility issues between Docker Engine and your version of Windows 7. It is recommended to check the Docker documentation and system requirements for more information.
What is Docker Toolbox and how can it help me launch Docker containers on Windows 7?
Docker Toolbox is an older solution that allows running Docker on older versions of Windows, including Windows 7. It provides a Linux VM (Virtual Machine) that runs the Docker daemon and enables you to launch Docker containers. By using Docker Toolbox, you can overcome the limitation of Docker not running natively on Windows 7. However, it is important to note that Docker Toolbox is not actively maintained anymore, and it is recommended to upgrade to a newer version of Windows if possible.




