In the realm of software development and deployment, the ability to efficiently monitor and understand the output of Docker containers on the Windows 10 operating system is of utmost importance. Whether you are an experienced developer or just beginning to dip your toes into the Docker ecosystem, gaining insights into the default Docker output is vital for ensuring smooth and reliable operations.
When interacting with Docker on Windows 10, it is crucial to comprehend how to access and interpret the information presented by the system. Although the terminology might vary, the essential data remains constant: the status, performance, and dependencies of the containers running on your Windows 10 machine.
The process of analyzing Docker output on Windows 10 can be likened to unraveling the intricate strands of a web. Each log entry, system status, and troubleshooting message serves as a thread that, when followed and understood, collectively paints a vivid picture of your Docker environment. Thus, embracing a methodical and detail-oriented approach is key to unlock the true power hidden within the default Docker output.
In this article, we will embark on a journey to demystify the default Docker output viewable on Windows 10. By delving deep into the intricacies of Docker terminology and exploring various methods of accessing and comprehending the information provided, we aim to equip you with the knowledge and skills necessary to navigate the Docker landscape with confidence and ease.
A brief overview of Docker and its advantages on Windows 10
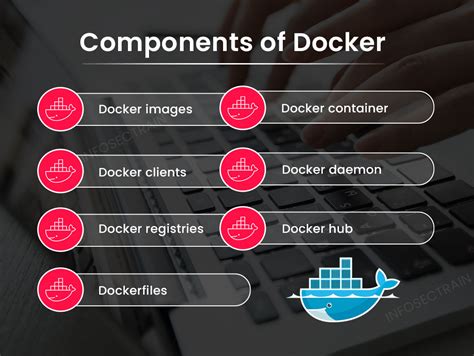
In this section, we will explore the fundamental concepts and advantages of Docker when utilized on the Windows 10 operating system. Docker is a powerful tool that enables the creation, deployment, and management of lightweight containers, allowing for efficient and isolated application runtime environments. With Docker, developers can package their applications and all necessary dependencies into a single unit, ensuring consistent behavior across different environments and simplifying the process of software deployment.
One of the major benefits of Docker on Windows 10 is the ability to run Docker natively, without the need for a separate virtual machine. This integration enables a seamless and efficient development experience, as Docker containers can be created and managed directly on the Windows platform. By utilizing the native Docker engine, developers can leverage the benefits of containerization technology while maintaining compatibility with Windows-based development workflows.
Another advantage of Docker on Windows 10 is the enhanced scalability and flexibility it provides. Docker enables the efficient distribution of applications, allowing developers to easily deploy their software to various environments, such as local development machines, testing servers, or production systems. With Docker's containerization, applications can be isolated and run independently, ensuring that any changes made do not affect the host system.
In addition, Docker on Windows 10 offers improved resource utilization by allowing multiple containers to run on a single host machine. This optimized utilization of computing resources can result in cost savings and improved performance. Furthermore, Docker provides a comprehensive ecosystem of pre-built images and repositories, enabling developers to effortlessly access and utilize a wide range of software packages and configurations.
In summary, Docker on Windows 10 empowers developers with the ability to create, deploy, and manage containerized applications seamlessly and efficiently. The native support for Docker on Windows 10 eliminates the need for a virtual machine, while providing enhanced scalability, flexibility, and resource utilization. By harnessing the power of Docker, developers can streamline their development workflows and unlock the benefits of containerization technology in their Windows-based environments.
Understanding the Output Generated by Docker on Windows 10
When running Docker on your Windows 10 system, you will encounter various outputs that provide valuable information about the status and execution of your containers and images. Understanding this output is crucial for effectively managing your Docker environment and troubleshooting any issues that may arise.
The output generated by Docker on Windows 10 includes messages and data that describe the different stages of container creation, image pulls, and container execution. This information may include details about networking, file system changes, logs, and other relevant metrics.
By grasping the meaning behind Docker's output, you will be able to identify errors, track the progress of your containers, and gain insights into the behavior of your Dockerized applications. Familiarizing yourself with the terminology and pattern of this output will enable you to optimize your Docker workflow and efficiently manage your containers and images.
Consider this section as your guide to understanding the diverse output produced by Docker on Windows 10. Here, we will explore the significance of different messages, highlight common patterns, and explain how to interpret the information presented in Docker's output. Armed with this knowledge, you will become more proficient in leveraging Docker's capabilities and effortlessly navigate the world of containerization on your Windows 10 environment.
Understanding the generated output from Docker on the Windows 10 platform
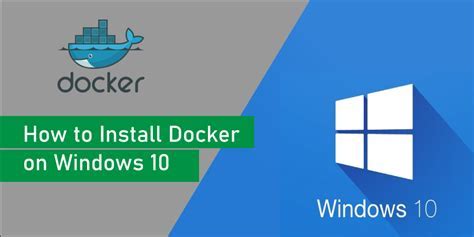
When utilizing Docker on the Windows 10 operating system, it is essential to grasp the meaning behind the default output it generates. This section aims to provide a comprehensive explanation of the various messages and information displayed by Docker during its execution on Windows 10.
1. Image Status Updates
- Overview of the process for pulling, building, and tagging Docker images.
- Understanding the different image status messages and their implications.
2. Container Lifecycle Notifications
- Explanation of the container lifecycle events and their significance.
- Differentiating between startup, execution, and termination notifications.
3. Resource Allocation and Usage
- Interpreting memory and CPU allocation details provided by Docker.
- Understanding resource usage metrics to optimize performance.
4. Network Connectivity and Exposing Ports
- Examining messages related to network connectivity and port exposure.
- Understanding the significance of exposed ports for communication.
5. Error Messages and Troubleshooting
- Identifying common error messages and their potential causes.
- Providing troubleshooting tips to resolve issues efficiently.
By delving into the detailed breakdown of the default output generated by Docker on Windows 10, users can gain valuable insights into the workings of their containers, diagnose problems, and enhance their overall Docker experience.
Navigating Docker Logs
In the realm of containerization, understanding how to navigate and interpret Docker logs is essential for maintaining a healthy and efficient system. Docker logs provide valuable insights into the behavior and performance of containers, allowing administrators to troubleshoot issues, monitor events, and gain a deeper understanding of the underlying processes.
When working with Docker, it's crucial to familiarize yourself with the various techniques and tools available for navigating logs. By effectively utilizing log data, you can quickly identify potential problems, track down errors, and make informed decisions to optimize your containerized environment.
One commonly used approach is tailing logs, which involves observing the real-time output of container logs. This technique allows administrators to stay up-to-date with the latest events and spot any anomalies or patterns. Tailing logs can be performed using the command line interface or specialized logging tools, providing flexibility and convenience.
Another valuable tool for navigating Docker logs is filtering. By applying filters to log data, administrators can narrow down their search to specific containers, time frames, or log levels, making it easier to pinpoint relevant information. Filtering facilitates efficient troubleshooting and enhances the overall log analysis experience, especially in large-scale environments with numerous containers.
Furthermore, Docker logging drivers offer customization options that enable administrators to redirect logs to external systems or implement specific log storage formats. This flexibility allows for seamless integration with existing logging infrastructure, making it easier to aggregate and analyze logs from multiple containers using familiar workflows and tools.
In conclusion, understanding how to navigate Docker logs is a crucial skill for any administrator working with containerized environments. By mastering techniques such as tailing logs, applying filters, and leveraging Docker logging drivers, you can effectively monitor and troubleshoot your containers, ensuring optimal performance and reliability.
Exploring Docker Logs: A Guide to Accessing and Viewing Log Files on Windows 10

In this section, we will explore the process of accessing and viewing log files related to Docker containers on a Windows 10 operating system. Logging is an essential aspect of monitoring and troubleshooting containerized applications, allowing you to gain insights into the performance, errors, and activities within your Docker environment.
Understanding how to access and view Docker logs on Windows 10 can help you diagnose issues, track events, and ensure the smooth operation of your containerized applications. Whether you are a developer, system administrator, or operator, having a clear understanding of the logging process will empower you to effectively analyze and troubleshoot your Dockerized applications.
Let's dive into the various methods and tools available for accessing and viewing Docker logs on a Windows 10 machine.
- Using Docker CLI: Docker provides a command-line interface (CLI) that allows you to access and view logs directly from the command prompt or terminal. We will explore the different Docker CLI commands that enable you to retrieve logs specific to containers, services, or the entire Docker environment.
- Utilizing Docker Compose: Docker Compose is a tool that simplifies the deployment and management of multi-container Docker applications. We will explain how you can use Docker Compose to access and view logs from multiple containers simultaneously, providing a comprehensive overview of your application's log data.
- Using Logging Drivers: Docker supports various logging drivers that enable you to redirect container logs to external logging platforms or systems. We will demonstrate how to configure and utilize these logging drivers on Windows 10, ensuring centralized log management and analysis.
By the end of this section, you will have a solid understanding of the different methods available for accessing and viewing Docker logs on a Windows 10 environment. Armed with this knowledge, you will be well-equipped to monitor and troubleshoot your containerized applications effectively.
Analyzing Docker Container Logs
When working with Docker containers in the Windows 10 environment, it is essential to have a clear understanding of how to analyze the container's logs. While the default output provided by Docker may not always provide the necessary level of detail, there are various techniques and tools available to gain valuable insights into the container's behavior.
| Technique/Tool | Description |
|---|---|
| 1. Log File Inspection | Examining the container's log files can offer valuable information about its execution, including any errors or warnings that occurred. These log files can be accessed within the container or on the host system, depending on the configuration. |
| 2. Log Streaming | By utilizing command-line tools, such as Docker CLI, logs can be streamed in real-time, providing a continuous flow of the container's output. This can be particularly useful when monitoring a container's behavior during runtime. |
| 3. Log Aggregation | For environments with multiple Docker containers, it can be beneficial to centralize and aggregate the logs from all the containers. This approach allows for easier analysis and troubleshooting, as it provides a holistic view of the entire system's behavior. |
| 4. Container-specific Logging Solutions | There are specialized tools and frameworks available that cater specifically to analyzing Docker container logs. These solutions offer advanced features like log filtering, searching, and visualization, enabling efficient troubleshooting and performance analysis. |
By employing the techniques and tools mentioned above, developers and administrators can effectively analyze the output of Docker containers on Windows 10. This analysis not only helps in identifying and resolving issues but also provides valuable insights into the overall performance and behavior of the containerized applications.
Understanding the Information Displayed in Docker Container Output on Windows 10
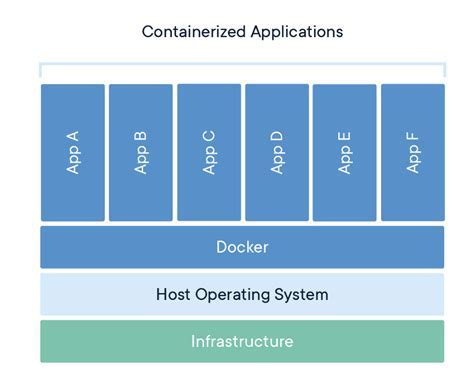
When working with Docker on a Windows 10 system, it is important to have a clear understanding of the information displayed in the container output. By comprehending the meaning behind the displayed data, you can effectively troubleshoot issues, identify potential errors, and optimize your containerized applications.
Interpreting Container Status:
One aspect of the container output on Windows 10 is the status information it provides. It offers insights into the overall health and state of your containers. By carefully analyzing the status, you can determine if a container is running smoothly or encountering any problems. Common container states include "Up," indicating that the container is running without issues, and "Exited," suggesting that the container has completed its task or encountered an error.
Deciphering Log Output:
Another crucial element of the container output is the log information it presents. Logs provide a detailed record of events within a container, ranging from application errors to system activities. By deciphering these logs, you can gain insights into the behavior of your containerized applications, identify potential performance bottlenecks, and troubleshoot issues effectively. Pay attention to keywords, error codes, and timestamps within the log output.
Utilizing Resource Usage Metrics:
The container output also includes metrics related to resource usage by Docker containers. These metrics provide valuable information about CPU, memory, and disk utilization. Understanding resource usage can help optimize the efficiency of your containers and ensure optimal performance of your applications. Keep an eye on metrics such as CPU usage percentage, memory usage, and disk I/O rates to identify any potential performance issues or resource constraints.
Monitoring Network Connections:
Additionally, the Docker container output on Windows 10 provides information about network connections. It allows you to monitor inbound and outbound network traffic for your containers. By examining this data, you can understand how containers communicate with each other and with external systems. This knowledge enables you to ensure proper networking configurations, troubleshoot connectivity problems, and implement effective security measures.
Interpreting Error Messages:
Error messages are another crucial aspect of the Docker container output. They indicate potential problems, misconfigurations, or dependencies that need attention. By properly interpreting error messages, you can quickly identify and resolve issues to ensure smooth functioning of your containerized applications. Pay attention to specific error codes, descriptions, and recommended solutions within these messages.
Conclusion:
By understanding and interpreting the information displayed in Docker container output on Windows 10, you can effectively manage and troubleshoot your containerized applications. Analyzing container status, deciphering logs, monitoring resource usage, observing network connections, and interpreting error messages are all key elements in optimizing and ensuring the smooth operation of your Docker containers.
Troubleshooting Docker Issues
Managing and running Docker containers on different operating systems may sometimes result in encountering various errors and issues. Proper troubleshooting techniques are essential to identify and resolve these problems effectively.
When using Docker on Windows, it is vital to be familiar with the potential errors that may occur, their possible causes, and the steps to troubleshoot them. This section will provide guidance and insights into common Docker errors and how to resolve them.
1. Container Startup Failure: Docker containers may fail to start due to various reasons, such as incorrect configuration, missing dependencies, or conflicts with other containers. It is crucial to examine the container's logs and check for any error messages or warnings that could indicate the cause of the failure. Additionally, ensuring that the container's resources, such as ports and volumes, are correctly configured can help resolve startup issues.
2. Network Connectivity Problems: Docker relies on network connectivity to function correctly. Issues can arise from misconfigured networks, firewall restrictions, or conflicts with other software. Verifying network settings, checking firewall rules, and examining container network configurations can help troubleshoot network connectivity problems.
3. Image Pull Errors: Docker images are essential for running containers, and problems can occur when pulling or downloading images from registries. Network connectivity issues, incorrect authentication credentials, or registry misconfigurations can lead to image pull errors. Verifying network connections, checking authentication credentials, and troubleshooting registry configurations can resolve image pull errors.
4. Resource Limitation:
Docker containers require sufficient resources to function correctly. Resource limitations, such as CPU, memory, or disk space, can cause containers to fail or perform poorly. Monitoring and adjusting resource allocation, optimizing container configurations, or upgrading hardware can help alleviate resource limitation issues.
5. Docker Daemon Problems: The Docker daemon is responsible for managing containers, and errors within it can result in various issues. Troubleshooting Docker daemon problems often involves examining logs, checking daemon configurations, and restarting the Docker service. Additionally, ensuring that the Docker version is up to date can resolve compatibility-related problems.
6. Volume Mounting Errors: Mounting volumes to containers is a common practice in Docker, but errors can occur when mapping directories or handling file permissions. Troubleshooting volume mounting errors involves verifying directory paths, permissions, and file ownership. Resolving file system-related issues or using alternative volume mounting approaches can help resolve such errors.
By understanding and utilizing these troubleshooting techniques, Docker users can effectively resolve errors and ensure smooth container operations on Windows systems.
Troubleshooting Common Docker Error Messages on Windows 10
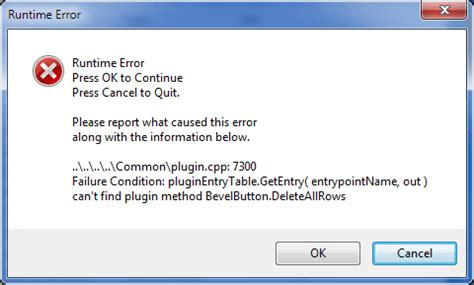
When working with Docker on Windows 10, it's not uncommon to encounter various error messages that can impede your containerization efforts. In this section, we will explore some of the most frequently encountered Docker error messages and provide troubleshooting tips to help resolve them.
1. Error Message 1
One of the common error messages you might come across is "Error: Containerization failed." This error typically occurs when there is a conflict with the container networking or when the Docker daemon is not running. To troubleshoot this error, you can try restarting the Docker daemon and ensuring that the network configuration is correctly set up.
2. Error Message 2
Another frustrating error message is "Image not found." This error usually occurs when Docker is unable to locate the specified image in your local repository. To troubleshoot this issue, you can check if the image is misspelled or if it exists on Docker Hub. Additionally, you can try pulling the image again to ensure it is properly downloaded.
3. Error Message 3
If you encounter the error message "Port is already allocated," it means that the port you are trying to assign to your container is already in use by another process. To resolve this issue, you can either choose a different port or terminate the process that is occupying the port using the Task Manager or Command Prompt.
4. Error Message 4
"Insufficient memory" is a common error message you may encounter when running resource-intensive containers. This error indicates that your system does not have enough available memory to accommodate the container's requirements. To resolve this issue, you can try allocating more memory to Docker by adjusting the memory settings in Docker Desktop or closing other memory-consuming applications.
Remember that these are just a few examples of common Docker error messages on Windows 10, and there might be others depending on your specific environment and configuration. However, with the troubleshooting tips provided, you should be better equipped to tackle these errors and continue your Docker journey smoothly.
Customizing Docker Display
In this section, we will explore various ways to personalize the appearance and presentation of information provided by Docker. By customizing the display settings, container system operators can optimize the visualization of system events, adjust the format of status messages, and enhance the overall user experience.
- Implementing personalized color schemes: Docker allows users to customize the color palette used in the output by assigning specific colors to different types of information. This feature enables individuals to easily differentiate between various system events, enhancing readability and usability.
- Configuring verbosity levels: System administrators can tailor the amount of detail provided in Docker's output by adjusting the verbosity levels. This allows users to filter out unnecessary or excessive information, ensuring that only relevant data is displayed.
- Enabling or disabling display elements: Docker offers the flexibility to enable or disable specific display elements, such as timestamps, container IDs, or log entries. This customization option enables users to focus on the key information they require, eliminating any distractions.
- Utilizing custom formatting templates: Docker provides the ability to create and apply custom formatting templates, allowing users to define the structure and style of the displayed information. This empowers system operators to present data in a format that best suits their needs and preferences.
- Integrating third-party plugins: Docker supports the integration of third-party plugins that can extend its functionality and enhance the display capabilities. These plugins offer additional flexibility and customization options, enabling users to tailor Docker's output to match their specific requirements.
By leveraging these customization options, Docker users can create a personalized and optimized environment that aligns with their individual preferences and enhances their overall efficiency and effectiveness in managing container systems.
Enhancing and Customizing Docker Output on Windows 10

In this section, we will explore various options available for modifying and enhancing the default output generated by Docker on Windows 10. By customizing the output, you can tailor the information displayed to meet your specific needs and improve the overall user experience.
- 1. Formatting and Styling:
- 2. Filtering and Sorting:
- 3. Customizing Verbosity:
- 4. Redirecting Output:
- 5. Adding Custom Metadata:
Discover techniques to format and style the Docker output to make it more visually appealing and easier to read. Explore different options for changing font styles, colors, and layout to suit your preferences.
Learn how to filter and sort the Docker output based on specific criteria. This can help you quickly find relevant information or prioritize certain details when working with large amounts of data.
Explore ways to control the level of detail displayed in the Docker output. Adjust the verbosity settings to show more or less information based on your requirements, helping you focus on the most critical details or gain a deeper insight.
Discover methods to redirect the Docker output to alternative locations or file formats. This can be useful for archiving or analyzing the output later, or redirecting it to other tools for further processing or integration with existing workflows.
Find out how to include additional custom metadata in the Docker output. This can be used to enrich the information displayed or provide context-specific details that are important for your specific use case.
By leveraging these options and techniques, you can enhance the default Docker output on Windows 10 and tailor it to better suit your needs, improving productivity and usability in your Docker workflows.
Redirecting Docker output to files
In this section, we will explore a method for directing the information generated by Docker to specific files, allowing for better organization and analysis of the data. By redirecting the output, you can capture logs, error messages, and other important details from Docker operations in a format that is more easily manageable.
To redirect Docker output to files, you can utilize various commands and techniques. One approach is to use the tee command, which allows you to both display the output on the screen and save it to a file simultaneously. This can be particularly useful when working with long or complex Docker commands, as it enables you to review the output in real-time while still having a permanent record of it.
Another method to redirect Docker output is to use the docker logs command with the appropriate options. This command allows you to access the logs generated by a specific Docker container and redirect them to a file of your choice. By doing so, you can easily analyze and troubleshoot issues that may arise during container execution.
Note: It is important to remember that when redirecting Docker output to files, you need to ensure proper file permissions and specify the correct file paths. This will prevent any potential errors or issues when attempting to redirect the output.
In conclusion, redirecting Docker output to files offers a practical solution for managing and analyzing the information generated by Docker operations. By employing techniques such as using the tee command or the docker logs command, you can effectively capture and store the output for future reference, troubleshooting, or analysis purposes.
FAQ
How can I view the default Docker output on Windows 10?
To view the default Docker output on Windows 10, you can use the Docker Desktop application. After launching Docker Desktop, you can open the Docker Dashboard and navigate to the "Containers/Apps" section. From there, you can select the container whose output you want to view and click on "Logs" to see the default output.
Is there an alternative way to view the default Docker output on Windows 10?
Yes, besides using Docker Desktop, you can also view the default Docker output by using the command line interface. Open your command prompt or PowerShell and run the command "docker logs [container_name]". Replace [container_name] with the actual name or ID of the container you want to view the output for. This will display the default output directly in the terminal.
I'm a beginner with Docker on Windows 10, where can I find the Docker Desktop application?
You can find the Docker Desktop application for Windows 10 by visiting the official Docker website. Go to https://www.docker.com/products/docker-desktop and click on the "Get Docker Desktop for Windows" button. This will download the installer, which you can then run to install Docker Desktop on your Windows 10 machine.
Can I customize the default Docker output on Windows 10?
Yes, you can customize the default Docker output on Windows 10 by specifying a logging driver and configuring its options. Docker provides various logging drivers, such as json-file, journald, fluentd, and more. By setting the appropriate driver and its options in your Docker configuration, you can change the format and destination of the default output to suit your needs.
Is it possible to view the default Docker output for stopped containers on Windows 10?
Yes, it is possible to view the default Docker output for stopped containers on Windows 10. You can use the command line interface and run the command "docker logs [container_name]". Even if the container is stopped, Docker retains the logs, allowing you to access and view them. This can be helpful for troubleshooting or reviewing past container output.




