When it comes to determining the disconnection of an iPad from its Apple ID, there are straightforward approaches that can be followed to ascertain the successful unlinkage. By employing a combination of easily executable techniques, users can verify the separation without hassle.
1. Authentication through Credentials
One effective method to confirm the detachment of an iPad from Apple ID is by authenticating through the utilization of appropriate login credentials. By entering the valid username and password associated with the device, users can test whether the connection between the iPad and Apple ID has been severed.
2. Thorough Review of Device Settings
Another viable option to ensure the successful removal of an iPad from Apple ID is to conduct an in-depth review of the device's settings. By navigating to the relevant sections in the device settings, users can inspect various details and options that indicate whether the iPad is still linked or not. Paying attention to particulars such as iCloud synchronization and account information can provide valuable indicators of the disassociation.
3. Consultation with Apple Support
For those who desire a more reliable confirmation method, reaching out to Apple Support can be a helpful solution. By contacting the knowledgeable support team, users can seek expert advice and guidance on how to verify if their iPad has been successfully unlinked from Apple ID. With their expertise, Apple Support can provide specific steps tailored to the unique circumstances and details of the iPad in question.
In conclusion, by applying the aforementioned techniques of authentication, thorough device settings review, and consultation with Apple Support, users can easily and definitively confirm the unlinkage of an iPad from its Apple ID. These simple yet effective methods can provide peace of mind and assurance that the device is no longer associated with the Apple ID account.
How to Ensure an iPad is Disconnected from Apple ID: An In-depth Guide
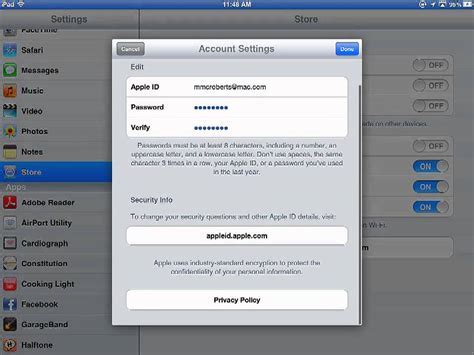
In this section, we will explore a comprehensive step-by-step process to verify whether an iPad has successfully been unlinked from its associated Apple ID, ensuring complete disconnection from Apple's ecosystem.
- Access the "Settings" menu: Begin by locating and launching the "Settings" app on the iPad. This can typically be found on the home screen or in the app drawer.
- Navigate to the "Apple ID" section: Once in the "Settings" menu, scroll down until you locate the "Apple ID" option. Tap on it to proceed.
- Authenticate your identity: To ensure the security of the process, you may be prompted to enter your Apple ID password or use biometric authentication, such as Face ID or Touch ID. Provide the necessary authentication to continue.
- Review Apple ID settings: Upon successful authentication, you will be directed to the main Apple ID settings page. Here, you can find and manage various aspects of your Apple ID, including connected devices.
- Check device list: Within the Apple ID settings page, look for the section labeled "Devices" or "My Devices." This area displays all the devices currently linked to your Apple ID.
- Identify the iPad: In the list of devices, locate the iPad for which you want to verify the unlinking status. Take note of its name or any other identifiable information.
- Verify unlinking status: Depending on the current status, there are two possible scenarios:
- If the iPad is still linked: If the iPad is listed as an active device with a status of "Connected" or similar, it means the iPad is still connected to your Apple ID. Additional actions may be required to unlink it.
- If the iPad is unlinked: If the iPad is not listed in the devices section, it indicates successful unlinking. The iPad is no longer associated with your Apple ID, ensuring complete disconnection.
- Perform necessary actions: If the iPad is still linked, you can take the appropriate steps to unlink it, such as signing out of iCloud, removing the device from Find My, or erasing the iPad entirely.
- Confirm unlinking completion: After performing the necessary actions, return to the Apple ID settings page to verify if the iPad has been successfully unlinked. Repeat the previous steps to ensure the desired disconnection has been achieved.
By following these detailed instructions, you can effectively determine whether an iPad is unlinked from its associated Apple ID, enabling you to ensure privacy, security, and efficient management of your Apple devices.
Understanding the Significance of Validating the Disassociation Process
When it comes to the disassociation process, it is essential to comprehend the importance of verifying whether an iPad has successfully unlinked from its associated Apple ID. This verification step ensures the complete removal of the device from the previous owner's Apple ID and prevents any potential issues in the future.
By understanding the significance of validating the disassociation process, users can ensure a smooth transition when acquiring a pre-owned iPad. Verifying the unlinked status of the device confirms that all personal data, including iCloud accounts, Find My iPad, and device activation locks, have been effectively removed.
This important verification aspect provides peace of mind to the new owner, as it confirms that the iPad is no longer tied to any previous Apple ID or associated services. This prevents any potential inconvenience or limitations that may arise from a device still being linked to an old account, securing a seamless user experience upon setting up and using the iPad.
Accessing the Settings on your iPad
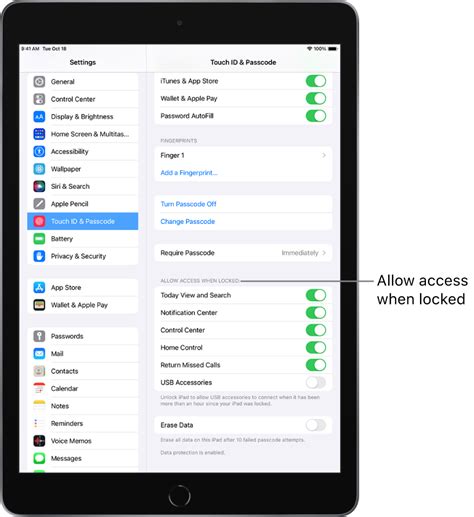
To begin the process of verifying if an iPad has been unlinked from its corresponding Apple ID, you need to access the settings menu on your device. This step is essential in order to gain access to the information and settings that allow you to determine if the iPad is still linked to an Apple ID or not.
| 1. | Unlock your iPad by entering your passcode or using Touch ID. |
| 2. | Locate and tap on the "Settings" app on your home screen. This app typically features a gear icon and is used to adjust various settings and preferences on your iPad. |
| 3. | Once you have opened the "Settings" app, scroll down the list of options until you find the "General" section. Tap on it to proceed. |
| 4. | Within the "General" section, continue scrolling until you see the "About" option. Tap on it to access information about your iPad's software version, serial number, and more. |
| 5. | In the "About" section, look for the "Apple ID" option. If your iPad is still linked to an Apple ID, it will be displayed here. If not, the field will be blank or show "Sign in to your iPad." |
By following the above steps and accessing the settings menu on your iPad, you will be able to determine if the device is unlinked from its associated Apple ID. This information is crucial for verifying the ownership and security status of the iPad.
Exploring your Apple ID and iCloud Settings
After completing the initial step of ensuring your iPad is powered on, the next important stage in the verification process involves accessing your Apple ID and iCloud settings. This section will guide you through the necessary actions you need to take in order to view and modify these crucial settings.
- Locate the "Settings" app on your iPad's home screen.
- Tap on the icon to launch the app.
- Scroll through the list of available options and locate "Apple ID & iCloud".
- Tap on "Apple ID & iCloud" to proceed.
- A new screen will appear, providing you with access to your Apple ID and iCloud settings.
- To view your Apple ID details, tap on your name or profile picture.
- Within this section, you can modify various aspects of your Apple ID, including your name, email address, password, and security settings.
- To access your iCloud settings, scroll down until you find the "iCloud" option.
- Tap on "iCloud" to continue.
- Here, you can manage your iCloud storage, enable or disable various features such as iCloud Drive, Photos, Contacts, and more.
- Take your time to explore the different options and ensure they align with your preferences and requirements.
- If necessary, make any necessary adjustments and modifications to your settings.
By following these simple steps and thoroughly examining your Apple ID and iCloud settings, you will have a better understanding of the current configuration of your iPad and can proceed confidently with the verification process.
Confirmation of Unlinking: Reviewing Apple ID and iCloud Settings
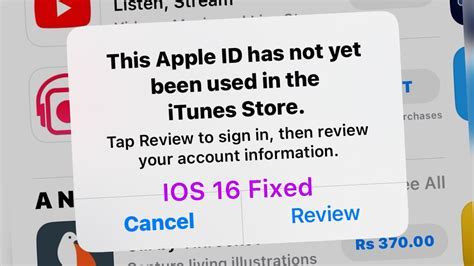
In this step, you will learn how to ensure that an iPad has been successfully unlinked from its associated Apple ID. Checking the Apple ID and iCloud settings is crucial to confirming the unlinking process.
To begin, navigate to the iPad's Settings menu by locating the gear icon. From there, select "Apple ID" or "iCloud" depending on the iOS version.
Once inside the Apple ID or iCloud settings, carefully review the information displayed. Look for any indications that the iPad is no longer linked to an Apple ID. This may include the absence of the associated email address, a notification confirming the successful unlinking, or options to sign in with a different Apple ID.
Additionally, explore the different sections within the Apple ID or iCloud settings to ensure that there are no remnants of the previous account. Check for any active device registrations, iCloud backups, or synced data that could potentially indicate an ongoing connection to a specific Apple ID.
If you have any doubts or concerns about the status of the iPad's unlinking, consider reaching out to Apple Support for further assistance. They will guide you through any necessary steps to confirm the successful unlinking and ensure that the iPad is ready for use with a different Apple ID.
[MOVIES] [/MOVIES] [/MOVIES_ENABLED]FAQ
What is Apple ID?
Apple ID is a unique account that allows users to access various Apple services such as iCloud, App Store, and iTunes Store. It is linked to an individual's email address and used for authentication purposes.
Why is it important to verify if an iPad is unlinked from Apple ID?
Verifying if an iPad is unlinked from Apple ID is crucial when buying or selling a used device. If an iPad is still linked to someone else's Apple ID, it may cause issues with software updates, app downloads, and overall device functionality.
Can an iPad be unlinked from Apple ID remotely?
Yes, it is possible to remotely unlink an iPad from Apple ID. The owner of the Apple ID can do this using the "Find My" feature on iCloud.com or the Find My app on another Apple device. It allows them to erase the iPad and remove it from their Apple ID remotely.




