The world of Windows offers a new realm of creativity and productivity like never before. Unleash your creativity and explore the possibilities of digital inking with your Windows device. By leveraging the advanced capabilities of Windows Ink, you can effortlessly sketch, draw, annotate, and take notes in an intuitive and natural way.
Immerse yourself in a world where lines come to life and ideas take shape with the stroke of a pen. Windows Ink empowers you to express your thoughts, unleash your imagination, and bring your ideas to life. Whether you are a designer, an artist, a student, or a professional, you can easily incorporate this powerful tool into your daily workflow.
Windows Ink seamlessly integrates with the innovative features of your Windows device, allowing you to take advantage of its full potential. With a simple tap of your digital pen, you can jot down quick notes, highlight important information, or create intricate digital artwork. Harness the power of digital inking to make your thoughts tangible and enhance your productivity.
Experience the transformation of your Windows device into a versatile canvas, where your ideas take center stage. With Windows Ink, you no longer need to be confined by traditional methods of communication and expression. Embrace the freedom to annotate documents, sketch diagrams, or brainstorm ideas in a way that feels natural and effortless. The possibilities are endless, and the power to create is at your fingertips.
Getting Started with Windows Ink
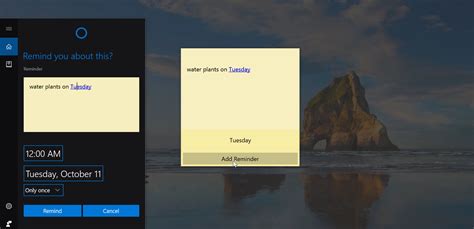
In this section, we will explore the initial steps to set up and utilize the innovative features of Windows Ink on your device.
Windows Ink offers a seamless and intuitive way to express yourself through digital ink, allowing you to unleash your creativity in a natural manner. To begin using Windows Ink, you need to ensure that your system meets the requirements and set up the necessary configurations.
Before diving into the exciting world of Windows Ink, it is essential to understand the compatibility of your device. Ensure that your computer is equipped with a compatible touchscreen or an active pen, which will enable you to fully utilize the features of Windows Ink.
Once you have verified the hardware compatibility, the next step is to enable Windows Ink on your device. This can be done by accessing the Windows Ink Workspace, a centralized hub that brings together all the relevant tools and applications for using Windows Ink. Opening the Windows Ink Workspace will allow you to access a wide range of features, such as sticky notes, sketchpad, and screen sketch.
After enabling Windows Ink, it is crucial to fine-tune the various settings to personalize your ink experience. You can adjust the sensitivity of your pen, customize the workspace layout, and modify other aspects to suit your preferences. Exploring the settings menu will provide you with ample opportunities to tailor Windows Ink according to your needs.
| Key Steps to Set Up Windows Ink: |
| 1. Verify the compatibility of your device |
| 2. Enable Windows Ink Workspace |
| 3. Personalize your ink experience by adjusting settings |
By following these initial setup steps, you will be ready to take advantage of the creative possibilities offered by Windows Ink. Now you can start exploring the various tools and features, and experience the seamless integration of digital ink into your Windows workflow.
Customizing Windows Ink Settings
Enhance your digital writing experience by personalizing your Windows Ink settings. By customizing the various options available, you can tailor the Ink functionality to suit your specific needs and preferences.
One way to make Windows Ink your own is by adjusting the pressure sensitivity settings. By modifying the pressure levels, you can create a writing or drawing experience that feels natural and comfortable for you. Whether you prefer a light touch or a firmer hand, customizing the pressure sensitivity allows you to achieve the desired effect.
Another aspect to consider when customizing Windows Ink is the color and thickness of your digital pen. Experiment with different color options to find a style that matches your personality or helps you stay organized. Additionally, adjusting the thickness of the pen stroke allows you to create bold or delicate lines, depending on your artistic preference or writing style.
Furthermore, you can customize the behavior of Windows Ink gestures to streamline your workflow. Assign specific actions to gestures such as tapping, flicking, or holding down with your pen, making it easier to navigate through applications or access frequently used features. Adapting Windows Ink gestures to your personal preferences can significantly enhance your productivity and efficiency.
Lastly, take advantage of the customizability of the eraser button on your digital pen. Configure the eraser button to perform actions such as switching to the eraser tool, opening a specific application, or activating a shortcut of your choice. By customizing the eraser button, you can optimize your workflow and access commonly used functions with ease.
In summary, customizing Windows Ink settings allows you to personalize your digital writing and drawing experience. Adjusting pressure sensitivity, pen color and thickness, gestures, and the eraser button can enhance your productivity, artistic expression, and overall satisfaction with Windows Ink.
Exploring the Productivity Boost: Enhancing Note Taking with Sticky Notes and Windows Ink

Discover the powerful combination of the Sticky Notes app and Windows Ink, as we delve into an innovative approach to note-taking and organization. By leveraging the diverse functionalities of these tools, users can optimize their productivity and seamlessly transition from traditional handwritten notes to a digital workspace.
Unlocking Creativity: Embrace the intuitive nature of Windows Ink's stylus and touch capabilities, allowing you to transform ordinary note-taking tasks into remarkable creative expressions. Utilize the variety of pen types, thicknesses, and colors available within Sticky Notes to bring your ideas to life on the digital canvas.
Organizing Thoughts: Leverage the versatility of Sticky Notes to efficiently categorize and prioritize your notes, while also maintaining an organized workflow. Seamlessly create, edit, and rearrange digital sticky notes to suit your unique needs, significantly enhancing your ability to stay organized and focused.
Enhanced Collaboration: Leverage Windows Ink's collaborative features to seamlessly share and edit Sticky Notes with colleagues or team members. Foster a more efficient and collaborative work environment through real-time sharing, allowing for instantaneous feedback and streamlined workflow management.
Integration with Cortana: Harness the power of Microsoft's virtual assistant, Cortana, to facilitate even greater note-taking convenience. Simply use voice commands or the inking capabilities to jot down quick reminders or create to-do lists, ensuring that you never miss a critical task or idea.
Accessibility and Syncing: Experience the seamless integration between devices as Sticky Notes automatically syncs across your Windows devices, enabling you to access your notes from anywhere, at any time. With the ability to view, edit, and organize notes both online and offline, you can enjoy uninterrupted productivity on the go.
Embrace the digital revolution in note-taking with the compelling combination of Sticky Notes and Windows Ink. Explore the diverse functionalities of these tools and witness the transformative impact they can have on your productivity, creativity, and overall organization.
Annotating webpages and documents with Windows Ink
Enhance your productivity and creativity with Windows Ink's powerful annotation features. With Windows Ink, you can easily mark up, highlight, and add handwritten notes to webpages and documents, making it effortless to collaborate, organize information, and communicate effectively.
One of the key benefits of using Windows Ink for annotating webpages and documents is the ability to express your thoughts and ideas in a more natural, intuitive way. Instead of relying solely on typed text or generic highlighting tools, Windows Ink allows you to directly write, draw, and sketch on the content, bringing a personal touch and enhancing your understanding and engagement.
|
Windows Ink provides a seamless and integrated experience across various applications and platforms, enabling you to annotate webpages and documents in popular productivity tools like Microsoft Edge, Office Suite, and PDF readers. Whether you're a student, professional, or enthusiast, harness the power of Windows Ink to make your digital workflow more efficient, expressive, and personalized.
Mastering the Windows Ink Workspace
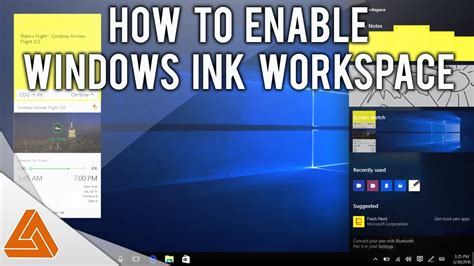
Discover the full potential of the powerful feature on your Windows operating system that enables you to unleash your creativity like never before. Windows Ink Workspace provides a dynamic and intuitive platform that seamlessly integrates with your digital pen to enhance your productivity and creativity.
Immerse yourself in a world of endless possibilities with the Windows Ink Workspace, where you can effortlessly sketch, draw, make notes, and create content that reflects your unique style and ideas. With its versatile tools and features, this innovative workspace empowers you to turn your device into a digital canvas, where you can bring your imagination to life.
Explore the diverse range of applications and tools offered by Windows Ink Workspace, enabling you to annotate documents, collaborate with others, and express yourself in a more interactive and engaging manner. Whether you're a student taking notes, an artist sketching masterpieces, or a professional brainstorming ideas, the Windows Ink Workspace is your ultimate companion for unleashing your creative potential.
Discover the various ways in which you can customize your Windows Ink Workspace to suit your preferences and workflow. From adjusting pen sensitivity to choosing your preferred ink color, this section will guide you through the extensive set of options available, empowering you to personalize your experience and make it truly your own.
Get ready to experience a transformative journey as you delve deeper into the world of the Windows Ink Workspace. Unleash your creativity, boost your productivity, and explore the unlimited possibilities that this innovative feature has to offer. Let your imagination run wild and redefine the way you interact with your Windows device through the power of Windows Ink Workspace.
Managing and organizing your Windows Ink sketches
In this section, we'll explore effective strategies for managing and organizing your sketches made with the powerful Windows Ink feature on your device. Proper management and organization of your sketches can help streamline your creative workflow, making it easier to find, access, and share your artistic creations.
Firstly, consider creating a system for categorizing and labeling your sketches based on their themes, subjects, or styles. By assigning descriptive tags or keywords to your sketches, you'll be able to quickly locate specific pieces or group them together based on similar characteristics.
Additionally, take advantage of features provided by Windows Ink to sort and filter your sketches. Utilize the built-in search functionality to find sketches by keyword or date. You can also create different folders or collections to organize your sketches based on different projects, ideas, or stages of completion.
Another useful practice is to establish a consistent naming convention for your sketches. By giving each sketch a unique and meaningful name, you'll have an easier time identifying and referencing them later. Consider including relevant details such as the date, location, or inspiration behind each sketch.
Furthermore, exploring third-party sketching and note-taking applications that integrate with Windows Ink can broaden your options for managing and organizing your sketches. These apps often provide additional features like advanced tagging, cloud synchronization, and collaboration capabilities, allowing you to take your sketch management to the next level.
In conclusion, by implementing effective strategies for managing and organizing your Windows Ink sketches, you can enhance your productivity, creativity, and overall enjoyment of the digital sketching experience. Experiment with different methods and tools to find the approach that works best for you and your artistic process.
Exploring Creative Opportunities with Windows Ink Sketchpad
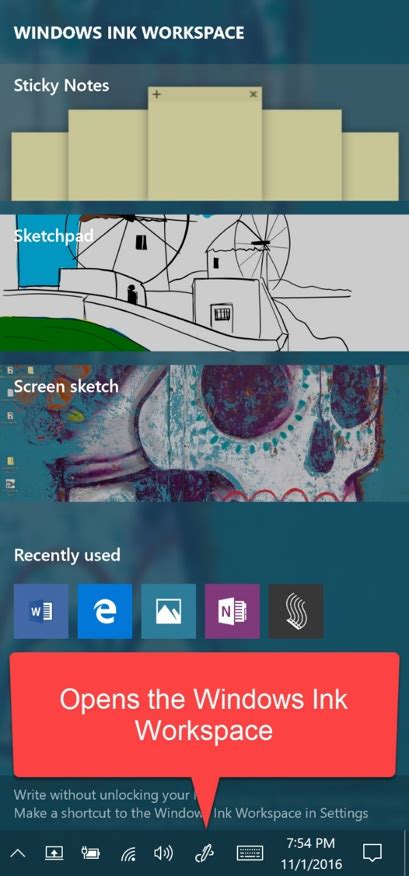
Unleash your artistic potential with the innovative features of Windows Ink Sketchpad! This section will guide you through the process of creating and editing stunning drawings using the powerful tools offered by this dynamic software.
Let Your Imagination Run Wild:
Whether you're an aspiring artist or simply enjoy doodling in your free time, Windows Ink Sketchpad offers a plethora of creative opportunities. With its intuitive interface and diverse range of brushes, colors, and effects, you can transform your ideas into vibrant and expressive drawings. Unleash your imagination and bring your concepts to life on a virtual canvas.
A Seamless Editing Experience:
Windows Ink Sketchpad empowers you to refine your creations effortlessly. Whether you want to adjust lines, erase mistakes, or experiment with different styles, this software provides a seamless editing experience. With just a few clicks, you can transform your artwork, ensuring that every stroke represents your vision accurately.
Enhance Your Drawings with Precision:
Windows Ink Sketchpad offers a variety of tools to enhance the details in your drawings. Utilize the precise pen features to create intricate patterns or add delicate shading to bring depth to your artwork. With the ability to zoom in and out, you can work on even the tiniest details with ease, offering you complete control over the final product.
Share and Collaborate:
Windows Ink Sketchpad allows you to share your creations with others effortlessly. Whether you want to showcase your artwork on social media platforms or collaborate with fellow artists, this software provides easy sharing options. With just a few clicks, you can export your masterpiece in various formats or directly share it with others, fostering creativity within a community of artists.
Discover the endless possibilities of Windows Ink Sketchpad as it revolutionizes the way you create and edit drawings. Unleash your creativity, refine your ideas, and embrace a collaborative artistic journey with this powerful tool.
Getting the Most Out of Windows Ink: Harnessing the Power of a Stylus or Touch Input
Exploring the versatility and functionality of Windows Ink goes beyond the traditional methods commonly used on a digital device. By incorporating a stylus or touch input, you can unlock a whole new level of precision and control, allowing for seamless interaction with your device to create, edit, and collaborate with ease.
Troubleshooting common issues with Windows Ink
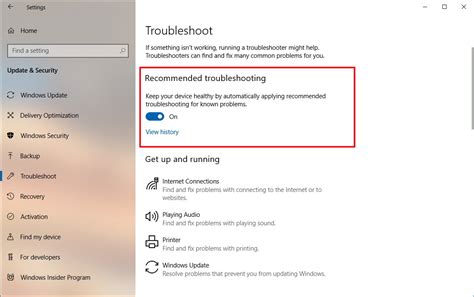
When it comes to utilizing the powerful features of digital ink on your Windows device, it's important to be aware of potential hurdles that may hinder your experience. This section aims to address common issues that users may encounter while using Windows Ink, providing troubleshooting tips and solutions to help overcome them.
1. Unresponsive Stylus: One of the most common issues with Windows Ink is an unresponsive stylus. If you find that your stylus is not functioning as expected, try the following steps:
- Ensure that your stylus has sufficient battery power.
- Check if your stylus is properly paired or connected to your Windows device.
- Update the drivers for your stylus in the device manager.
2. Inaccurate or Drifting Ink: Another issue that users may encounter is inaccurate or drifting ink. If you notice that the ink appears off or is not aligned with your intended input, try these troubleshooting steps:
- Calibrate your stylus or touch input settings.
- Ensure that your device's display is clean and free from any obstructions.
- Check for any firmware updates for your device.
3. Missing or Disabled Windows Ink Features: Occasionally, certain Windows Ink features may be missing or disabled. If you can't access specific features or settings, follow these suggestions:
- Verify that your Windows version supports the desired Windows Ink features.
- Check if the Windows Ink Workspace is enabled in your Windows settings.
- Update your Windows operating system to the latest version.
By troubleshooting these common issues, you can ensure a smoother and more productive experience with Windows Ink. Remember to check your device and settings, update drivers and firmware, and make necessary calibrations to optimize the use of digital ink on your Windows device.
FAQ
What is Windows Ink and how can I use it?
Windows Ink is a feature in Windows that allows you to use a stylus or your finger to interact with your device. You can use it to take notes, sketch, annotate documents, and more. To use Windows Ink, you need a device with a touchscreen or a compatible stylus.
Can I use Windows Ink on my non-touchscreen device?
No, in order to use Windows Ink, you need a device with a touchscreen or a compatible stylus. The feature relies on touch input, so it won't work on non-touchscreen devices.
What apps support Windows Ink?
Many popular apps have built-in support for Windows Ink, including Microsoft Office apps, Microsoft Edge, Paint 3D, Sticky Notes, and more. Additionally, developers can add Windows Ink support to their own apps by using the Windows Ink APIs.
Can I customize the Windows Ink Workspace?
Yes, you can customize the Windows Ink Workspace to fit your preferences. You can add or remove specific apps from the workspace, rearrange the order of the apps, and even configure the behavior of the eraser button on your stylus.
Is Windows Ink available in all versions of Windows?
No, Windows Ink is available starting from Windows 10 Anniversary Update (version 1607) and later. If you're using an older version of Windows, you won't have access to the Windows Ink features.
What is Windows Ink?
Windows Ink is a set of pen-driven experiences built into Windows 10. It allows users to use the digital pen or stylus with various apps and programs, making it easier to do tasks, take notes, and more.





